Anakart BIOS’unuzu güncellemek, sistem performansını artırmak ve yeni donanım desteklerini eklemek için önemli bir adım. Bu makalede, alfabetik sırayla ASUS, Gigabyte ve MSI gibi popüler markaların anakartları için BIOS güncelleme sürecini adım adım ele alacağız. Hangi marka anakart kullanıyor olursanız olun, bu rehber, BIOS güncelleme işlemini güvenli ve doğru bir şekilde gerçekleştirmenize yardımcı olacak. Aşağıdaki içerik tablosunu kullanarak anakartınızın markasına göre uygun bölüme gidebilirsiniz.
ASUS Anakartlarda BIOS Nasıl Güncellenir?
Adım 1: BIOS Sürümünü İndirme
- ASUS’un resmi web sitesine gidin, anakart modelinizi aratın ve ilgili sayfayı açın. “Destek” bölümüne tıklayın.
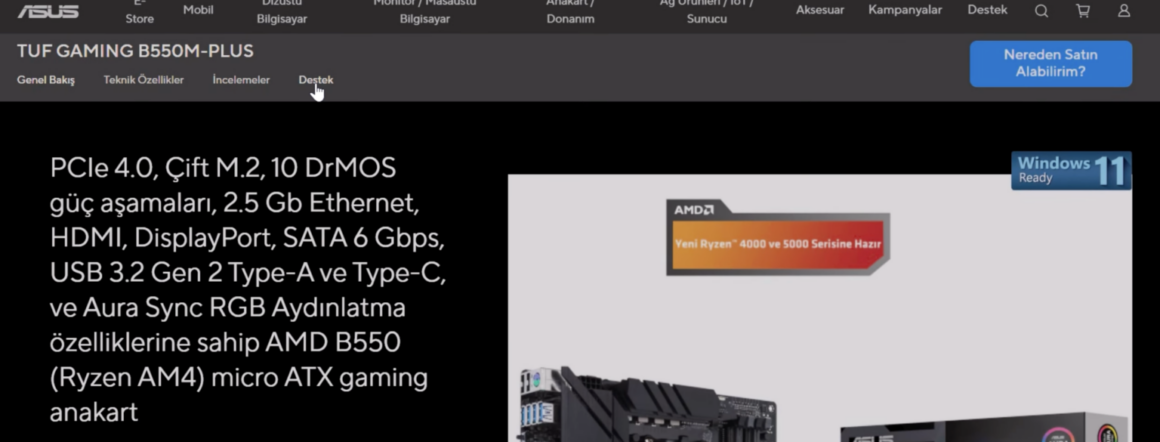
- “Sürücüler & Araçlar” menüsüne girin ve “BIOS & Firmware” kısmını bulun. Eski BIOS sürümünüzü güncellemek için en son sürümü (örneğin, 3607) indirin.
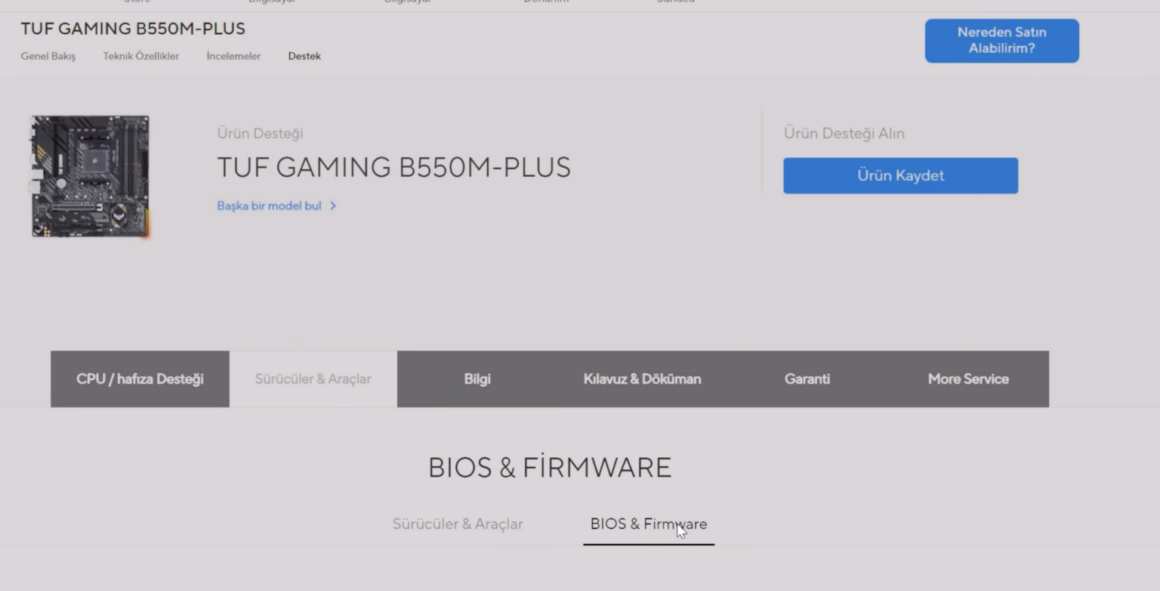
- İndirilen zip dosyasını bir klasöre çıkartarak kullanıma hazır hale getirin.
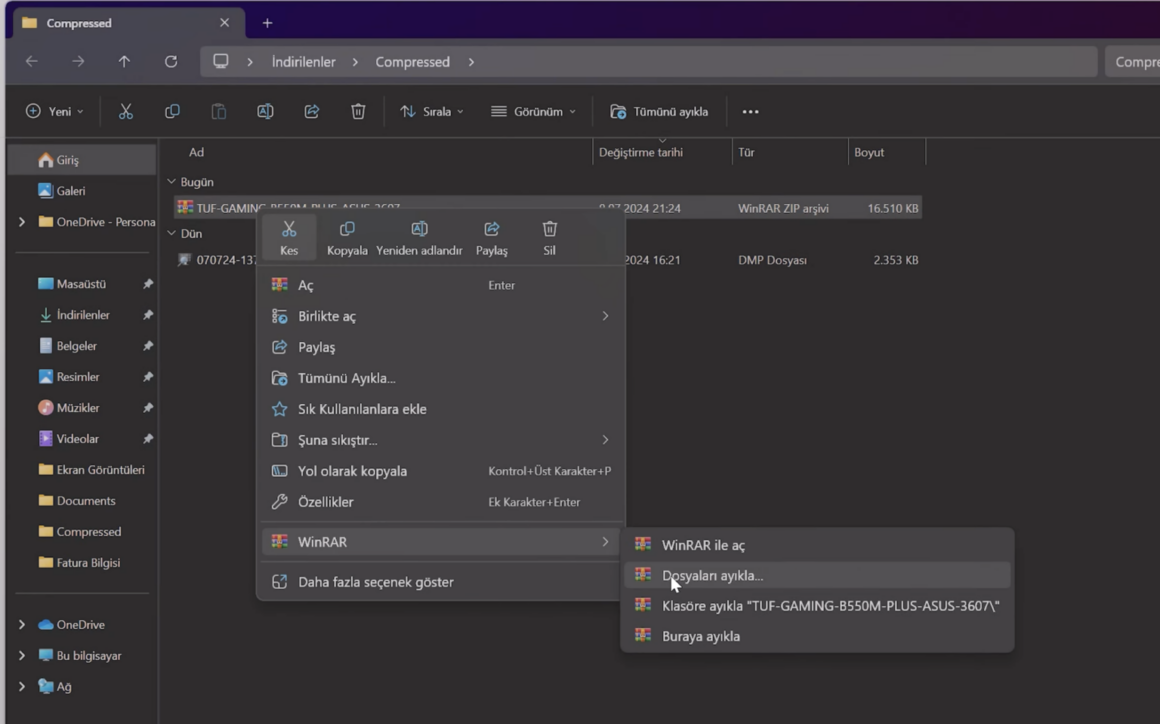
Adım 2: BIOS Dosyasını USB Belleğe Aktarın
- Çıkartılan BIOS dosyasını USB belleğinize kopyalayın.
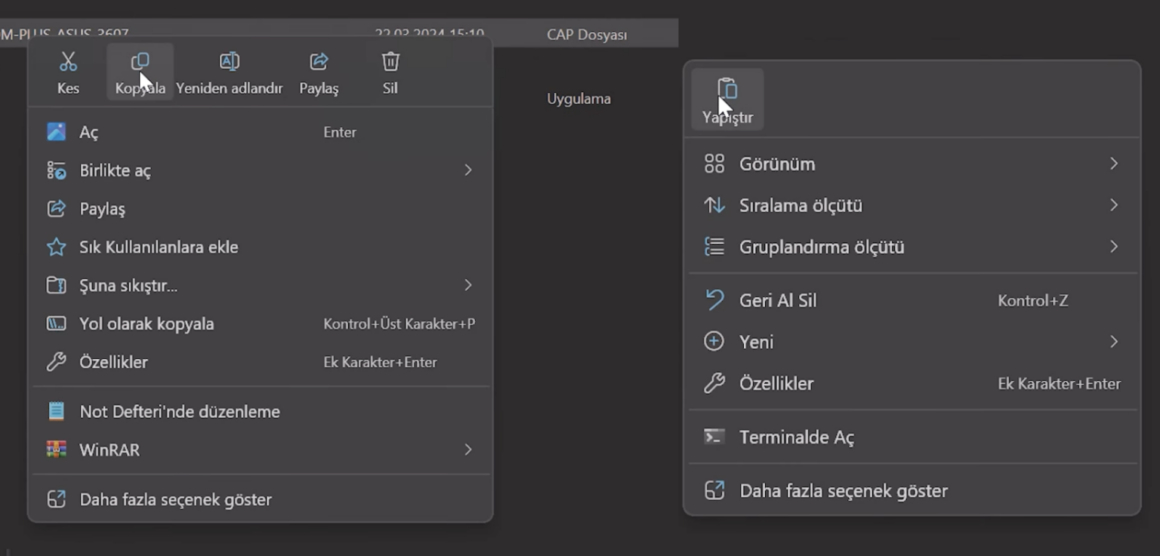
- Güncelleme işlemini gerçekleştireceğiniz bilgisayara USB belleği takın.

Adım 3: BIOS’a Giriş Yaparak Güncellemeye Başlayın
- Bilgisayarınızı yeniden başlatın ve BIOS’a girmek için açılış sırasında sürekli “Delete” tuşuna basın.

- Gelişmiş BIOS ayarlarına geçmek için “F7” tuşunu kullanın.

- “Tool” sekmesine gidin ve “EZ Flash 3 Utility” seçeneğini başlatın. USB belleğinizi seçin ve BIOS dosyasını belirleyin.
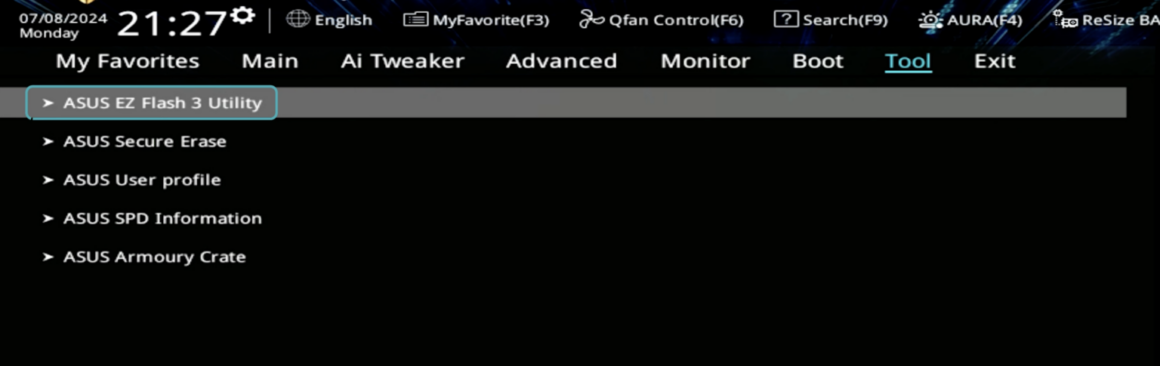

Adım 4: Güncelleme İşlemini Onaylayın ve Tamamlayın
- Eğer BitLocker kullanıyorsanız, anahtarınızı yedekleyin. Windows’u Microsoft hesabıyla kullanıyorsanız, BitLocker anahtarınız otomatik olarak hesabınıza yedeklenmiş olabilir.
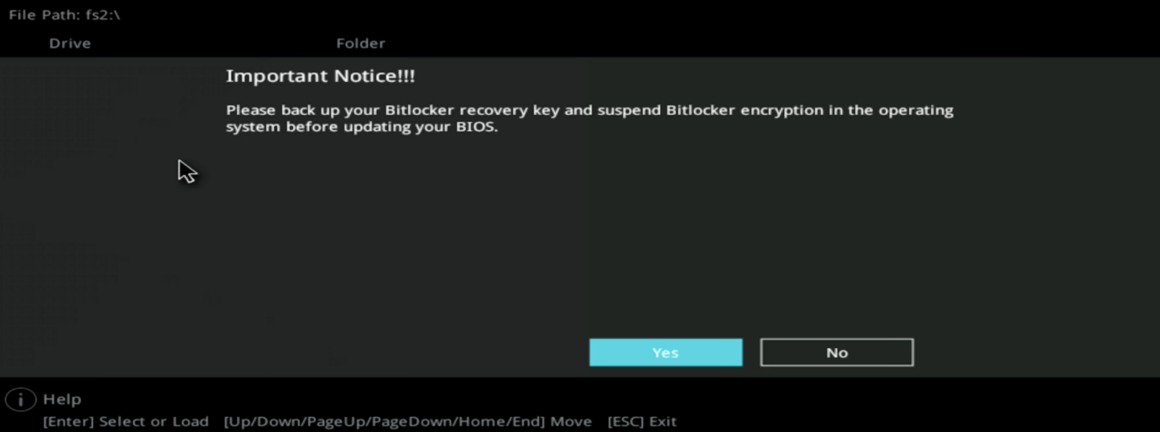
- Uyarılara “Yes” diyerek onay verin. Güncelleme işlemi başladığında bilgisayarınız otomatik olarak yeniden başlatılacak.
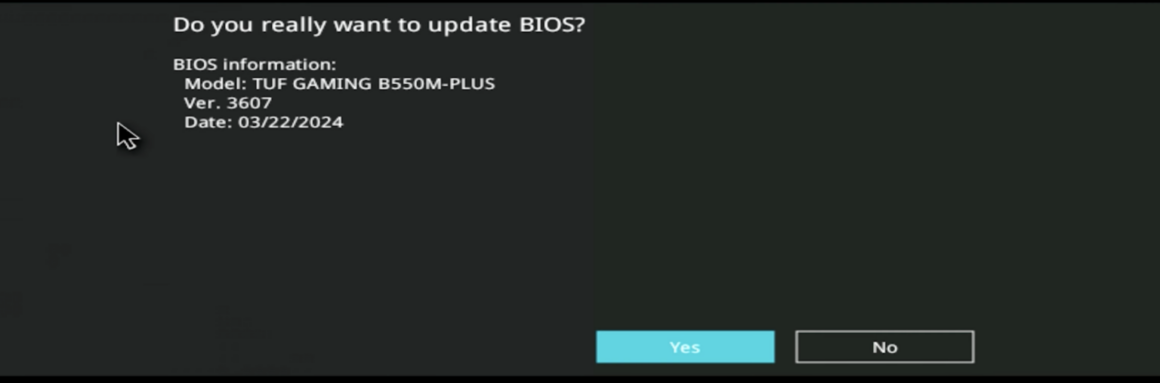
Adım 5: TPM ve BIOS Ayarlarını Yeniden Yapılandırın
- Bilgisayarınız yeniden başlatıldığında TPM sıfırlama uyarısı alabilirsiniz. BitLocker anahtarınızı yedeklediyseniz “Y” tuşuna basarak TPM’i sıfırlayın.
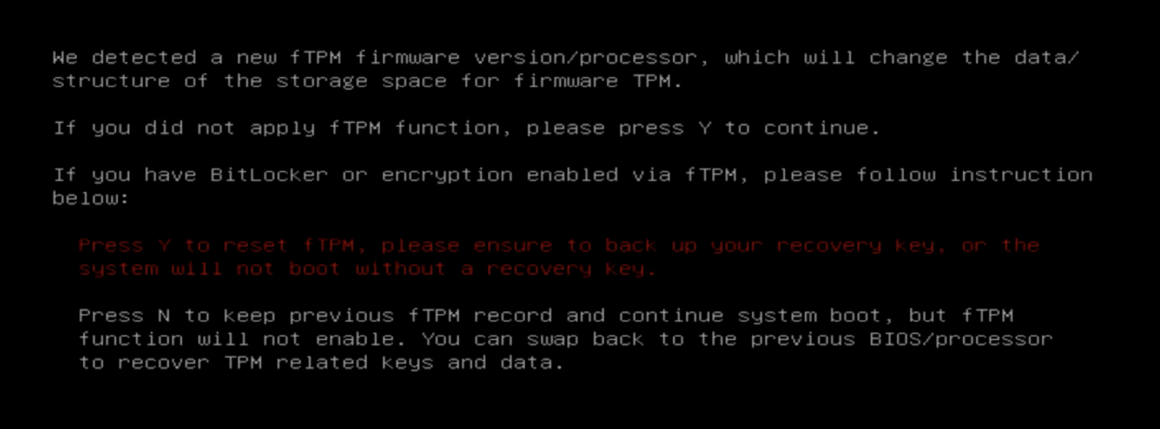
- Güncelleme sonrası BIOS ayarları sıfırlanmış olabilir, bu yüzden açılışta “F1” tuşu ile BIOS’a tekrar girerek ayarları kontrol edin.

- BIOS sürüm numarasını kontrol edin ve güncel sürümün (örneğin, 3607) yüklendiğinden emin olun.
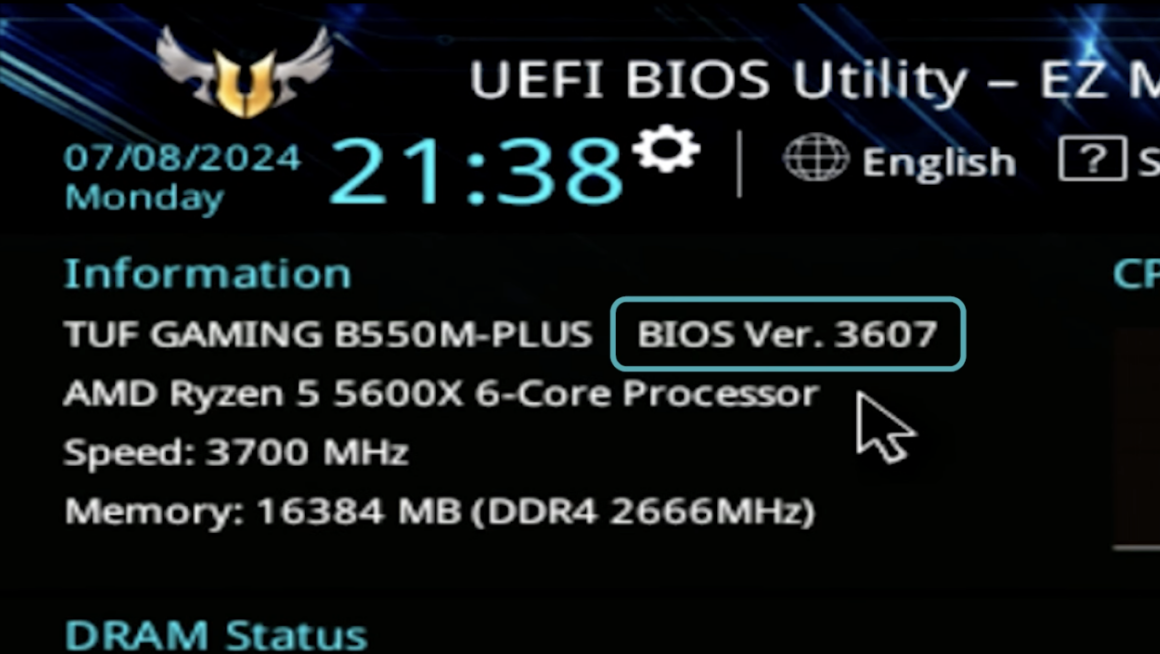
- TPM varsayılan olarak etkinleşmiş olabilir. Güncelleme sonrasında bellek ayarlarınız eski haline dönebilir. Bu durumda, DOCP ayarını devreye almanız ve ardından “Profile#1” ayarını seçerek belleklerinizi daha yüksek frekansa ayarlamanız gerekiyor.

Adım 6: Yapılandırmalarınızı Kaydedin
- Ayarlarınızı kaydetmek için “F10” tuşuna basın ve çıkın.
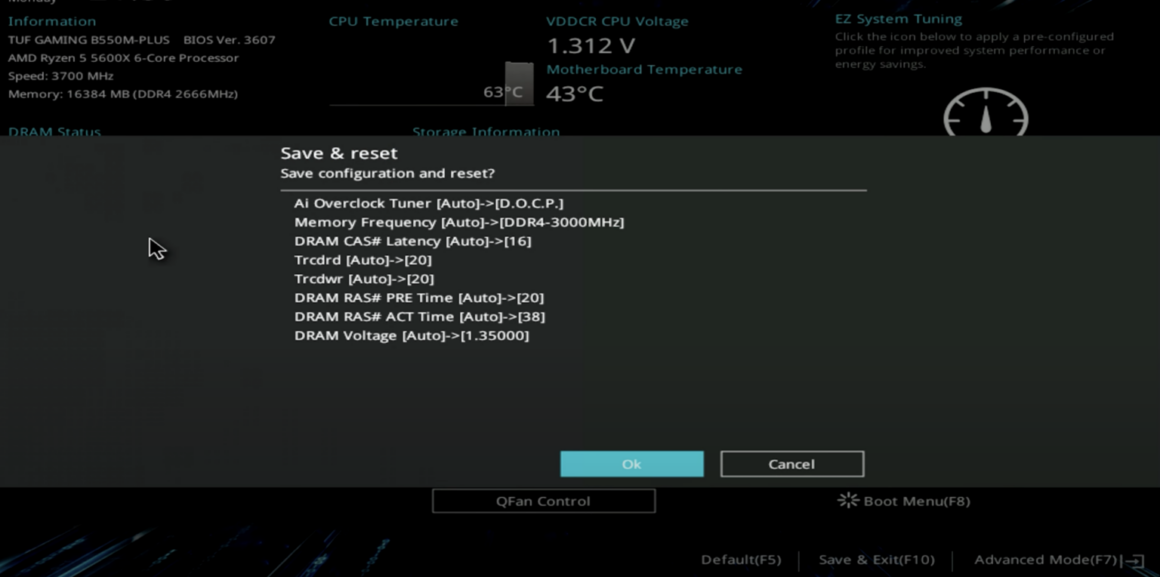
GIGABYTE Anakartlarda BIOS Nasıl Güncellenir?
Adım 1: USB Belleği Hazırlama
BIOS güncellemesi için gerekli ilk adım, kullanacağınız USB belleğin doğru şekilde hazırlanması. GIGABYTE anakartlar, belleğin FAT32 formatında olmasını gerektiriyor. Bunun için Rufus yazılımını kullanarak USB belleğinizi hazırlayın.
- Rufus yazılımını açın ve Aygıt kısmından USB belleğinizi seçin.
- Önyükleme seçimi bölümünde “Önyüklenebilir değil” seçeneğini işaretleyin.
- Disk bölüm düzeni kısmını “MBR” olarak ayarlayın.
- Dosya sistemi olarak “FAT32 (Varsayılan)” seçeneğini belirleyin ve başlatın.
Bu işlemi gerçekleştirirken, USB belleğinizdeki tüm verilerin silineceğini unutmayın.
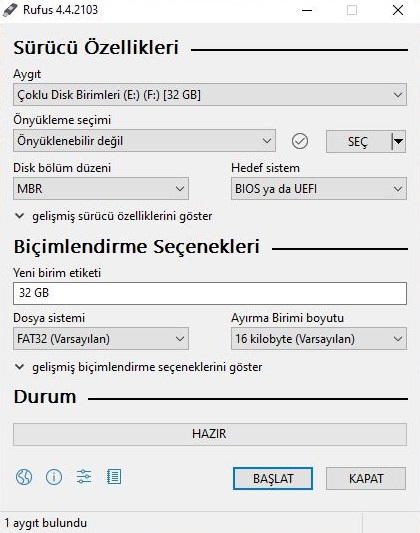
Adım 2: BIOS Sürümünü İndirme
- GIGABYTE’ın resmi web sitesine gidin ve anakartınızın destek sayfasını açın. BIOS bölümüne girerek en güncel sürümü indirin. Örneğin, bu rehberin hazırlandığı tarihteki en güncel sürüm olan “F24c” sürümünü indirdik.
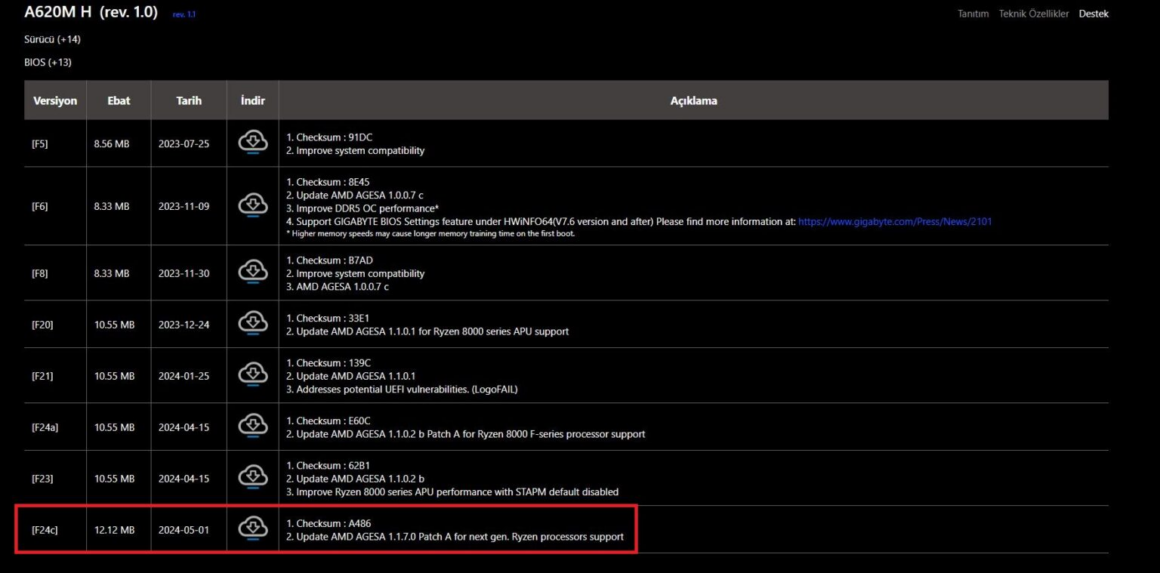
Adım 3: Q-Flash İçin Dosyaları Hazırlama
- İndirdiğiniz BIOS güncelleme dosyası ZIP formatında olacak. Bu ZIP dosyasını uygun bir klasöre çıkartın. Eğer güncellemeyi EFI üzerinden yapmak istiyorsanız, arşivdeki “EFI” klasörünü kullanabilirsiniz. Ancak biz, daha pratik bir yöntem olan Q-Flash’ı tercih edeceğiz. Çıkarttığınız dosyaları, hazırladığınız USB belleğin içerisine kopyalayın.

Adım 4: BIOS Arayüzüne Giriş ve Güncelleme
- USB belleğinizi bilgisayarınıza takılı halde bırakın ve sistemi yeniden başlatın. Bilgisayar açılırken “DEL” tuşuna basarak BIOS arayüzüne girin.
- BIOS arayüzünde, Q-Flash ile BIOS güncellemesi yapmak için “F8” tuşuna basın. Açılan ekranda, USB belleğinizdeki BIOS dosyasını seçin ve ilerleyin.

- Bir uyarı ekranı çıkacak, BIOS güncellemesi için sistemin yeniden başlatılması gerekecek. “Yes” diyerek güncellemeyi onaylayın ve işlemlerin tamamlanmasını bekleyin.
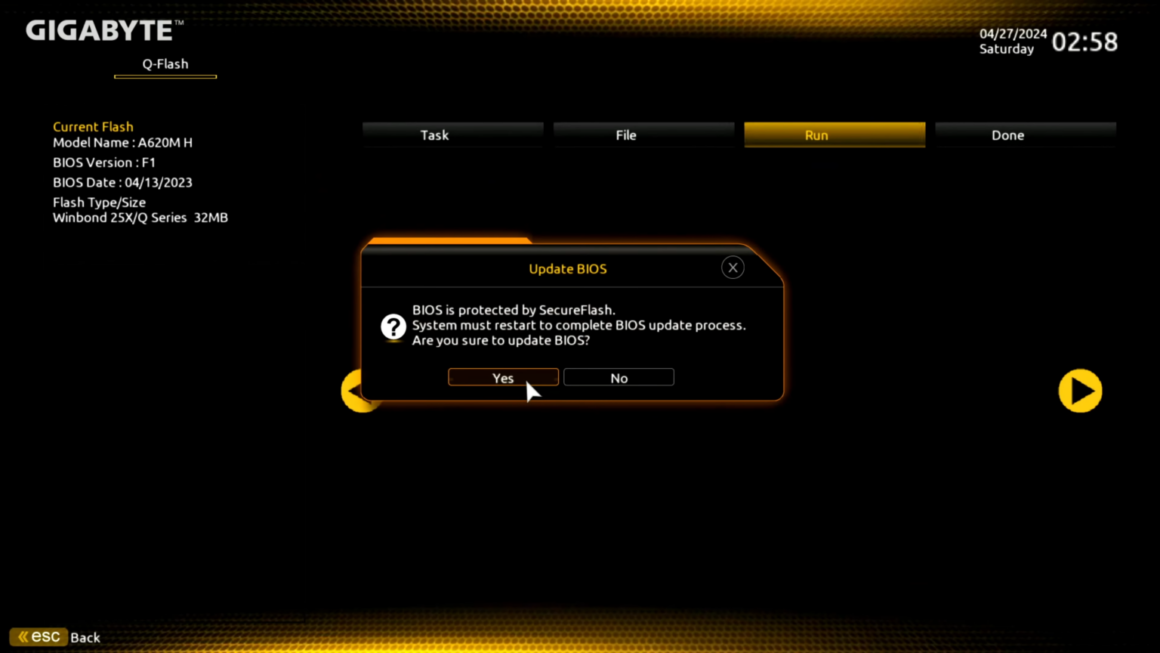
- Sistem yeniden başlatıldıktan sonra, BIOS’a tekrar girerek güncellemenin başarılı bir şekilde tamamlandığını doğrulayabilirsiniz.
MSI Anakartlarda BIOS Nasıl Güncellenir?
Adım 1: BIOS Sürümünü İndirme
- İlk olarak, anakartınızın resmi web sitesine girin. Burada “Support” (Destek) bölümüne gidin ve anakart modeliniz için en son BIOS sürümünü bulun. Örneğin, MSI PRO B650M-B anakart için “7E28vAA 2024” sürümünü indirin.
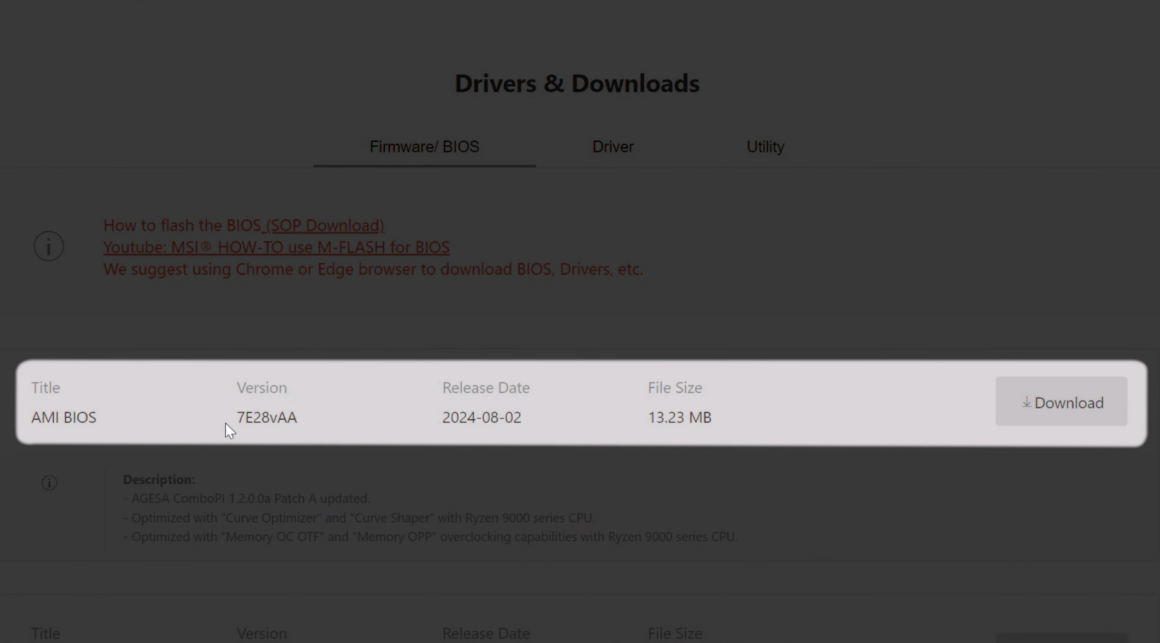
Adım 2: BIOS Dosyasını İndirin ve Hazırlayın
- İndirdiğiniz BIOS dosyası genellikle bir ZIP dosyası olarak gelir. Bu dosyayı sağ tıklayarak WinRAR veya benzeri bir programla çıkartın.
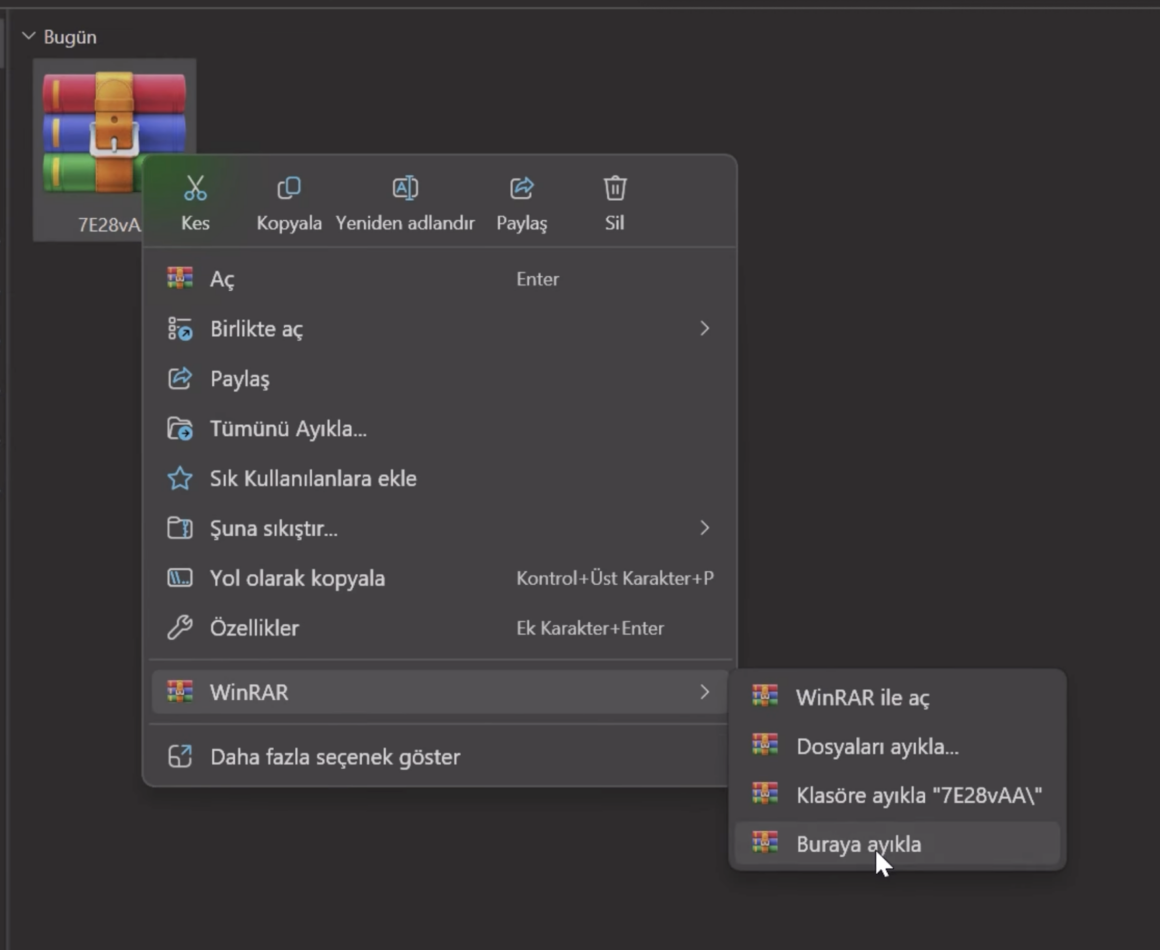
- Çıkarttığınız klasörde yer alan BIOS dosyasını bir USB belleğe kopyalayın. USB bellekte başka dosyalar bulunuyorsa, bu genellikle bir sorun teşkil etmez.
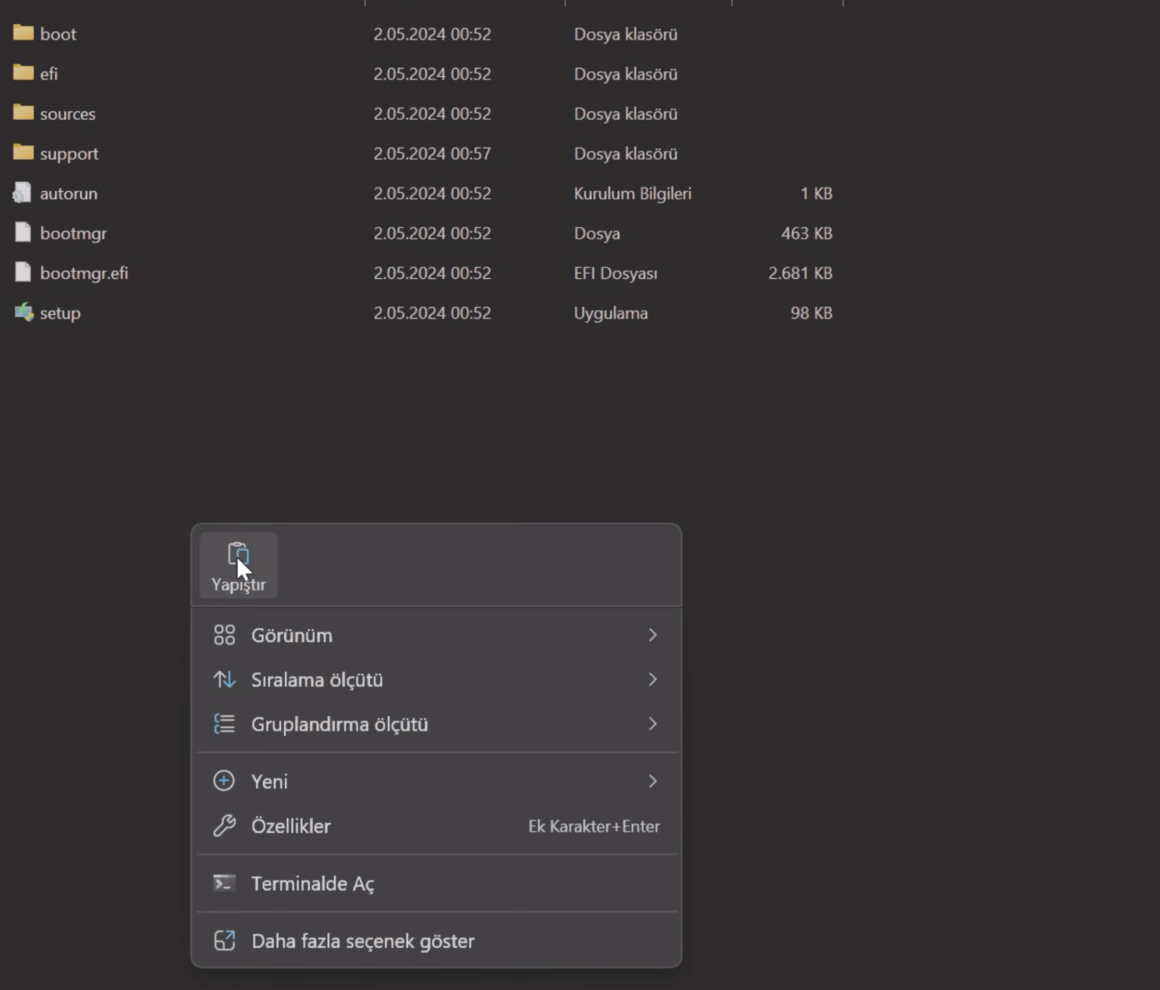
Adım 3: BIOS Güncellemesini Başlatın
- Bilgisayarınızı yeniden başlatın ve BIOS’a girmek için DELETE tuşuna (bazı anakartlarda F2) art arda basın.

- MSI anakartlarda BIOS güncelleme için “M-Flash” seçeneğini seçin. M-Flash’ı seçtikten sonra bilgisayar yeniden başlayacak ve M-Flash modu açılacak.
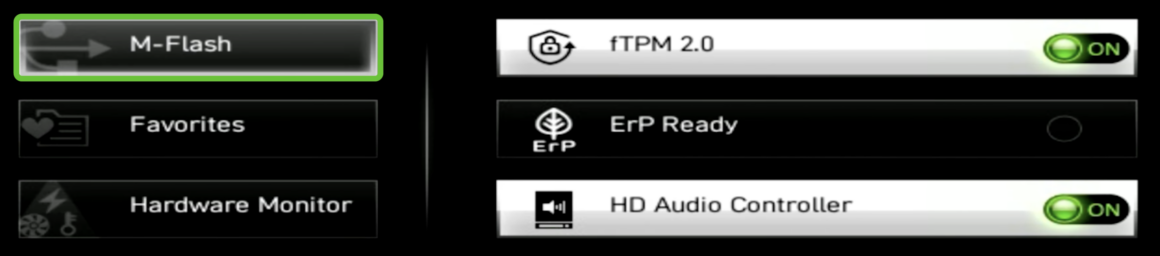
Adım 4: BIOS Dosyasını Yükleyin
- M-Flash modu açıldığında, USB belleğinizdeki BIOS dosyasını tespit edecek. BIOS dosyasını seçin ve onaylayın. Güncelleme işlemi başlayacak. Bu süreçte elektrik kesintisi gibi durumlar yaşanırsa, çoğu modern anakartlarda bulunan BIOS Flashback özelliği sayesinde anakartınızı tekrar güncelleyebilirsiniz.
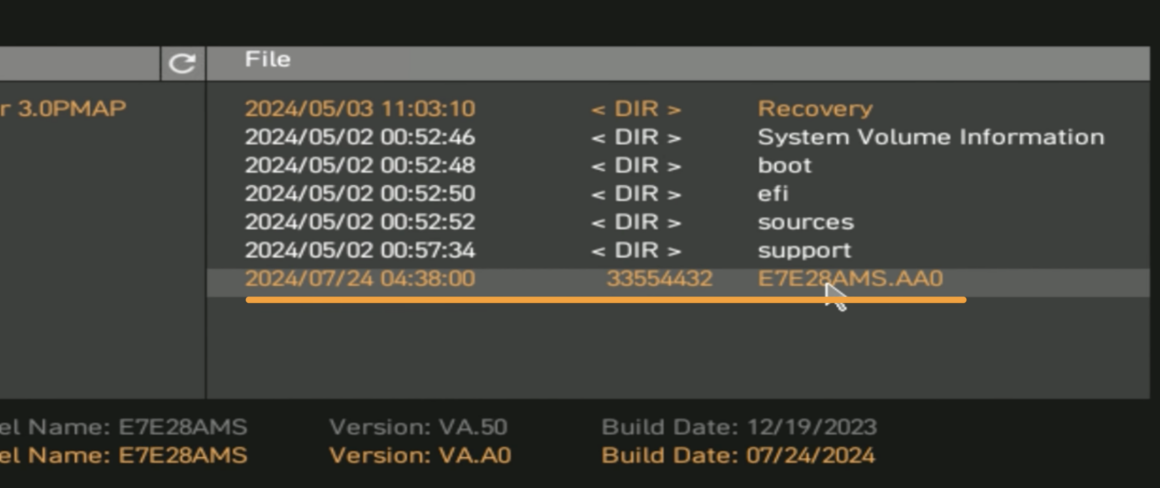
Sonuç
Bu rehberde, anakartlarınıza en son BIOS sürümünü yüklemenin adımlarını detaylı bir şekilde inceledik. BIOS güncellemesi, sisteminizin en yeni özelliklerden ve iyileştirmelerden faydalanmasını sağlar. Techolay Sosyal topluluğumuzda, anakartınızın markasına ve modeline özgü sorularınızı paylaşabilir ve destek alabilirsiniz.








