Bir gün Mac’inizin tuşuna bastınız ama cihaz tepki vermiyor. Mac’in üzerindeki ışık turuncu yanıyorsa veya Macbook ekranınızda ünlem işareti görünüyorsa bu, cihazınızın sistem dosyalarında ciddi sıkıntı olduğu ve yeniden etkinleştirilmesi gerektiği anlamına gelir. Gelin cihazınızı bu durumdan nasıl kurutacağınıza yakından bakalım.
Gereksinimler
Böyle bir durumda karşılaştığınız zaman Apple Silicon Mac modellerinde iPhone’da olduğu gibi sistem yazılımını başka bir cihazdan yeniden yükleme yapmanız gerekiyor. Kurtarma işlemi sırasında şunlara ihtiyacınız olacak:
- Kurtarılması gereken Mac içindeki iCloud hesabı bilinmeli
- Çalışan ikinci bir Mac (İnternete bağlı olmalı)
- USB-C kablosu (Apple, Thunderbolt kablo kullanılmamasını öneriyor)
İşleme başlamadan önce Mac’in DFU portunu bulmanız gerekmekte. Başka portlardan kurtarma işlemi yapılamamakta. Mac’inizin üzerindeki hangi portun DFU portu olduğunu öğrendikten sonra kurtarma işlemine geçebiliriz. Mac’lerdeki DFU portları aşağıdaki tabloda listelenmiştir:
| Cihaz | Model | DFU Port Konumu |
|---|---|---|
| MacBook Pro | M4 Çipli Macbook Pro | Sol tarafa bakarken, en sağdaki USB-C portu |
| Diğer tüm Apple Silicon modelleri | Sol tarafa bakarken, en soldaki USB-C portu | |
| MacBook Air | Apple Silicon | Sol tarafa bakarken, en soldaki USB-C portu |
| iMac | Tüm Modeller | Arka tarafa bakarken, en sağdaki USB-C portu |
| Mac mini | M4 Çipli Mac Mini | Arka tarafa bakarken, ortadaki USB-C portu |
| Diğer Apple Silicon modelleri | Arka tarafa bakarken, en soldaki USB-C portu | |
| Mac Studio | Tüm Modeller | Arka tarafa bakarken, en sağdaki USB-C portu |
| Mac Pro | Kasa Tipi | Üstte, güç düğmesine en uzak USB-C portu |
| Raf Tipi | Ön tarafta, güç düğmesine en yakın USB-C portu |

Mac’i DFU Moduna Alma
Kurtarma işlemine başlamak için kurtarılacak olan Mac cihazının DFU moduna alınması gerekli. Bu işlem Macbook Air ve Macbook Pro’da ayrı, iMac, Mac Mini, Mac Studio ve Mac Pro modellerinde ayrı şekillerde gerçekleşmekte.
Masaüstü Mac’lerde bozuk cihaz kapalıyken USB-C kablonun bir ucu bozuk olan cihazın DFU portuna, diğer ucu da çalışan Mac cihazının herhangi bir USB portuna takılmalı. Ardından bozuk cihazın güç kablosu takılıysa çıkarılmalı.
Bozuk cihaz üzerinde güç kablosu çıkık haldeyken güç tuşuna basılı tutulmalı ve bu esnada güç kablosu takılmalı. Cihaz açılıp başlangıç sesi duyulduktan sonra 10 saniye beklenmeli. Bu süreden sonra tuş bırakılabilir. Mac cihazınız artık DFU modunda.
Dizüstü Mac’lerde ise farklı adımlar uygulanıyor. Bozuk cihazın en başta kapalı olduğu teyit edilmeli. Cihaz açık durumdaysa güç tuşuna 10 saniye boyunca basılıp tam olarak kapatılmalı ve eğer Mac açılırsa bu işlem bir kez daha tekrarlanmalı.
Bu adımdan sonra USB-C kablonun bir ucu bozuk olan Mac cihazının DFU portuna, diğer ucu da çalışan Mac cihazının herhangi bir USB portuna takılmalı. Ardından güç tuşuna basıp, tuştan elinizi çektikten sonra hızlıca şu tuşlara basılı tutmanız gerekiyor:
- Sol Control,
- Sol Option,
- Sağ Shift,
- Güç tuşu.
10 saniye boyunca bu tuşlara basıldıktan sonra Mac cihazınız DFU moduna girmeli.
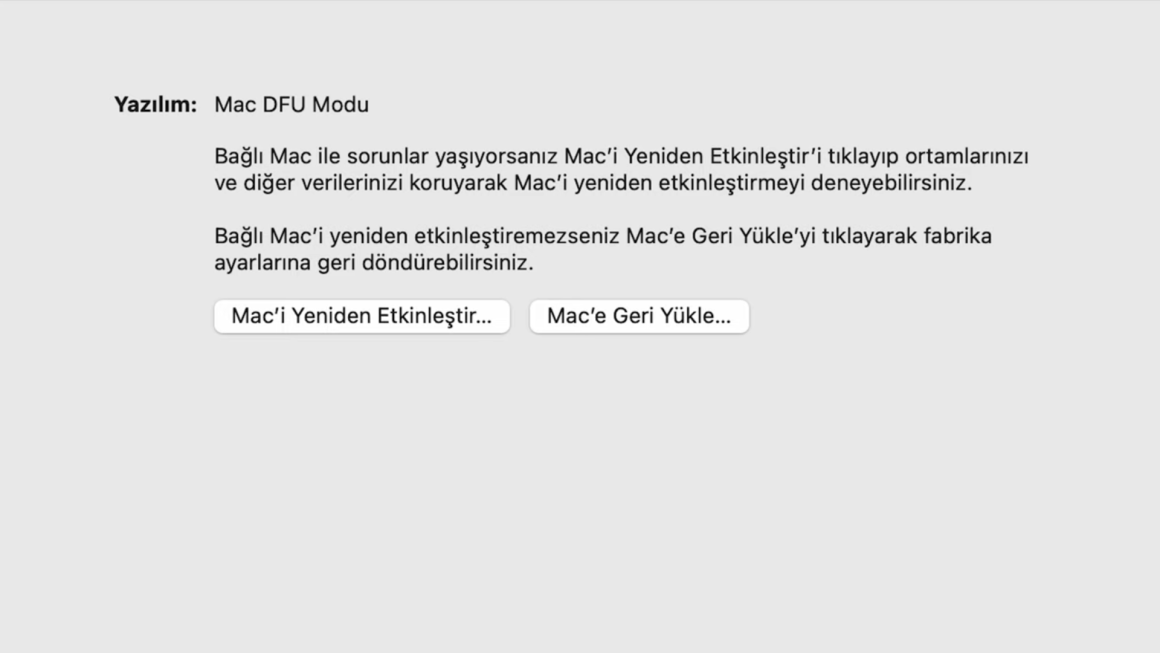
Kurtarma İşlemi
Çalışan Mac üzerinde eğer Sonoma ve üstü bir sürüm çalıştırılıyorsa herhangi bir ek gereksinim olmadan Finder’da bozuk Mac, sol bar üzerinde yer alacaktır. Eğer daha düşük bir sürüm kullanıyorsanız Apple Configurator yazılımına ihtiyacınız var. Bu yazılımı App Store içerisinden ücretsiz bir şekilde edinebilirsiniz.
Sonoma ve üzeri sistem yazılımına sahip çalışan Mac cihazında, Finder üzerinde bozuk cihazın kurtarma modunda olduğu ve ne yapmak istediğiniz sorulacak. İki farklı seçenek karşımıza çıkmakta; Mac’i yeniden etkinleştir ve Mac’i geri yükle.
- İlk seçeneği seçerseniz Mac dosyaları silinmeden kurtarılmaya çalışılacak,
- İkinci seçeneği seçerseniz ise Mac tamamen fabrika ayarlarına sıfırlanacaktır.
Sonoma altındaki çalışan Mac cihazlarda ise Apple Configurator uygulamasını kullanmanız gerekli. Bu uygulama üzerinden ana sayfada kare içerisinde DFU yazısı karşılayacak, eğer cihazınızın resmi çıkıyorsa bir hata yapmışsınız demektir, önceki adımları tekrar uygulayarak DFU moduna almayı tekrar denemeniz gerekmekte. Sağ tık menüsü üzerinde Advanced sekmesindeki “Revive Mac” tuşu bilgisayarınızdaki dosyaları silmeden kurtarmaya çalışacak, Sağ tık menüsündeki “Restore” tuşu ise Mac’i tamamen fabrika ayarlarına sıfırlayacaktır.
Seçiminizi yaptıktan sonra internet üzerinden macOS imajı indirilerek ve cihaza geri yüklenecektir. Bu sırada yapmanız gereken tek şey beklemek. İşlem sırasında 21 hatası alıyorsanız cihaz ya DFU modunda değildir veya USB kablosunu yanlış porta takmışsınız demektir. Tuş kombinasyonları ve işlemlerin eksik yapılması DFU moduna girilmemesine sebep olabilir.
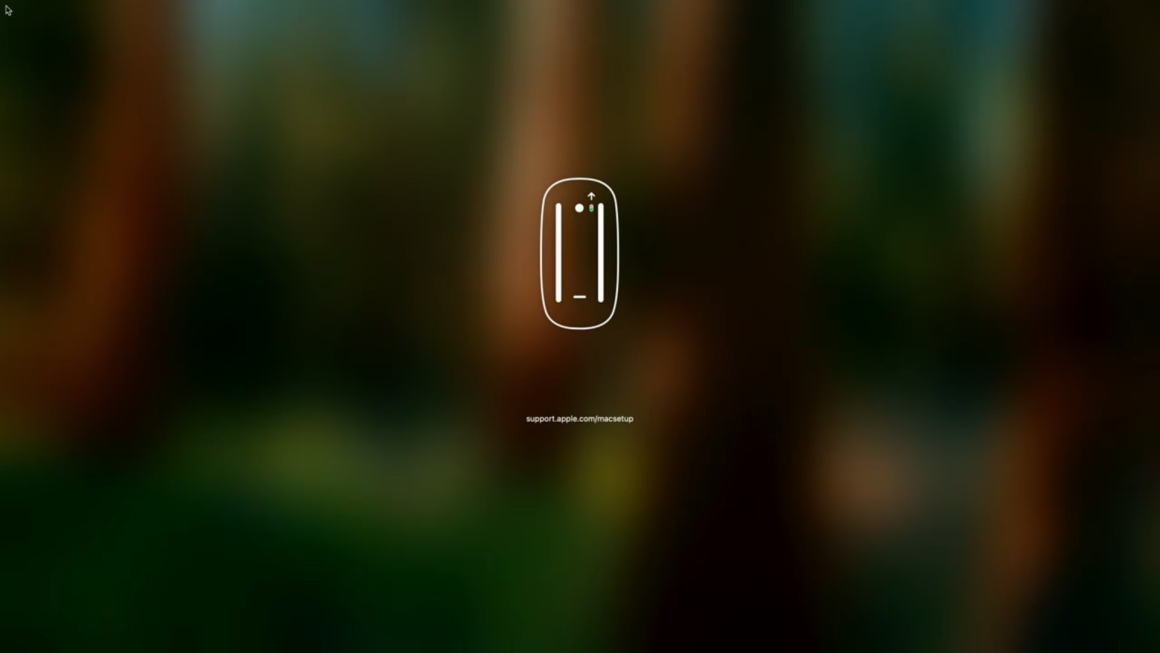
Mac’in Yeniden Etkinleştirilmesi
Kurtarma işleminin ardından bozuk Mac yeniden başlayacak, artık etkinleştirme ekranı gelecek. Bu ekranda cihazı internete kablosuz veya kablolu olarak bağlayıp ardından cihaz içerisindeki Apple Kimliğini girmeniz istenecek. Girdikten sonra işlem başarılı olursa Mac yeniden başlayacak ve kullanıma hazır hale gelecektir.
Kapanış
Bu adımları uygulayarak Apple Silicon’lu Mac’inizi tekrardan kullanılabilir hale getirebilirsiniz. Eğer sorun yaşarsanız ve her şeyi doğrudan yapmanıza rağmen sonuç alamazsanız bir Apple yetkili servisinden yardım almanızı tavsiye ederiz. Son olarak nadir bile olsa düzenli yedek alarak bu tarz ekstrem durumlarda dahi veri kaybının önüne geçmek mümkün.






