Android işletim sistemine sahip cihazlar, milyonlarca kullanıcı tarafından kullanılıp geliştiriliyor. Ancak birçok kullanıcı, Android cihazlarının potansiyelini tam olarak keşfetmek ve özelleştirmek için gerekli araçlardan biri olan ADB hakkında bilgi sahibi olmayabilir.
Bu yazıda, Android Debug Bridge’in ne olduğunu, farklı işletim sistemlerinde nasıl kurulduğunu ve ayrıca, ADB ile genel olarak kullanılan komutları aktaracağız.
Android Hata Ayıklama Köprüsü (ADB) Nedir?
ADB, Android cihazlarla iletişim kurmanızı sağlayan bir komut satırı aracıdır. Hata ayıklama, uygulama yükleme ve cihazınızda aslında kıstılanmış özellikleri kullanmak gibi farklı işlevleri yapabilmenizi sağlar. ADB, Google tarafından geliştiriciler için geliştirilmiş olsa da normal kullanıcılar da ADB’yi kullanabilir.
ADB’nin iç yapısı klasik istemci-sunucu mimarisine dayanıyor. Tüm süreci oluşturan üç bileşen şu şekilde sıralanabilir:
- İstemci: Android cihazınızı bağladığınız Windows/Mac/Linux gibi makineleri temsil eder. İstemici ile Android cihaza kablolu veya kablosuz şekilde komutlar gönderebiliyoruz.
- Daemon: Bir cihazda komutları çalıştıran arka plan işlemi (adbd olarak da bilinir). Adbd, her cihazda bir arka plan işlemi olarak çalışır.
- Sunucu: İstemci ile daemon arasındaki iletişimi yönetir. Sunucu, geliştirme makinenizde bir arka plan işlemi olarak çalışır.
ADB’yi oluşturan üç parça olduğundan (istemci, daemon ve sunucu), bazı parçaların ilk etapta çalışır durumda olması gerekiyor. Bilgisayarı yeni başlattıysanız (ve açılışta daemon’u başlatacak şekilde ayarlamadıysanız), hedef Android cihaza herhangi bir iletişim gönderilebilmesi için önce Daemon’un çalışıyor olması gerekir. Komut isteminde veya terminalde adb devices komutunu girerseniz Daemon’un başatılıp başlatılmadığını görebilirsiniz.
Eğer daemon çalışmıyorsa, işlemi kendiliğinden başlatacak. ADB hizmeti başlatıldıktan sonra, ADB istemcisi tarafından gönderilen komutlar için söz konusu bağlantı noktasını dinlemeye devam edecek. Daha sonra bilgisayara bağlı olan tüm çalışan cihazlarla (emülatörler dahil) bağlantı kurmaya çalışacak. Bu noktada, bağlı cihazla yetkilendirilme yapılmamışsa, Android cihazınızda yetkilendirme isteği mesajı alacaksınız.
Telefonda ADB Nasıl Açılır?
ADB’yi kullanmak için hem telefonda hem de bilgisayarda bazı kurulum ve ayarlamalar gerekir. Android telefonunuzda ADB’yi açmak için verdiğimiz basit adımları izleyin.
- Telefonunuzda Ayarlar uygulamasını açın.
- Genellikle listenin altında bulunan Cihaz Hakkında bölümüne girin.
- Bazı cihazlarda bu bölüm farklı yerlerde olabilir. Ayarlardaki arama özelliğini kullanarak bulabilirsiniz.
- “Yapı numarası” veya “inşa numarası” gibi bir terimi bulup 7-8 kez üzerinde dokunun.
- Xiaomi cihazlarda bunun yerine MIUI Sürümü yazan bölüme 7-8 kez dokunun.
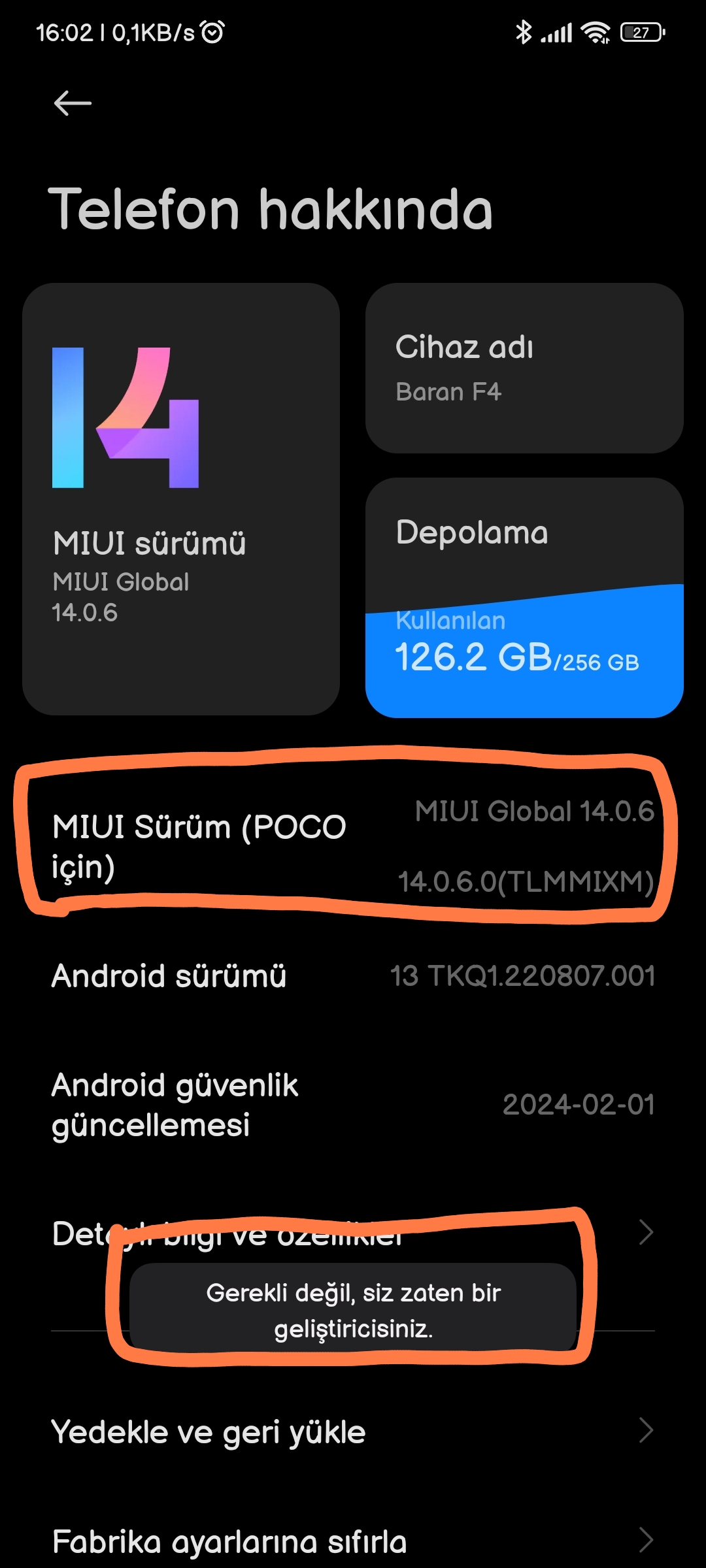
- “Siz artık bir geliştiricisiniz” anlamında bir mesaj görmeniz gerekiyor. Mesajı gördüyseniz geri gelin ve Geliştirici Seçenekleri adlı ayar menüsünü bulun.
- Xiaomi cihazlarda bu menü, Ek Ayarlar bölümünde bulunuyor.
- Geliştirici Seçenekleri menüsünden USB Hata Ayıklama seçeneğini bulup aktif edin.
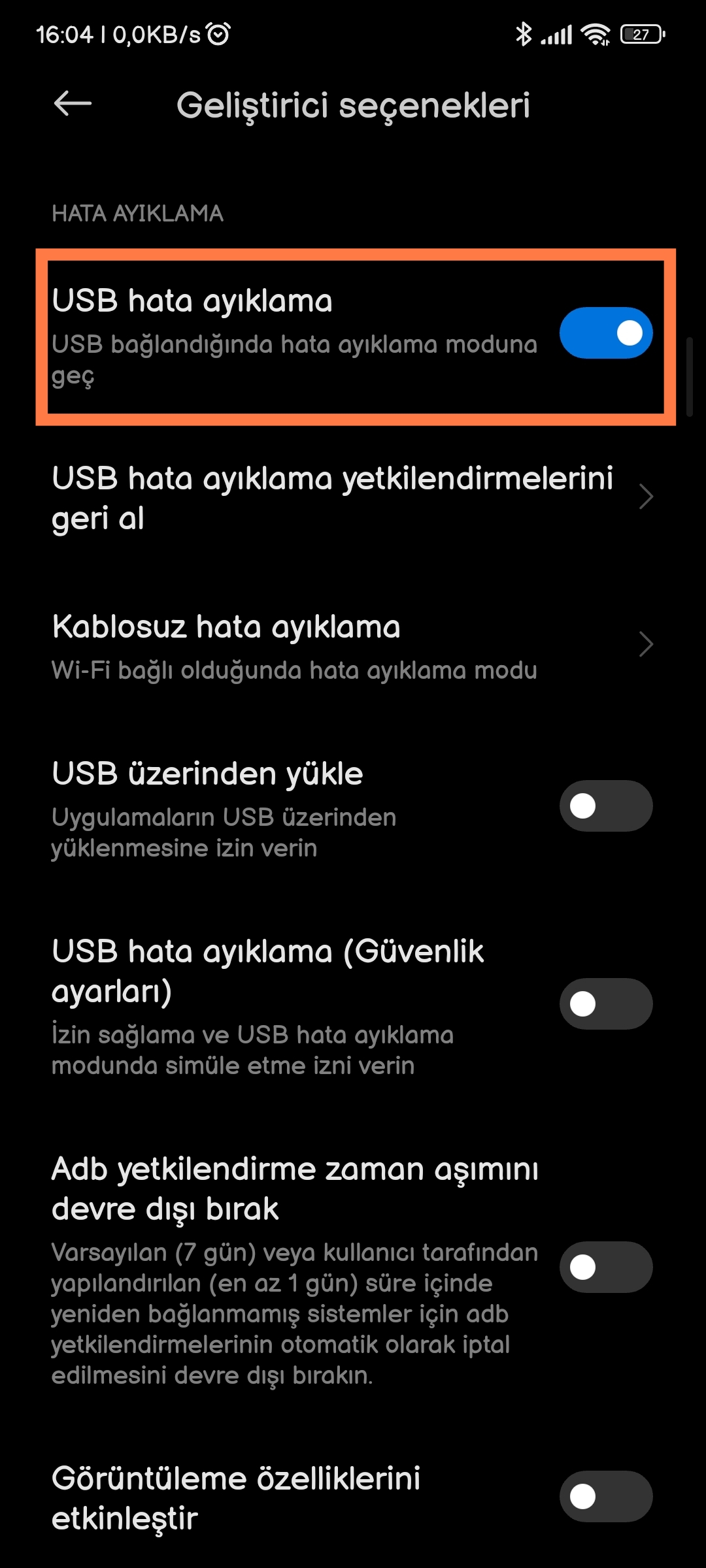
Windows’a ADB Nasıl Kurulur?
- Öncelikle bu bağlantıdan Windows bilgisayarınıza ADB sürücülerini indirin.
- İndirdiğiniz ZIP dosyasını sağ tıklayarak arşivden çıkarın.
- Şimdi de ilgili klasörün içine gidip burada CMD’yi açmanız gerekiyor.
- Klasörün içerisinde sağ tık yaparak terminali çağırabilirsiniz.
- İsterseniz CMD’yi açıp şu komutla ilgili yere gidebilirsiniz:
cd Downloads\platform-tools - Bundan sonra önceki adımlardan ADB Hata Ayıklama Modunu açtığınız telefonunuzu USB kablosu ile bilgisayara bağlayın.
- CMD’ye
adb deviceskomutunu girin. - Telefonunuzda bir eşleştirme isteği penceresi açılacak, buna onay verin.
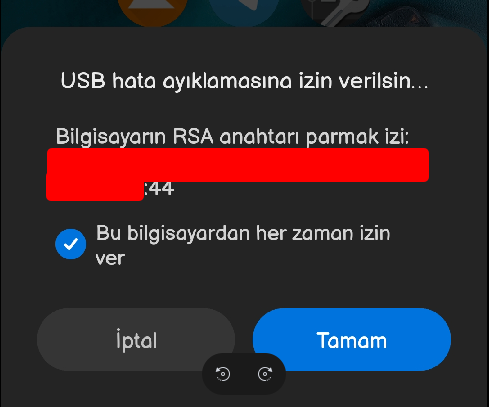
Tekrar adb devices yazdığınızda cihazınızın seri numarasını görebilir ve artık başka komutlar verebilirsiniz.
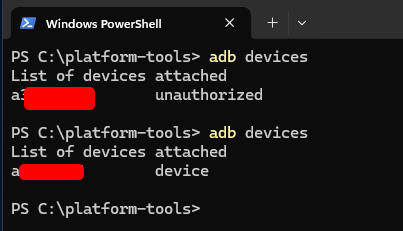
Her defasında CMD’yi ilgili klasörden açmak uğraştırıcı olabilir. Bunun çözümü için ADB dosyasını sistemin PATH değişkenine tanımlamak gerekiyor. PATH değişkenine eklenen dosyalar, herhangi bir yerden çağırılabilir. Örnek vermek gerekirse, CMD’ye calc yazdığınızda hesap makinesinin açılıp chrome yazdığınızda Chrome’un açılmamasının sebebi budur.
- Öncelikle
platform-toolsklasörünü daha temiz bir dizin olanC:ana dizinine kopyalayın.
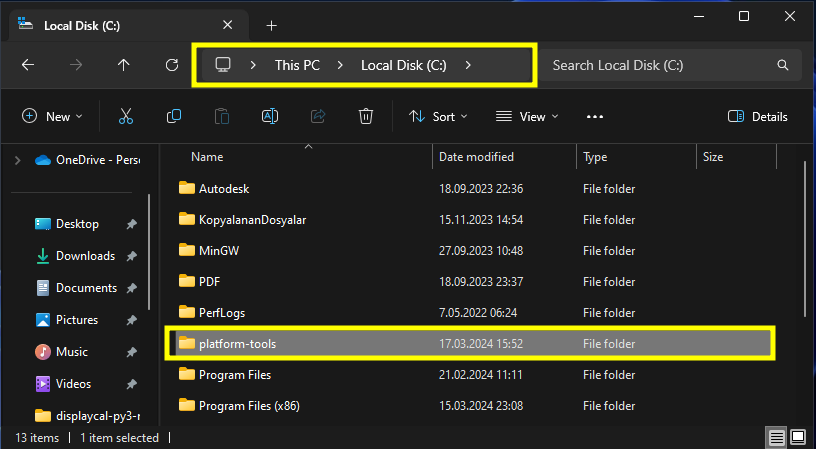
- Başlat butonuna sağ tıklayın.
- Sistem seçeneğini seçin.
- Açılan sistem ayarları menüsünden Gelişmiş Sistem Ayarları‘nı seçin.
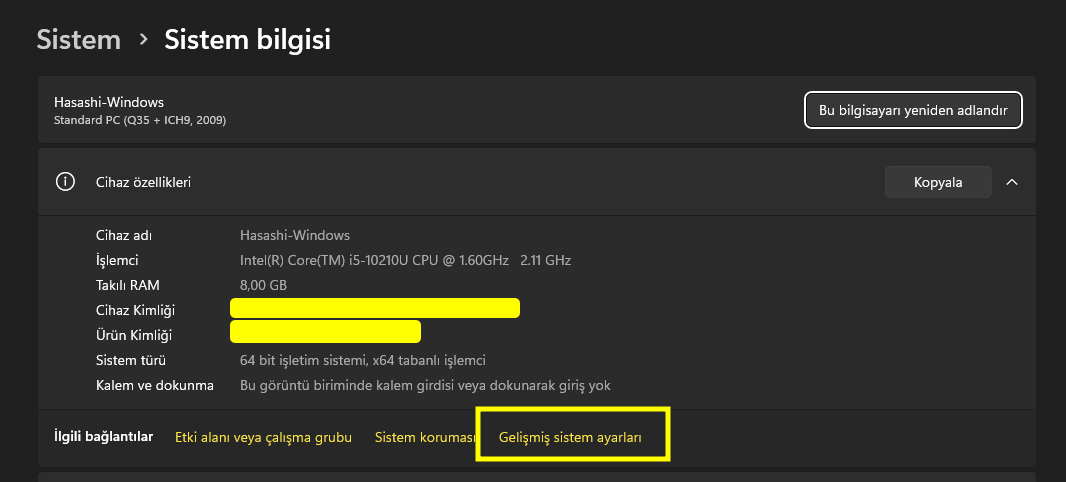
- Açılan pencereden Ortam değişkenleri‘ni seçin.
- Path yazan değişkene tıklayıp Düzenle seçeneğini seçin.
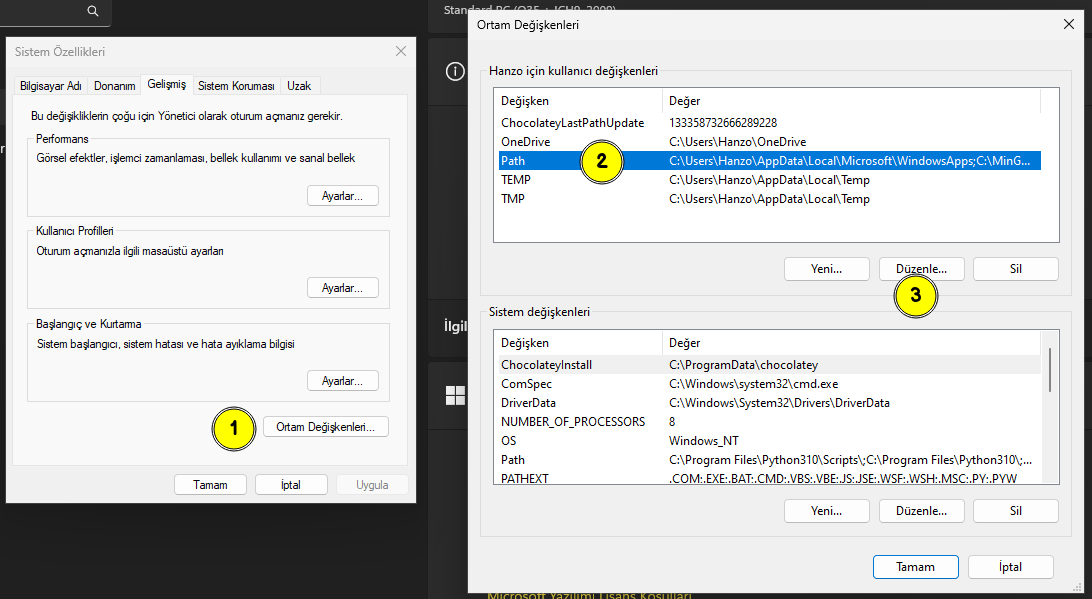
- Açılan pencerede Yeni butonunu seçin.
- Açılan boş kutucuğa platform-tools klasörünün yolunu yazın. Bizim örneğimizde
C:\platform-toolsolarak eklenmeli.
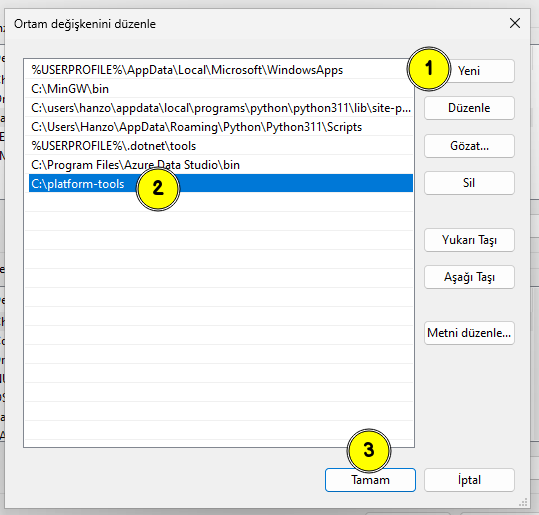
- Değişiklikleri kaydedip çıkın. Ardından bilgisayarınızı yeniden başlatın.
- Test etmek için CMD’yi açıp klasör değiştirmeden
adb deviceskomutunu girin.
Eğer önceki gibi Daemon’un başlatıldığı ile ilgili bir mesaj gelirse adımları doğru yapmışsınız demektir. Artık sistem değişkenlerine ekli olan adb ve fastboot’u sistemin her yerinden çağırabilirsiniz.
Linux’a ADB Nasıl Kurulur?
Linux dağıtımlarında adb kurulumu için en iyi yol paket yöneticileridir. Yapmanız gereken tek şey dağıtımınızın paket yöneticisinden adb paketini kurmak. Windows’taki gibi ortam değişkenlerini manuel olarak düzenlemenize veya güncellemeleri kontrol etmenize gerek kalmaz. Paket yöneticiniz her şeyi sizin için yapar.
- Debian ve Ubuntu tabanlı dağıtımlar için basitçe terminali açıp şu komutu girin:
sudo apt install adb - Fedora tabanlı dağıtımlar için:
sudo dnf install adb - Arch Linux tabanlı dağıtımlar için:
sudo pacman -S android-tools - OpenSuse için:
sudo zypper install adb
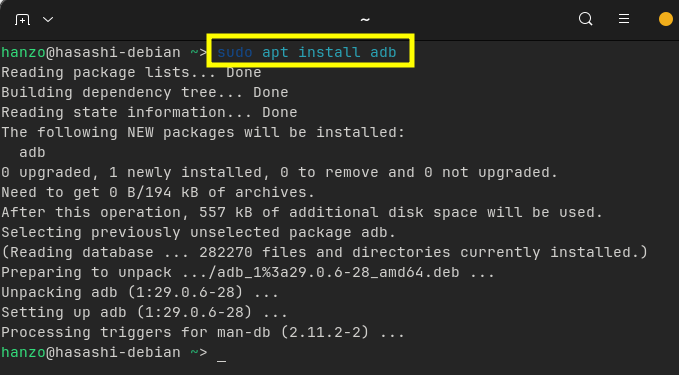
MacOS’a ADB Nasıl Kurulur?
- Bu bağlantıdan MacOS için ADB dosyasını indirin.
- İndirdiğiniz ZIP uzantılı dosyayı sağ tıklayarak arşivden çıkarın.
- Terminali açın ve ADB’yi çıkardığınız klasör konumuna gidin.
- Örnek olarak:
cd /Users/Techolay/Desktop/platform-tools/ - Cıhazınızı Mac bilgisayarınıza USB kablosu ile bağlayın.
- Terminalde ADB’nin bulunduğu konumdaysanız şu komutla ADB’yi başlatabilir ve komut verebilirsiniz:
./adb devices - Cihazınıda ADB eşleşme penceresi açılınca onay vererek devam edin.
- Tekrar
./adb deviceskomutunu verdikten sonra MacOS terminalinde cihazın seri numarasını görüyor olmalısınız.
Yukarıdaki adımlar kesinlikle işe yarayacak olsa da, deneyimli macOS kullanıcıları Homebrew veya MacPorts gibi resmi olmayan bir paket yöneticisi kullanarak ADB’yi Mac’lerine yüklemeyi tercih edebilirler. Bu şekilde, ADB’yi manuel olarak güncellemeniz gerekmez.
ABD’yi bir de MacOS için ortam değişkenlerine eklemek isterseniz vereceğimiz adımları takip edebilirsiniz.
- Öncelikle ADB klasörünü temiz bir konuma taşıyın.
- Terminali açın ve Home dizininde değilseniz bu komutla Home dizinine gidin:
cd ~ - Catalina’dan daha eski bir macOS sürümü çalıştırıyorsanız, varsayılan kabuk muhtemelen Bash olmalı. macOS Catalina ve daha yeni sürümler için varsayılan kabuk Z Shell (Zsh) olarak değişmiştir. Bu nedenle, PATH değişkenini değiştirmeden önce geçerli kabuğu belirlemeniz gerekir. Mac’inizin kullandığı kabuğu görmek için şu komutu yazın ve Enter tuşuna basın:
echo $0 - Verilen çıktıya göre Bash veya Zsh için kabuk konfigürasyon dosyası oluşturun. Eğer daha önce oluşturduysanız bu adımı atlayın.
- Bash için:
touch .bash_profile - Zsh için:
touch .zshrc
- Bash için:
- Metin Düzenleyici ile konfigürasyon dosyasını açın.
- Bash için:
open -e .bash_profile - Zsh için:
open -e .zshrc
- Bash için:
- İlk adımda belirlediğiniz klasörün yolunu kullanarak konfigürasyon dosyasına şu satırı ekleyin:
export PATH=$PATH:/Users/Techolay/Desktop/platform-tools/ - Dosyayı kaydedin ve Metin Düzenleyici uygulamasını kapatın. Ardından, terminal uygulamasına geri dönün ve kabuk ayarlarınızı yeniden yükleyin.
- Bash için:
source .bash_profile - Zsh için:
source .zshrc
- Bash için:
İşlem tamam. İsterseniz terminalde bu komutu vererek ortam değişkenlerini görüntüleyebilirsiniz: echo $PATH
ADB’yi kullanmak için yeni bir terminal açıp adb komutunu girmeniz yeterli.
Hatırlatmamızda fayda var, ADB kurulumunu paket yöneticisi ile yaparsanız ortam değişkenlerini ayarlamanız gerekmez. Ayrıca güncellemelerle de uğraşmamış olursunuz.
ChromeOS ve WSL’de ADB Nasıl Kurulur?
Linux için Windows Alt Sistemi (WSL), Windows kullanıcılarına Linux uygulamalarını çalıştırmak için sunulan bir ortam. Ancak bu ortam henüz tam teşekküllü USB donanım erişimi sunamıyor. Sonuç olarak, WSL’de çalıştıracağınız ADB, yukarıda belirttiğimiz yolları kullanarak yükleseniz bile Android cihazınıza erişemez. Bununla birlikte, açık kaynaklı usbipd-win projesini kullanan resmi bir geçici çözüm kullanılabilir.
ChromeOS içinse, önce yerleşik Linux geliştirme ortamını açmanız gerekir. Bu yar varsayılan olarak size bir Debian ortamı sunar. Daha sonra, önceden bahsettiğimiz Linux adımlarını kullanarak ADB’yi kolayca kurabilirsiniz.
ADB’yi Wi-Fi ile Kullanmak
Android 11 ve üstü sürümler Wi-Fi üzerinden ADB bağlantısını yerel olarak destekler. Bu, cihazınızın sürekli bir USB kablosuyla bağlı olma ihtiyacını ortadan kaldırır.
Kablosuz ADB’yi ayarlamak için aşağıdaki adımları izleyin.
- Bilgisayarınızın ve Android cihazınızın aynı yerel ağda olduğundan emin olun.
- Telefonunuzu bilgisayara USB kablosu ile bağlayın.
- Terminali açıp şu komutu girin:
adb tcpip 5555- Bu komut ADB’yi TCP/IP modunda, 5555 numaralı portla başlatacaktır.
- USB bağlantısını kesin.
- Sonrasında telefonunuzun IP adresini öğrenmek için kablosuz bağlantı ayarlarınıza göz atabilirsiniz.
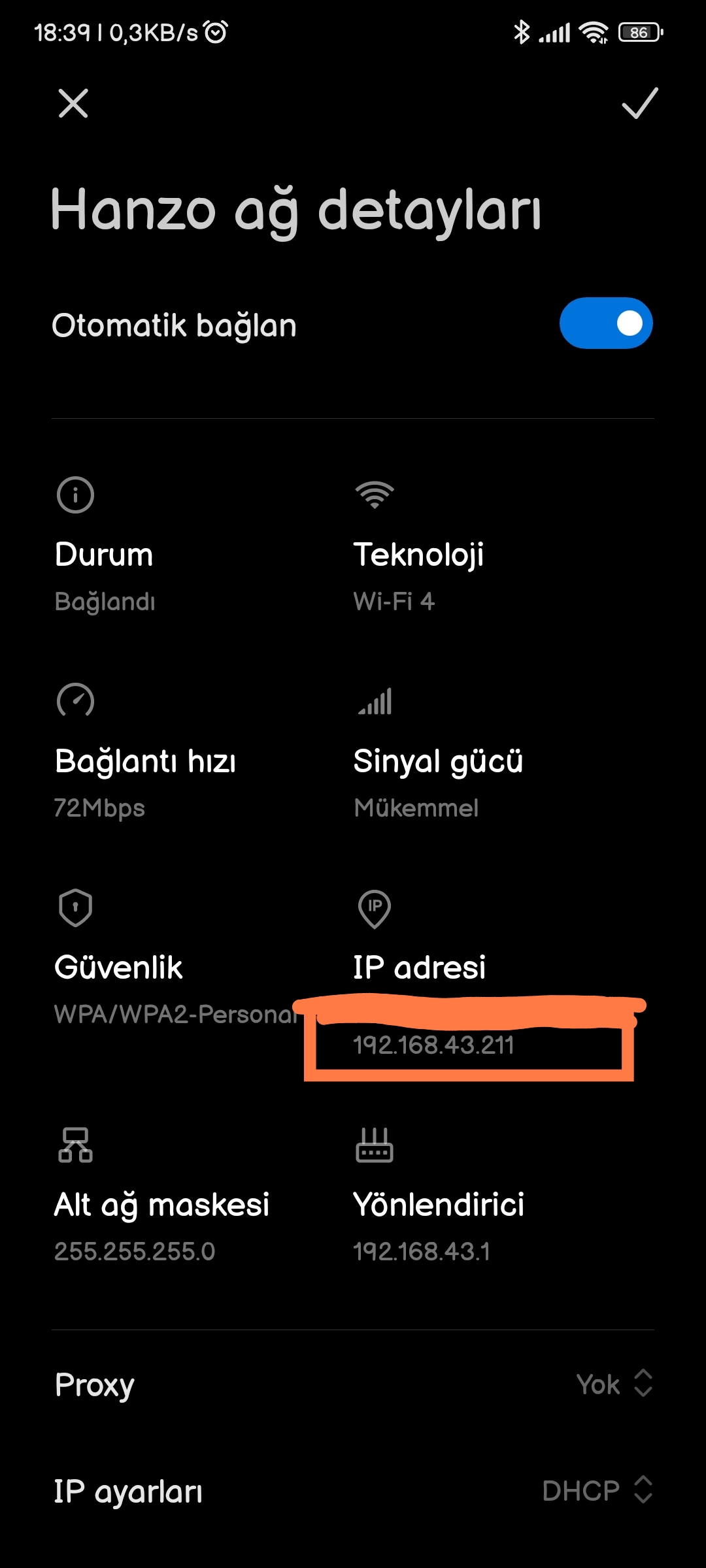
- Sonrasında, terminale şu komutu girin:
adb connect IP-Adresi - Eğer her şey yolunda giderse terminalde bağlantı sağlandığına dair şu şekilde bir mesaj alacaksınız: connected to 192.168.43.211
Bundan sonra istediğiniz ADB komutunu verebilirsiniz.
Örnek ADB Komutları
ADB’yi başarıyla kurup kurmadığınızı kontrol etmek için, cihazınızı USB kablonuzla bilgisayarınıza bağlayın ve yukarıda belirttiğimiz gibi adb devices komutunu çalıştırın. Komut İstemi penceresinde cihazınızın listelenmesi gerekir. Farklı bir çıktı alırsanız, adımları kontrol ederek baştan başlamanızı öneririz.
Yazının başında belirttiğimiz gibi, bir Android cihazda her türlü şeyi yapmak için ADB’yi kullanabilirsiniz. Bu komutların bazıları doğrudan ADB dosyasında varsayılan olarak bulunur ve tüm cihazlarda çalışması gerekir. Ayrıca ADB Shell olarak adlandırılan ve komutları doğrudan cihaz üzerinde çalıştırmanıza olanak tanıyan bir program da açabilirsiniz. Doğrudan cihaz üzerinde çalıştırılan komutlar cihazdan cihaza değişebildiği gibi bir Android sürümünden diğerine de değişebilir.
Aşağıda yaygın olarak kullanılan ADB komutlarından bazılarını görebilirsiniz.
- Bağlı cihazların listesini göster:
adb devices - ADB sunucusunu kapat:
adb kill-server - Uygulama yükleme:
adb install apk_dosyasinin_yolu - Port yönlendirmesi yapma:
adb forward tcp:5200 tcp:8300 - Cihazdan bilgisayarınıza dosya kopyalama:
adb pull telefondaki_klasor_yolu hedef_klasor_yolu - Bilgisayardan cihaza koptalama işlemi:
adb push hedef_klasor_yolu telefondaki_klasor_yolu - Bir ADB Shell’i başlatmak için:
adb shell - Telefonu yeniden başlatmak için:
adb reboot
Artık ADB’nin nasıl kurulduğunu ve temel komutları biliyorsunuz. Takıldığınız veya sormak istediğiniz bir yeri belirtebilir; teknik sorunlarınız için Techolay Sosyal‘e ücretsiz üye olup konu açabilirsiniz.








