Undervolt işlemi; işlemci veya ekran kartınıza verdiğiniz voltajı düşürerek bu parçaların daha az güç tüketmesine, daha az ısınmasına ve daha sessiz çalışmasına, dolayısıyla da bilgisayarınızın ömrünü uzatmaya yardımcı olur. Bileşenlerin frekans hızını düşüren Underclock’un aksine, Undervolt’un en büyük avantajı bileşenlerin sadece voltajını düşürerek daha düşük voltajda aynı frekans değerini yakalamak, yani performanstan ödün vermemek.
Masaüstü bilgisayarlarda bu işlem göreceli olarak daha basit. Fakat özellikle Intel işlemcili bilgisayarları hedef alan Plundervolt açığından sonra, 10. nesil itibarıyla Intel dizüstü bilgisayarlarda Undervolt işlemi oldukça zorlaştı. Tam da bu nedenle Undervolt edeceğimiz cihaz, 10. nesil Intel işlemcili bir Dell Vostro 7500. Her ne kadar rehberimizi bu cihazı gözeterek yazmış olsak da benzer adımlar başta XPS, Inspiron, G5 ve 11. nesil Intel işlemcili dizüstü bilgisayarlar olmak üzere diğer cihazlar için de uygulanabilir.
Bahsedeceğimiz adımlar geri döndürülebilecek işlemler olduğu için muhtemelen garantinizi geçersiz kılmayacak. Her ne kadar işlemin kendisi risksiz olsa da Undervolt işlemini yaparken sabırlı olmanız ve çok sayıda deneme yanılma yapmanız gerekiyor. Aksi takdirde sisteminizde kararsızlıklar, çökmeler, düşük performans gibi sonuçlarla karşılaşabilirsiniz. Öte yandan Undervolt’u istikrarlı adımlarla yaparsanız pil sürenizi ikiye katlayabilir, sıcaklığı 20 dereceye kadar düşürebilir ve oyunlarda daha yüksek FPS alabilirsiniz.
İşlemciyi Undervolt Etmek için EFI Değişkenlerini Düzenlemek
İşlemcinin sıcaklığını düşürmenin ve pil ömrünü artırmanın en etkili yolu Undervolt yapmaktan geçiyor. Plundervolt nedeniyle ThrottleStop ve Intel Extreme Tuning Utility’de Undervolt yapmamızı sağlayacak olan ayarlar, Comet Lake ile gelen çoğu Dell dizüstü bilgisayarda devre dışı geliyor. Yine de biraz uğraş sonucunda 2020 model Dell dizüstü bilgisayarlarda bu ayarları etkinleştirmek mümkün. Bu adımları uygulamanın sonucunda oluşacak sorunlardan Techolay’ın sorumlu olmayacağını da belirtelim.
1. Adım: BIOS ayarlarının bir kopyasını çıkarın
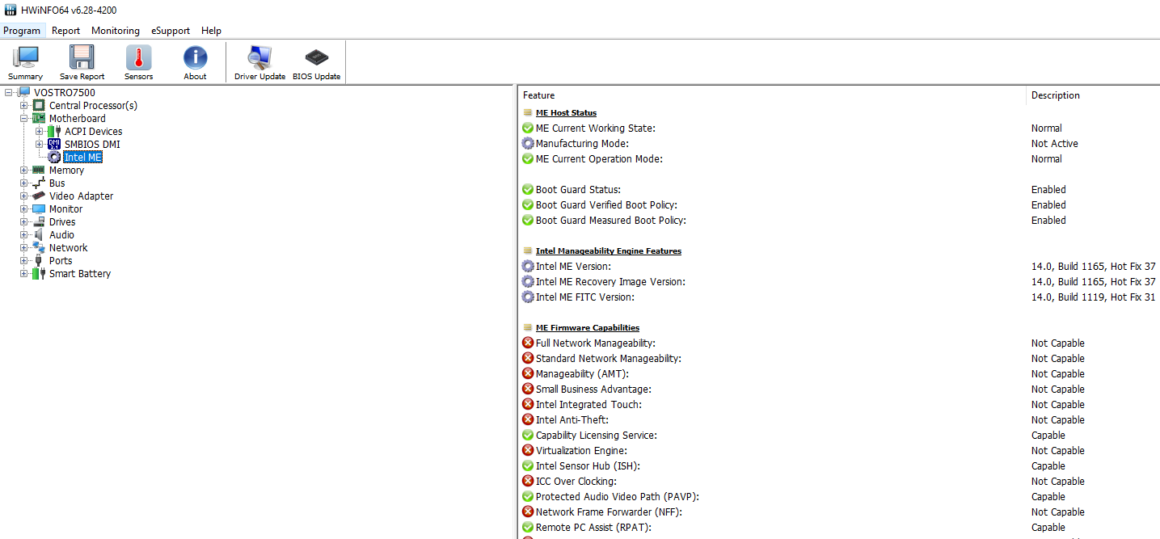
HWiNFO yazılımını kullanarak dizüstü bilgisayarınızın hangi Intel Manageability Engine sürümünü kullandığını öğrenin. Motherboard > Intel ME altından bu bilgiye ulaşabilirsiniz.
Kullandığınız Intel ME sürümüne uygun olan Intel ME System Tools’u bu bağlantıdaki C2 başlığının altından indirin.
Intel (CS)ME System Tools sıkıştırılmış dosyasını çıkarın. Yönetici olarak komut satırı veya PowerShell’i açtıktan sonra terminalden, az önce çıkardığınız klasördeki Flash Programming Tool yoluna gidin. Aşağıdaki örnek komut size bir fikir verebilir.cd "C:\Users\user\Downloads\Intel CSME System Tools v14.0.11- r1\Flash Programming Tool\WIN64"
Belirtilen yola gittikten sonra aşağıdaki komut ile BIOS’unuzun kopyasını bilgisayarınıza çıkartın. -bios kısmını unutmayın, ayrıca kesinlikle -d kısmını değiştirmeyin. Hatalı kullanım sonucu bu araç bilgisayarınıza zarar verebilir!
CMD kullanıyorsanız:FPTW64.exe -d "bios_dump.rom" -bios
PowerShell kullanıyorsanız:.\FPTW64.exe -d "bios_dump.rom" -bios
2. Adım: UEFITool Kullanarak Sisteminizin Setup Ayarlarını Çıkarın
BIOS ayarlarının kopyasını çıkardıktan sonra UEFITool aracılığıyla işimize yarayacak ayarları bulacağız. Yazılımı kurduktan sonra File > Open Image File diyerek az önce çıkardığımız BIOS ayarlarının kopyasını açın.
BIOS imajını açtıktan sonra Ctrl+F kısayoluyla “Overclocking Lock” aramasını yapın. Text olarak arama yapmalısınız, HEX veya GUID ile değil. Karşınıza Text sütununda Setup yazan bir eşleşme çıkmalı. Bulduğunuz bu değer dışarı çıkaracağınız dosyanın alt dizininde yer alıyor.
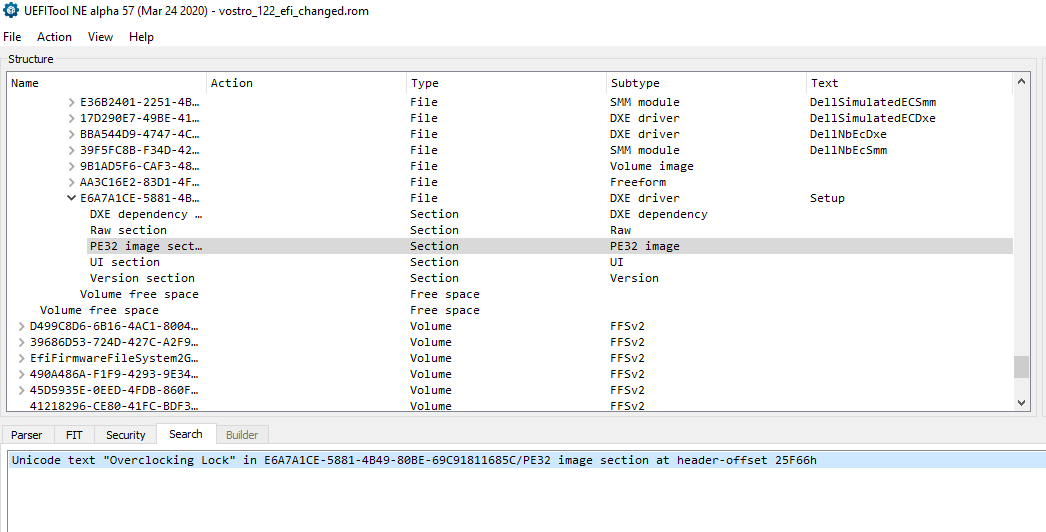
Görseldeki gibi bu Setup yazan dosyaya sağ tıklayarak “Extract as is” seçeneğiyle dışarı çıkartın. .ffs uzantılı dosyayı istediğiniz bir yere kaydedebilirsiniz, buna daha sonra ihtiyacınız olacak.
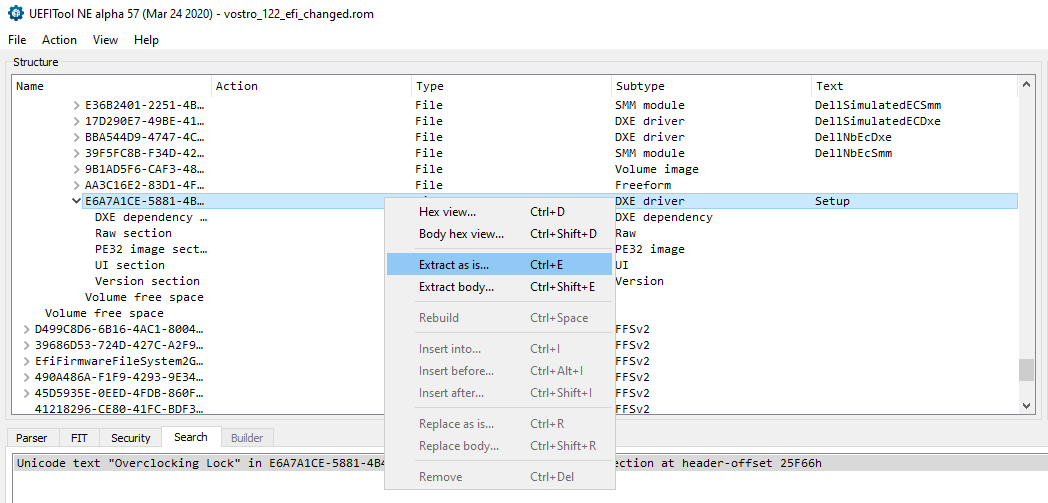
3. Adım: IFR Extractor ile BIOS Kurulum Ayarlarını Okunabilir Bir Versiyona Çevirin
Az önce dışarı çıkardığınız dosya, çoğunu Dell tarafından gizlenilen, BIOS’unuzda değiştirebileceğiniz ayarları içermekte. Bu ayarları okuyabilmek için de son olarak IFR Extractor isimli bir programa ihtiyacınız var. Bu programın eski versiyonları EFI değişkenlerini düzenlerken size yardımcı olmayacak, o nedenle size bağlantısını verdiğimiz sürümü kullanmalısınız. Dosyayı açmaya çalıştığınız zaman Windows size uyarı verebilir, bu false-positive bir uyarı, yine de şüpheleriniz varsa yazılımın kaynak kodlarını inceleyebilirsiniz.
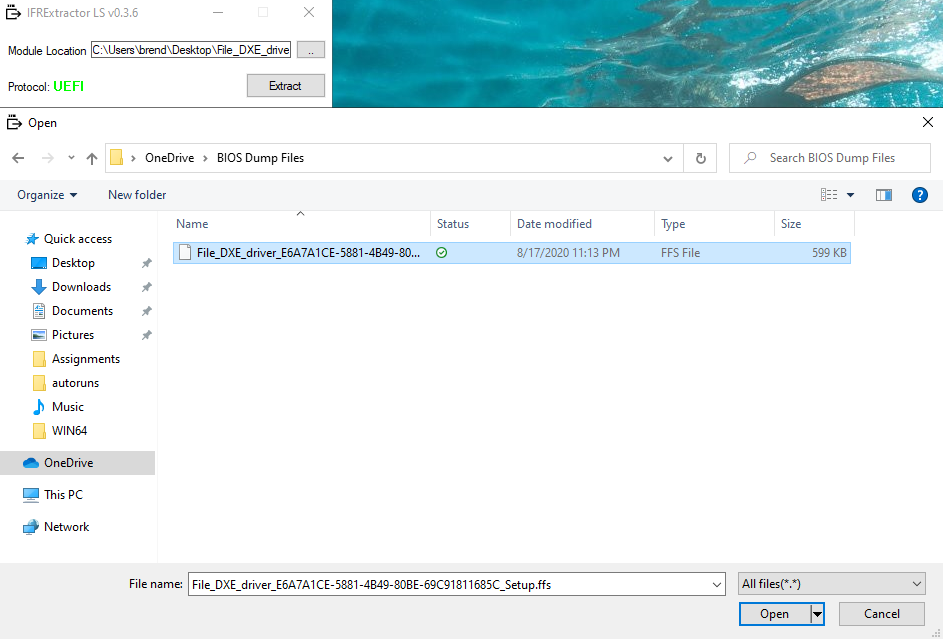
IFR Extractor’u açtıktan sonra 2. adımda dışarı çıkarmış olduğunuz .ffs uzantılı dosyayı seçin. Yazılım, size dosyanın .txt uzantılı versiyonunu kaydetmeniz için bir pencere açacak, metin dosyasını kaydedin. Dosyayı açtığınız zaman rahatlıkla anlayabileceğiniz BIOS ayarlarını göreceksiniz.
4. Adım: İhtiyacınız Olan BIOS Ayarlarını Bulun
IFR’den çıkarılan metin dosyasını açtığınızda, sayfalarca BIOS ayarının yanı sıra bu ayar değişkenlerinin (her değişken belirli bir VarStore’da bulunuyor) NVRAM’inizdeki konumunu görebilirsiniz. Eskiden düzenlemek istediğiniz BIOS seçeneklerinin çoğu tek bir VarStore’da bulunabiliyordu, fakat günümüzde bu ayarlar birden fazla VarStore’a yayılmış durumda, maalesef bu da işleri daha karmaşık hâle getiriyor.
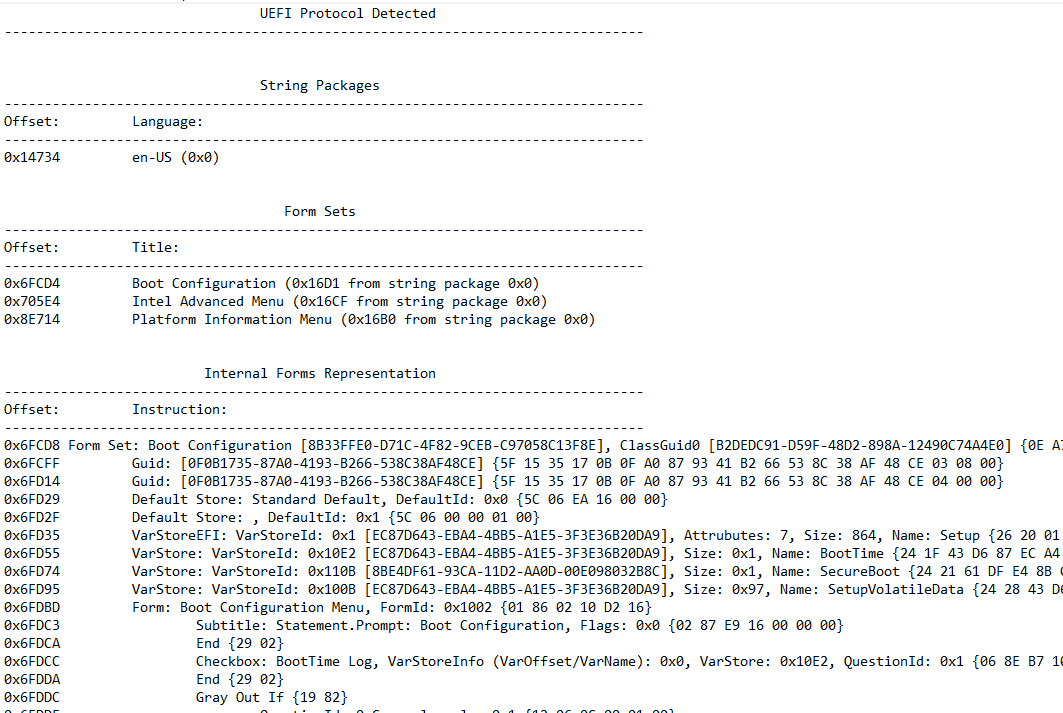
Başlamadan önce uyarmakta fayda var, bu ayarların birçoğunun düzenlenmesi hâlinde bilgisayarınızda çeşitli sorunlar oluşabilir. Mesela rehberimizde kullandığımız Dell Vostro 7500’i, RAM’lerin kendi XMP hızlarında çalıştırmaya zorlarsanız dizüstü bilgisayarınız soft-brick olabilir. Böyle bir durumla karşılaşmanız durumunda dizüstü bilgisayarın bataryasını ve CMOS pilini çıkararak NVRAM’i sıfırlayabilirsiniz. Özetle; burada her ne kadar çokça değiştirilebilir ayar olsa da, bunları değiştirmek sizde işe yaramayabilir. Örnek vermek gerekirse, direkt olarak işlemcinize giden voltajı aşırı yükseltmek veya düşürmek işlemcinizin istikrarsız hâle gelmesine ve sisteminizin başlamamasına neden olabilir.
Öte yandan çoğu Dell dizüstü bilgisayarda herhangi bir soruna neden olmayacak, rahatlıkla düzenleyebileceğiniz pek çok ayar da mevcut. Rehberde değiştireceğimiz ve metin dosyasında bulabileceğiniz iki ayarı aşağıda görebilirsiniz. Bu ayarları devre dışı bırakmak, ThrottleStop veya Intel Extreme Tuning Utility aracılığıyla işlemcinize sorunsuz bir şekilde Undervolt yapmanızı mümkün kılmakta.
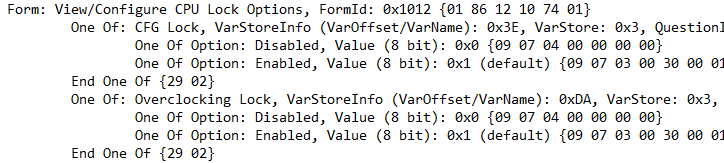
Overclocking Lock: Bu ayarı VarStore 0x3’ün içindeki VarOffset 0xDA’da bulabilirsiniz. Devre dışı bırakmak için ise 0x1 olan değişkeni 0x0 olarak değiştirin. Overclock kilidini devre dışı bırakarak sadece Overclock değil, aynı zamanda Undervolt da yapabilirsiniz.
CFG Lock: Bu ayarı VarStore 0x3E’nin içindeki VarOffset 0x3’de bulabilirsiniz. Devre dışı bırakmak için ise 0x1 olan değişkeni 0x0 olarak değiştirin. Bu ayarı devre dışı bırakmak zorunda değilsiniz fakat ileride Hackintosh işlemi yapabilmek için bu işlemi gerçekleştiriyoruz.
Bizim örneğimizde her ne kadar Overclocking ve CFG Lock VarStoreId’leri 0x3 olsa da, VarStore’ların isimlerine ihtiyacımız var. Bunun için de yine Ctrl+F kısayolunu kullanarak “Name” araması yapıyoruz. Görselde de görebileceğiniz üzere VarStoreId 0x3’ün adı CpuSetup.

Adımları birebir uyguladıysanız sıradaki adıma geçerken ihtiyacınız olan her şeye sahipsiniz:
- Overclocking Lock ve CFG Lock ayarları CpuSetup VarStore’da tutuluyor.
- Overclocking Lock’u devre dışı bırakmak için VarOffset 0xDA’yı 0x0 ile değiştirdik.
- CFG Lock’u devre dışı bırakmak için VarOffset 0x3E’yi 0x0 ile değiştirdik.
Not: Her iki ayar için de VarOffset değerleri sizde farklı olabilir, bu nedenle kendi gördüğünüz değerleri not alın!
5. Adım: EFI USB Diski Hazırlamak
Şimdi, dosya üzerinde görüntülemiş olduğunuz bu ayarları sisteminizde de değiştirebilmek için bir USB disk hazırlamalısınız. Eğer geçmişte EFI değişkenlerini düzenlemek için setup_var kullandıysanız bu rehberde daha yeni ve özel bir setup_var versiyonu kullanacağımızı hatırlatmak isteriz. Kullanacağımız setup_var versiyonu, spesifik VarStore’lardaki değişkenleri düzenleyebilmemizi sağlıyor. Direkt olarak Setup VarStore’unda değişiklik yapan eski setup_var versiyonu işe yaramayacak.
- Bu bağlantıdan grubx64.efi dosyasının v1.0 alpha sürümünü indirin.
- Flash belleğinizi FAT32 olarak formatlayın ve içinin boş olduğundan emin olun.
- Flash belleğin içine EFI isimli bir klasör oluşturun. EFI klasörünün içine Boot isimli bir klasör daha oluşturun.
- Az önce indirdiğiniz grubx64.efi dosyasını EFI/Boot konumuna kopyalayın.
- grubx64.efi dosyasının adını bootx64.efi olarak değiştirin.
Bu adımları uyguladıktan sonra elinizdeki Flash belleğin X:/EFI/Boot konumunda bootx64.efi isimli tek bir dosya bulunması gerekiyor.
6. Adım: Sistemi EFI USB’sinden Boot Etme
Sisteminizi, hazırlamış olduğunuz EFI USB diski ile Boot etmeden önce BIOS’taki Secure Boot seçeneğini devre dışı bırakmalısınız. Secure Boot’u devre dışı bıraktıktan sonra Boot menüsünden USB’nizi seçerek sistemi başlatın. Modifiye edilmiş bir GRUB terminaliyle karşılaşacaksınız. Burada setup_var komutunu kullanıp EFI değişkeni olarak saklanan ayarları düzenleyebilirsiniz.
Herhangi bir düzenleme yapmadan önce yukarıda bahsettiğimiz Overclocking ve CFG Lock ayarlarının varsayılan değer olan 0x1’de olduğundan emin olun!
setup_var komutunun ardından görmek istediğiniz BIOS ayarlarının VarStore ve VarOffset değerlerini girin. Komutun şu şekilde görünmesi gerekiyor: setup_var [VarStore] [VarOffset]
Rehberimizdeki Dell Vostro 7500 için Overclocking Lock değerini görmek istediğimizde yukarıdaki komutu şu şekilde giriyoruz:setup_var CpuSetup 0xDA
7. Adım: EFI Değişkenlerini Değiştirmek
Overclocking ve CFG Lock ayarlarının EFI değişkenlerinin varsayılan değerlerde olduğundan emin olduktan sonra, bu ayarları 0x0 değerleriyle devre dışı bırakmak için şu komutu girmeniz gerekiyor:setup_var [VarStore] [VarOffset] [Ayarlayacağınız Değer]
Rehberimizdeki bilgisayar için komutlar şu şekilde:setup_var CpuSetup 0xDA 0x0setup_var CpuSetup 0x3E 0x0
Bu komutları girip değişkenleri değiştirdikten sonra USB diski sistemden çıkarın, sistemi yeniden başlatın, Secure Boot’u yeniden etkinleştirin ve Windows’a geri dönün. Artık ThrottleStop ve XTU’da işlemci voltaj değerlerini değiştirebilirsiniz.
8. Adım: ThrottleStop FIVR Control ile Undervolt İşlemi
Overclocking Lock’u devre dışı bıraktığınız için bundan sonra ThrottleStop’ta yapacağınız voltaj değişiklikleri etkin olacak. Bunun için ThrottleStop yazılımını açın ve FIVR butonunu bulun. Butona tıkladığınızda aşağıdaki gibi bir pencere sizi karşılayacak:
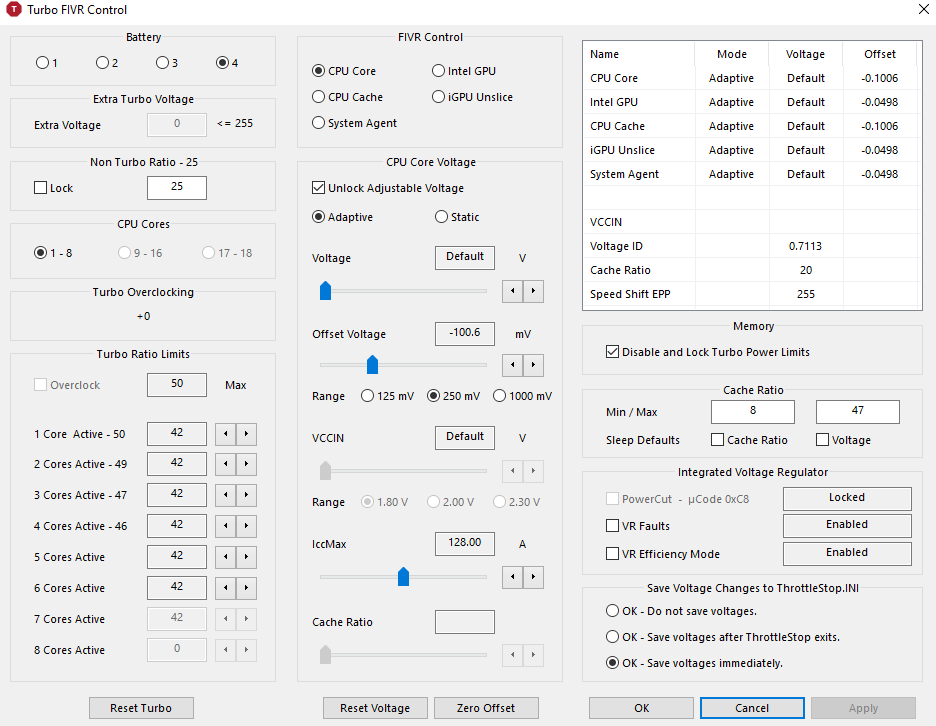
Buradan işlemcinin voltaj değerlerini değiştirebilirsiniz. Unutmayın, işlemcinize Undervolt yapmak istikrarsızlıklara ve çökmelere neden olabilir. Kararlı bir deneyim için Dell Vostro 7500’de uygulayabileceğiniz referans değerler; CPU/Cache -0.100V ve GPU/System Agent -0.0500V. Sizin için ideal değerler farklı olabilir, eğer daha önce hiç Undervolt yapmadıysanız bunla alakalı bir rehber okumanız size fayda sağlayabilir.
İşlem sonunda ThrottleStop’u başlangıçta çalışacak şekilde ayarlayarak her zaman bu ayarların uygulandığından emin olabilirsiniz.
9. Adım: (İsteğe Bağlı) Dell’in Sistemde Yaptığınız Değişiklikleri Geri Almasını Engellemek
Buraya kadarki adımları uyguladıysanız bu, dizüstü bilgisayarınıza başarıyla Undervolt yaptığınız anlamına geliyor. Yalnız, dikkat etmeniz gereken bir nokta var: Dell, daha önce Windows güncellemeleriyle bilgisayarların BIOS’unu otomatik güncellemesiyle bilinen bir şirket. Eğer bu başınıza gelirse şimdiye kadar yaptığınız her değişiklik geriye alınabilir. En kötü senaryoda ise, bunları yapmanıza engel olabilecek yeni bir BIOS sürümü bilgisayarınıza yüklenebilir.
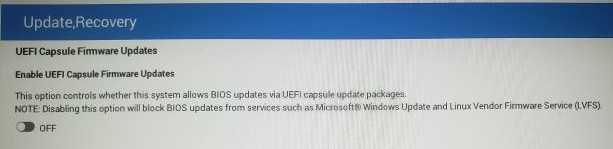
Neyse ki çoğu Dell sistemin BIOS’unda bu senaryonun yaşanmasını engelleyen bir ayar mevcut. BIOS’taki Update,Recovery menüsünün altında UEFI Capsule Firmware Updates anahtarını OFF konumuna getirmeniz yeterli olacak. Elbette Techolay olarak her zaman en güncel BIOS sürümünü kullanmanızı tavsiye ediyoruz, bu ayarı kapalı tutarak Undervolt ayarlarınızı tutarken güvenlik açıklarına hedef olabileceğinizi unutmayın.
Bu rehberimizde 10. nesil işlemcilerle birlikte zorlaşan Undervolt işlemini bir Dell dizüstü bilgisayarda nasıl yapabileceğinize değindik. Undervolt işlemi çoğunlukla risksiz olsa da BIOS üzerinde yapacağınız değişikliklerle dizüstü bilgisayarınızı brick edebileceğinizi hatırlatmakta fayda var. Undervolt rehberi istediğiniz başka dizüstü bilgisayar modellerini yorumlarda belirtebilirsiniz.
Kaynak: Brendan Greenley







