Bu makalemizde Apple’ın desteğini kestiği eski bir MacBook Pro’ya macOS’un en son sürümü olan macOS Sonoma’nın kurulumunu göstereceğiz.
Öncelikle kurulumu yapacağımız cihazın modelinden bahsedelim, cihazımız 2017 model bir MacBook Pro ve Apple, Sonoma sürümünü çıkardığı zaman bu cihazın güncelleme desteğini kesti. Apple, bunu diğer ürünlerde de yapıyor. iPhone’ların, iPad’lerin, MacBook’ların desteği bir süre sonra kesiliyor. Biz, Avrupa birliğinin Type-C gibi konuların yanında, Apple’ın güncelleme desteği kesmesi hakında da birşeyler yapması gerektiğine inanıyoruz çünkü bu desteği kesilen ürünler bir süre sonra elektronik atık oluyor. Biz elimizden geldiğince bunun önüne geçip, bu cihazları güncellemeye çalışıyoruz.
Neyse ki, MacBooklarda biraz daha şanslıyız, iPhone ve iPad’lerde yapabileceklerimiz biraz kısıtlı olsa da, MacBook’a Open Core Legacy Patcher isminde bir yazılım kurarak cihazı en son macOS sürümüne güncelleyebiliriz.
Desteklenen Mac Modelleri
Aşağıdaki Intel tabanlı Mac’lerden herhangi biri, OpenCore Legacy Patcher’ı Sonoma’yı kurmak için kullanabilir. Donanım modelinizi kontrol etmek için Sistem Bilgisi’ni açın ve Model Identifier anahtarını arayın.
- Apple, modelin desteğini sürdürüyor olsa bile OpenCore kullanabilirsiniz.
- OpenCore Legacy Patcher, PowerPC veya Apple Silicon tabanlı Mac’leri desteklemez.
- Aşağıdaki listede modeliniz bulunmuyorsa, OpenCore Sonoma tarafından desteklenmiyor demek.
Aşağıdaki tablolar, belirli bir modelle ilgili sorunları gözden geçirmek ve makineniz için en uygun işletim sistemini belirlemek için kullanılabilir.
MacBook
| Model adı | Model Tanımlayıcı | Desteklenen Sürüm |
|---|---|---|
| MacBook (13 inç, Alüminyum, 2008 Sonu) | MacBook5,1 | – Metal olmayan GPU (macOS 11+) – USB 1.1 (macOS 13+) |
| MacBook (13 inç, 2009 Başı) MacBook (13 inç, 2009 Ortası) | MacBook5,2 | – Metal olmayan GPU (macOS 11+) – USB 1.1 (macOS 13+) – İzleme dörtgeni hareketleri kısmen bozuk |
| MacBook (13 inç, 2009 Sonu) | MacBook6,1 | – Metal olmayan GPU (macOS 11+) – USB 1.1 (macOS 13+) |
| MacBook (13 inç, 2010 Ortası) | MacBook7,1 | |
| MacBook (Retina, 12 inç, 2015 Başı) | MacBook8,1 | – Eski Metal (macOS 13+) |
| MacBook (Retina, 12 inç, 2016 Başı) | MacBook9,1 | |
| MacBook (Retina, 12 inç, 2017) | MacBook10,1 | – OpenCore Legacy Patcher tarafından desteklenir |
MacBook Air
| Model adı | Tanımlayıcı | Desteklenen Sürüm |
|---|---|---|
| MacBook Air (13 inç, 2008 Sonu) MacBook Air (13 inç, 2009 Ortası) | MacBookAir2,1 | – Metal olmayan GPU (macOS 11+) – USB 1.1 (macOS 13+) |
| MacBook Air (11 inç, 2010 Sonu) | MacBookAir3,1 | |
| MacBook Air (13 inç, 2010 Sonu) | MacBookAir3,2 | |
| MacBook Air (11 inç, 2011 Ortası) | MacBookAir4,1 | |
| MacBook Air (13 inç, 2011 Ortası) | MacBookAir4,2 | |
| MacBook Air (11 inç, 2012 Ortası) | MacBookAir5,1 | – Eski Metal (macOS 13+) |
| MacBook Air (13 inç, 2012 Ortası) | MacBookAir5,2 | |
| MacBook Air (11 inç, 2013 Ortası) MacBook Air (11 inç, 2014 Başı) | MacBookAir6,1 | |
| MacBook Air (13 inç, 2013 Ortası) MacBook Air (13 inç, 2014 Başı) | MacBookAir6,2 | |
| MacBook Air (11 inç, 2015 Başı) | MacBookAir7,1 | |
| MacBook Air (13 inç, 2015 Başı) MacBook Air (13 inç, 2017) | MacBookAir7,2 | |
| MacBook Air (Retina, 13 inç, 2018) | MacBookAir8,1 | – Apple tarafından desteklenmekte |
| MacBook Air (Retina, 13 inç, 2019) | MacBookAir9,1 | |
| MacBook Air (Retina, 13 inç, 2020) | MacBookAir10,1 |
MacBook Pro
| Model adı | Tanımlayıcı | Desteklenen Sürüm |
|---|---|---|
| MacBook Pro (15 inç, 2008 Başı) MacBook Pro (17 inç, 2008 Başı) | MacBookPro4,1 | – Metal olmayan GPU (macOS 11+). – USB 1.1 (macOS 13+) |
| MacBook Pro (15 inç, 2008 Sonu) | MacBookPro5,1 | |
| MacBook Pro (17 inç, 2009 Başı) MacBook Pro (17 inç, 2009 Ortası) | MacBookPro5,2 | |
| MacBook Pro (15 inç, 2009 Ortası) | MacBookPro5,3 | |
| MacBook Pro (13 inç, 2009 Ortası) | MacBookPro5,5 | |
| MacBook Pro (17 inç, 2010 Ortası) | MacBookPro6,1 | – Metal olmayan GPU (macOS 11+) |
| MacBook Pro (15 inç, 2010 Ortası) | MacBookPro6,2 | |
| MacBook Pro (13 inç, 2010 Ortası) | MacBookPro7,1 | – Metal olmayan GPU (macOS 11+) – USB 1.1 (macOS 13+) |
| MacBook Pro (13 inç, 2011 Başı) MacBook Pro (13 inç, 2011 Sonu) | MacBookPro8,1 | – Metal olmayan GPU (macOS 11+) |
| MacBook Pro (15 inç, 2011 Başı) MacBook Pro (15 inç, 2011 Sonu) | MacBookPro8,2 | |
| MacBook Pro (17 inç, 2011 Başı) | MacBookPro8,3 | |
| MacBook Pro (15 inç, 2012 Ortası) | MacBookPro9,1 | – Eski Metal (macOS 13+) |
| MacBook Pro (13 inç, 2012 Ortası) | MacBookPro9,2 | |
| MacBook Pro (Retina, 15 inç, 2012 Ortası) MacBook Pro (Retina, 15 inç, 2013 Başı) | MacBookPro10,1 | |
| MacBook Pro (Retina, 13 inç, 2012 Sonu) MacBook Pro (Retina, 13 inç, 2013 Başı) | MacBookPro10,2 | |
| MacBook Pro (Retina, 13 inç, 2013 Sonu) MacBook Pro (Retina, 13 inç, 2014 Ortası) | MacBookPro11,1 | |
| MacBook Pro (Retina, 15 inç, 2013 Sonu) MacBook Pro (Retina, 15 inç, 2014 Ortası) | MacBookPro11,2MacBookPro11,3 | |
| MacBook Pro (Retina, 15 inç, 2015 Ortası) | MacBookPro11,4MacBookPro11,5 | |
| MacBook Pro (Retina, 13 inç, 2015 Başı) | MacBookPro12,1 | |
| MacBook Pro (13 inç, 2016, 2 Thunderbolt 3 bağlantı noktası) | MacBookPro13,1 | |
| MacBook Pro (13 inç, 2016, 4 Thunderbolt 3 bağlantı noktası) | MacBookPro13,2 | |
| MacBook Pro (15 inç, 2016) | MacBookPro13,3 | |
| MacBook Pro (13 inç, 2017, 2 Thunderbolt 3 bağlantı noktası) | MacBookPro14,1 | – OpenCore Legacy Patcher tarafından desteklenir |
| MacBook Pro (13 inç, 2017, 4 Thunderbolt 3 bağlantı noktası) | MacBookPro14,2 | |
| MacBook Pro (15 inç, 2017) | MacBookPro14,3 | – Eski Metal (macOS 14+) |
| MacBook Pro (13 inç, 2018, 4 Thunderbolt 3 bağlantı noktası) MacBook Pro (13 inç, 2019, 4 Thunderbolt 3 bağlantı noktası) | MacBookPro15,2 | – Apple tarafından desteklenmekte |
| MacBook Pro (15 inç, 2018) MacBook Pro (15 inç, 2019) | MacBookPro15,1 | |
| MacBook Pro (13 inç, 2019, 2 Thunderbolt 3 bağlantı noktası) | MacBookPro15,4 | |
| MacBook Pro (16 inç, 2019) | MacBookPro16,1MacBookPro16,4 | |
| MacBook Pro (13 inç, 2020, 4 Thunderbolt 3 bağlantı noktası) | MacBookPro16,2 | |
| MacBook Pro (13 inç, 2020, 2 Thunderbolt 3 bağlantı noktası) | MacBookPro16,3 |
Mac Mini
| Model adı | Tanımlayıcı | Desteklenen Sürüm |
|---|---|---|
| Mac mini (2009 Başı) | Macmini3,1 | – Metal olmayan GPU (macOS 11+) – USB 1.1 (macOS 13+)(yeni pencere açar) |
| Mac mini (2010 Ortası) | Macmini4,1 | |
| Mac mini (2011 Ortası) | Macmini5,1Macmini5,2Macmini5,3 | – Metal olmayan GPU (macOS 11+) |
| Mac mini (2012 Sonu) | Macmini6,1Macmini6,2 | – Eski Metal (macOS 13+) |
| Mac mini (2014 Sonu) | Macmini7,1 | |
| Mac mini (2018 Sonu) | Macmini8,1 | – Apple tarafından desteklenmekte |
iMac
| Model adı | Tanımlayıcı | Desteklenen Sürüm |
|---|---|---|
| iMac (20 inç, 2007 Ortası) iMac (24 inç, 2007 Ortası) | iMac7,1 | – SSE4.1 CPU gerektirir – Metal olmayan GPU (macOS 11+) – USB 1.1 (macOS 13+) – Paniği önlemek için stok Bluetooth’u kaldırın |
| iMac (20 inç, 2008 Başı) iMac (24 inç, 2008 Başı) | iMac8,1 | – Metal olmayan GPU (macOS 11+) – USB 1.1 (macOS 13+) |
| iMac (20 inç, 2009 Başı) iMac (24 inç, 2009 Başı) iMac (20 inç, 2009 Ortası) | iMac9,1 | – Metal olmayan GPU (macOS 11+) – USB 1.1 (macOS 13+) – Metal GPU’ya yükseltmeyi öneriyoruz |
| iMac (21,5 inç, 2009 Sonu) iMac (27 inç, 2009 Sonu) | iMac10,1 | |
| iMac (27 inç, 2009 Sonu) | iMac11,1 | |
| iMac (21,5 inç, 2010 Ortası) | iMac11,2 | |
| iMac (27 inç, 2010 Ortası) | iMac11,3 | |
| iMac (21,5 inç, 2011 Ortası) iMac (21,5 inç, 2011 Sonu) | iMac12,1 | |
| iMac (27 inç, 2011 Ortası) | iMac12,2 | |
| iMac (21,5 inç, 2012 Sonu) | iMac13,1 | – Eski Metal (macOS 13+) |
| iMac (27 inç, 2012 Sonu) | iMac13,2 | |
| iMac (21,5 inç, 2013 Başı) | iMac13,3 | |
| iMac (21,5 inç, 2013 Sonu) | iMac14,1 | |
| iMac (27 inç, 2013 Sonu) | iMac14,2iMac14,3 | |
| iMac (21,5 inç, 2014 Ortası) | iMac14,4 | |
| iMac (Retina 5K, 27 inç, 2014 Sonu) iMac (Retina 5K, 27 inç, 2015 Ortası) | iMac15,1 | |
| iMac (21,5 inç, 2015 Sonu) | iMac16,1 | |
| iMac (Retina 4K, 21,5 inç, 2015 Sonu) | iMac16,2 | |
| iMac (Retina 5K, 27 inç, 2015 Sonu) | iMac17,1 | |
| iMac (21,5 inç, 2017) | iMac18,1 | – OpenCore Legacy Patcher tarafından desteklenir |
| iMac (Retina 4K, 21,5 inç, 2017) | iMac18,2 | |
| iMac (Retina 5K, 27 inç, 2017) | iMac18,3 | |
| iMac (Retina 5K, 27 inç, 2019) | iMac19,1 | – Apple tarafından desteklenmekte |
| iMac (Retina 4K, 21,5 inç, 2019) | iMac19,2 | |
| iMac (Retina 5K, 27 inç, 2020) | iMac20,1iMac20,2 | |
| iMac Pro (2017) | iMacPro1,1 |
Adım 1: OpenCore Legacy Patcher Kurulumu ve macOS Yükleyicisinin Oluşturulması
- İşlemlere, OpenCore Legacy Patcher’ı indirerek başlıyoruz. İndirme sayfasında birden çok dosya göreceksiniz. Burada indirmeniz gereken dosya
OpenCore-Patcher-GUI.app.zipdosyası. Zip dosyasını indirdikten sonra, uygulamayı çıkartıp, çalıştırıyoruz.
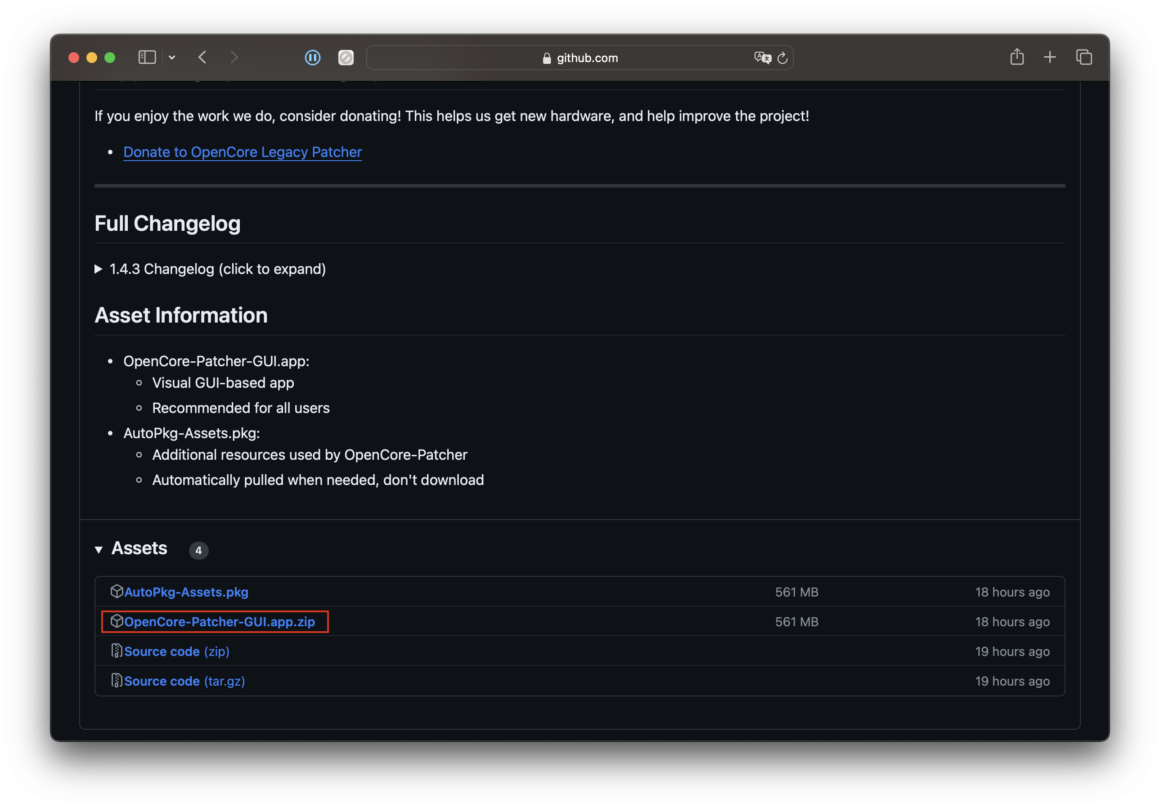
- Çalıştırdıktan sonra, dört farklı seçenek göreceksiniz. “Build and install OpenCore” seçeneğini seçiyoruz. Bu işlem, desteklenmeyen işletim sistemi sürümlerine geçmemize olanak tanır. Bu seçeneği seçtikten sonra Konfigürasyon dosyanız otomatik olarak oluşturulmaya başlanacak.
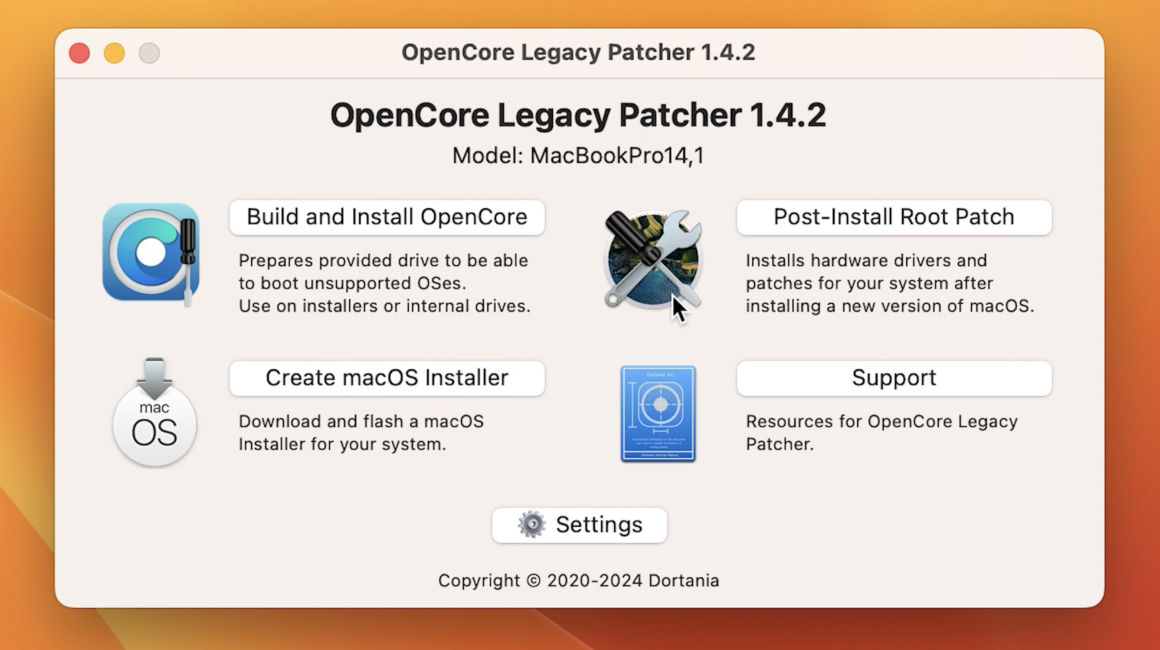
- OpenCore konfigürasyonunun oluşturulması bittikten sonra, diske yüklemek isteyip istemediğimiz sorulacak. “Install to disk” diyerek devam ediyoruz.
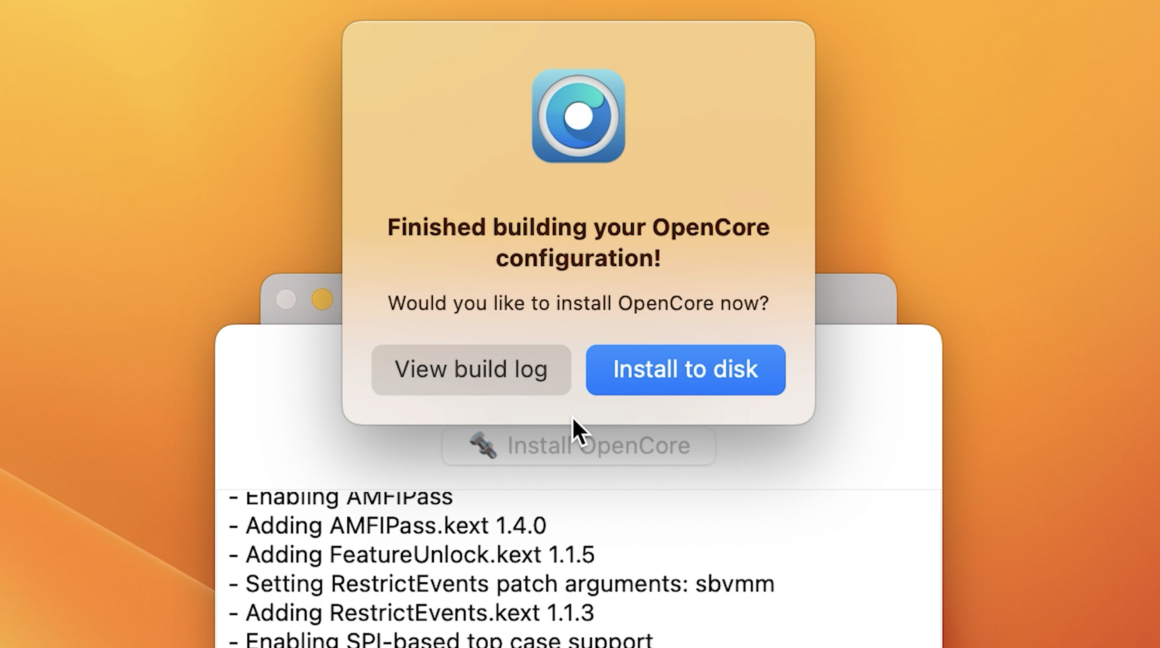
- Ardından, yüklemek istediğimiz diski seçiyoruz.
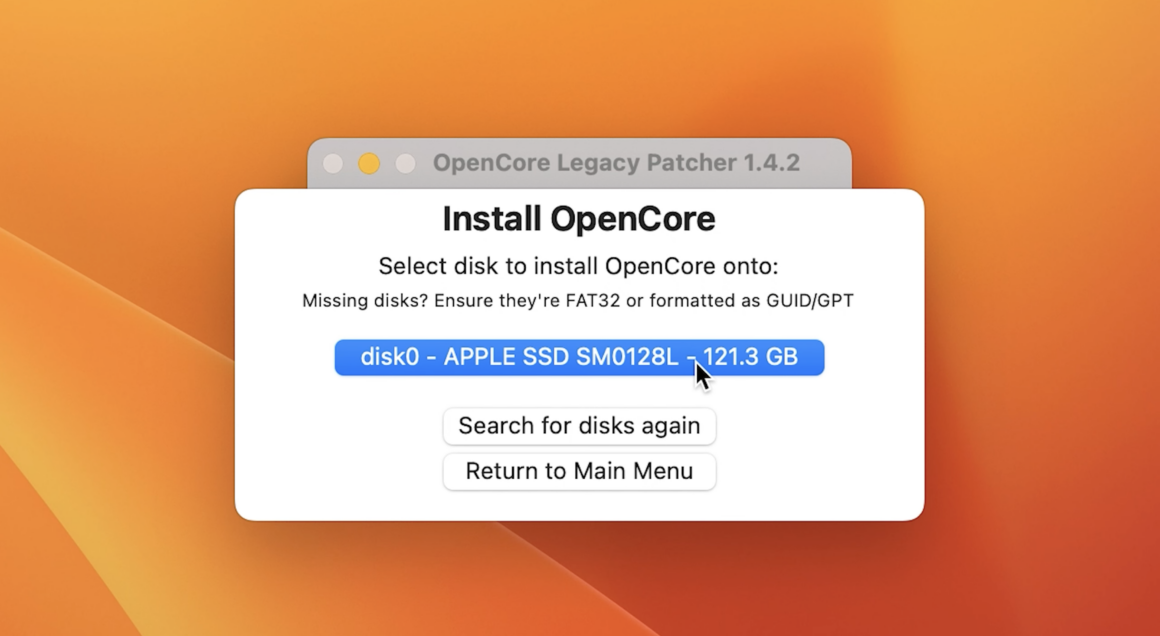
- Hangi bölüme yükleyeceğimizi seçiyoruz.
- Parolamızı girerek yükleme işlemini tamamlıyoruz.
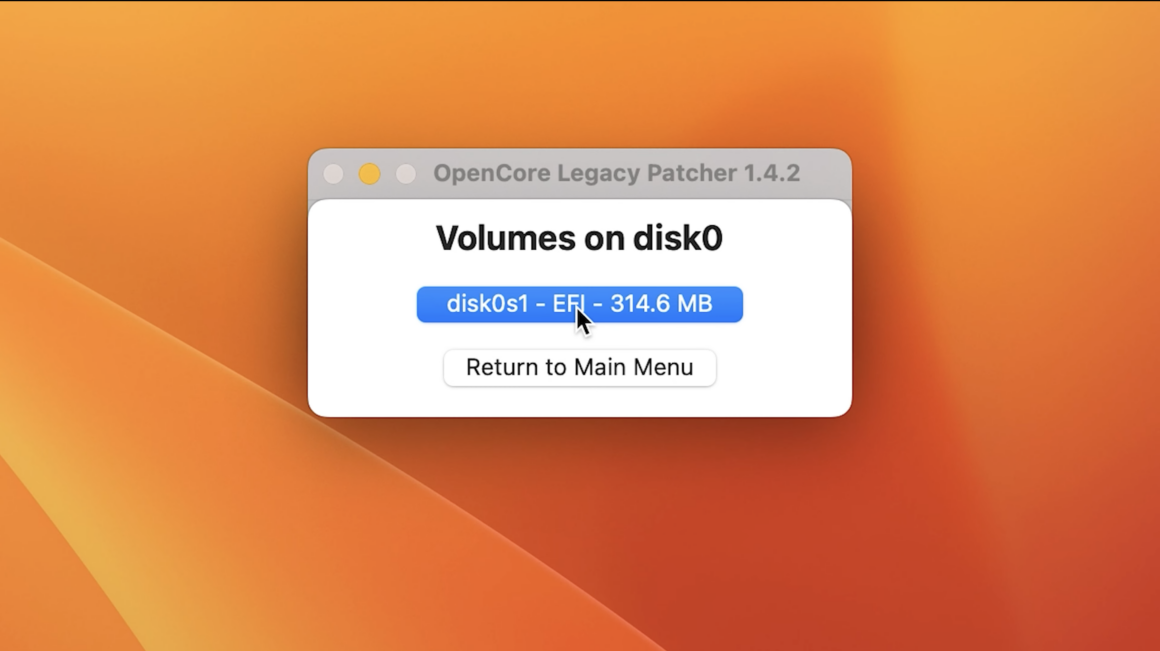
- Bilgisayarımızı yeniden başlatıp tekrar OpenCore uygulamasını çalıştırıyoruz. Bu sefer “Create macOS Installer” seçeneğini seçiyoruz.
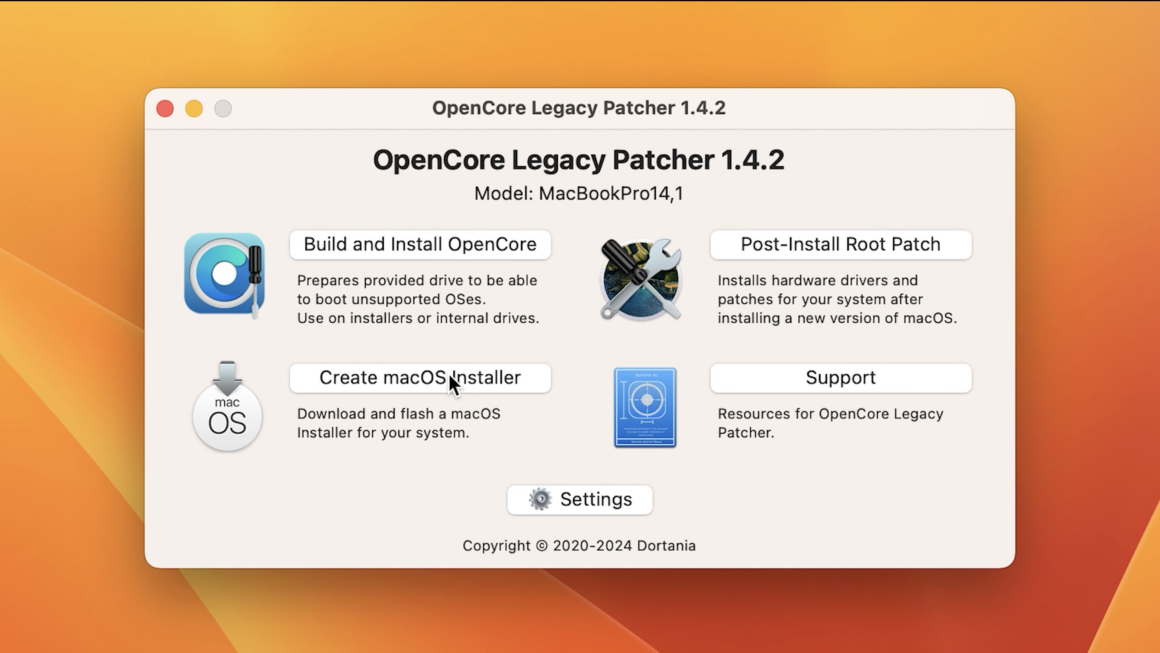
- Burada iki seçenek karşımıza çıkıyor: ”Download macOS Installer” ve ”Use existing macOS Installer” Sonoma’yı daha önce indirmediğimiz için ”Download macOS Installer” seçeneği ile devam ediyoruz.
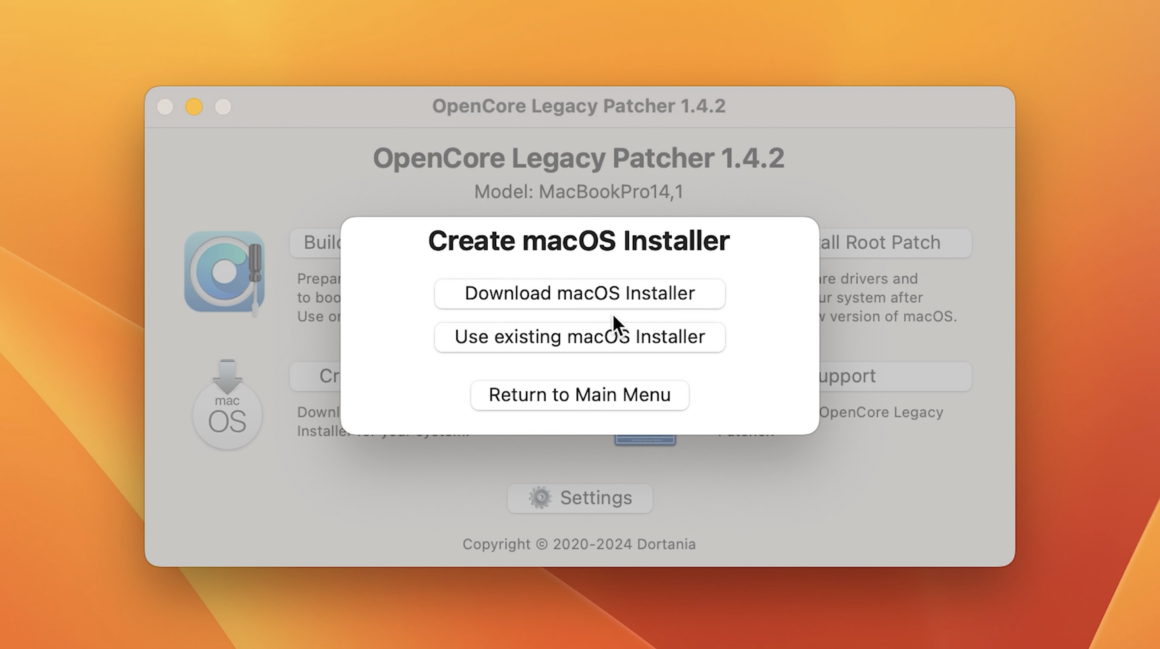
- Burada yükleyebilceğimiz sürümlerin bir listesi karşımıza çıkıyor. Şu anda cihazımızda Ventura yüklü fakat biz son sürüm olan Sonoma 14.4’e geçmek istiyoruz. Bu yüzden Sonoma seçiliyken ”Download” diyoruz
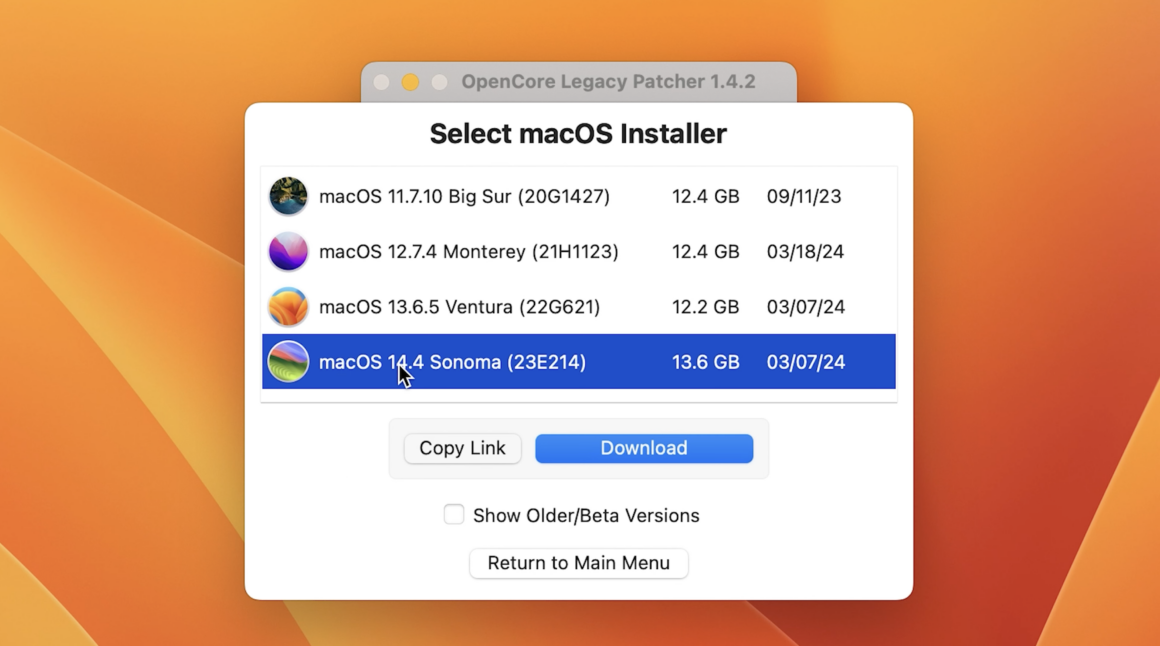
- Sonoma indirme işlemi tamamlandı ve OpenCore Patcher bizden sistem şifremizi istiyor, girdikten sonra macOS yükleyicisi oluşturmak istiyor musunuz? diye soruyor ”Yes” diyip devam ediyoruz.
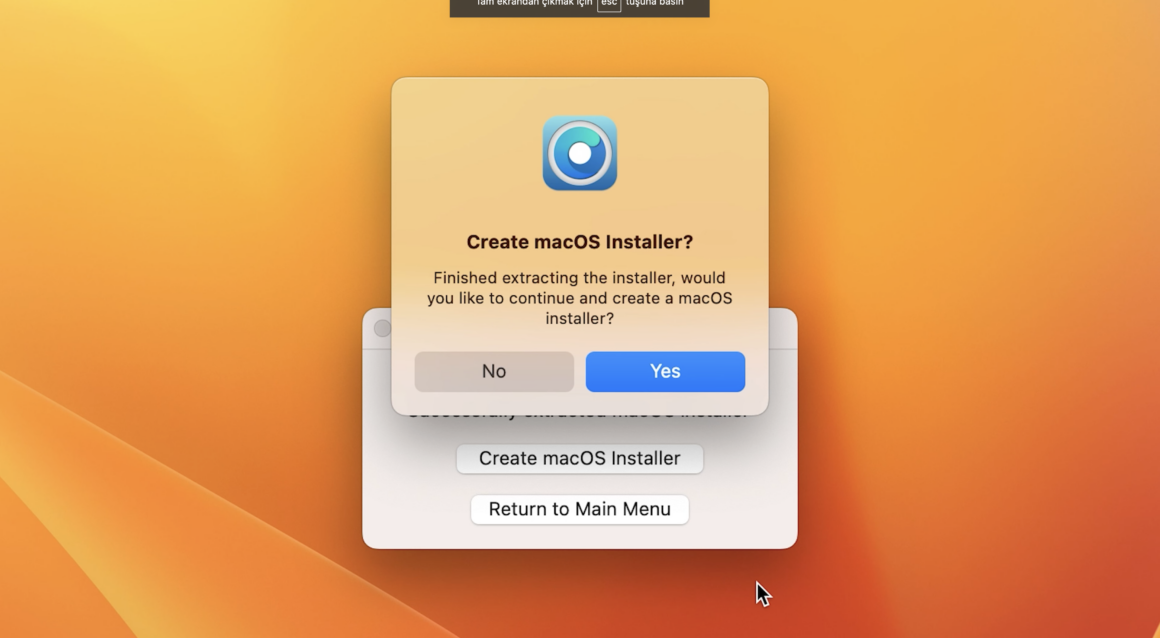
- Yükleyiciyi seçmemiz isteniyor, ”Install macOS Sonoma 14.4′‘ yazanı seçiyoruz.
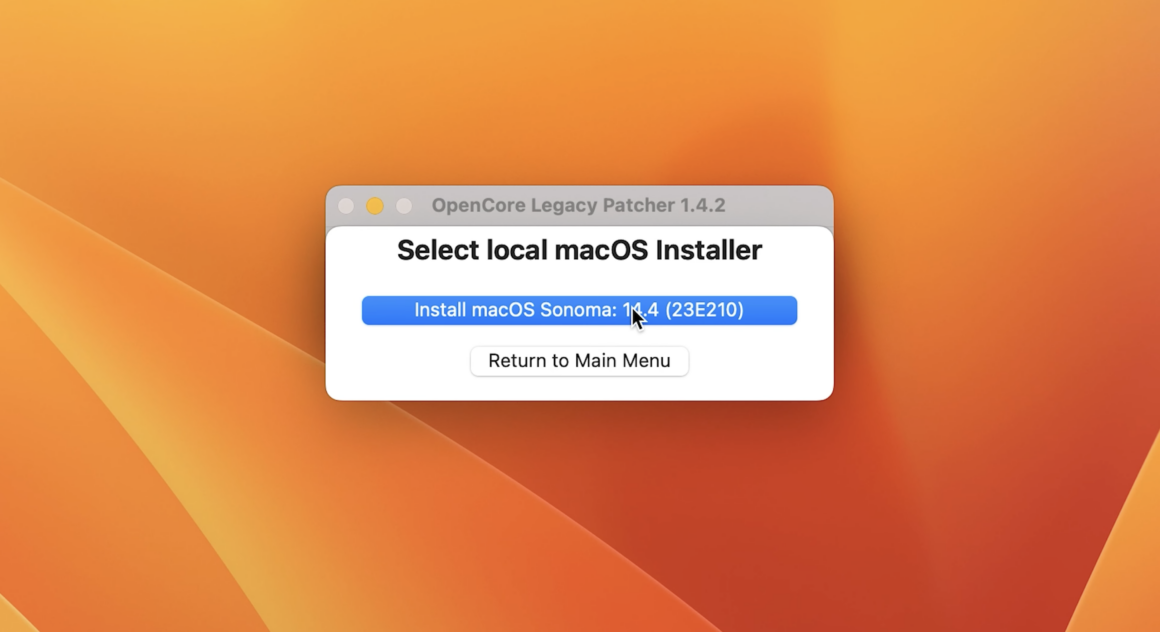
- Bu işlem için bir USB bellek gerekli. Eğer elinizde bir Type-C bir USB bellek varsa onu takabilirsiniz, bizim elimizde harici bir Type-C SSD olduğu için biz bunu kullanacağız.
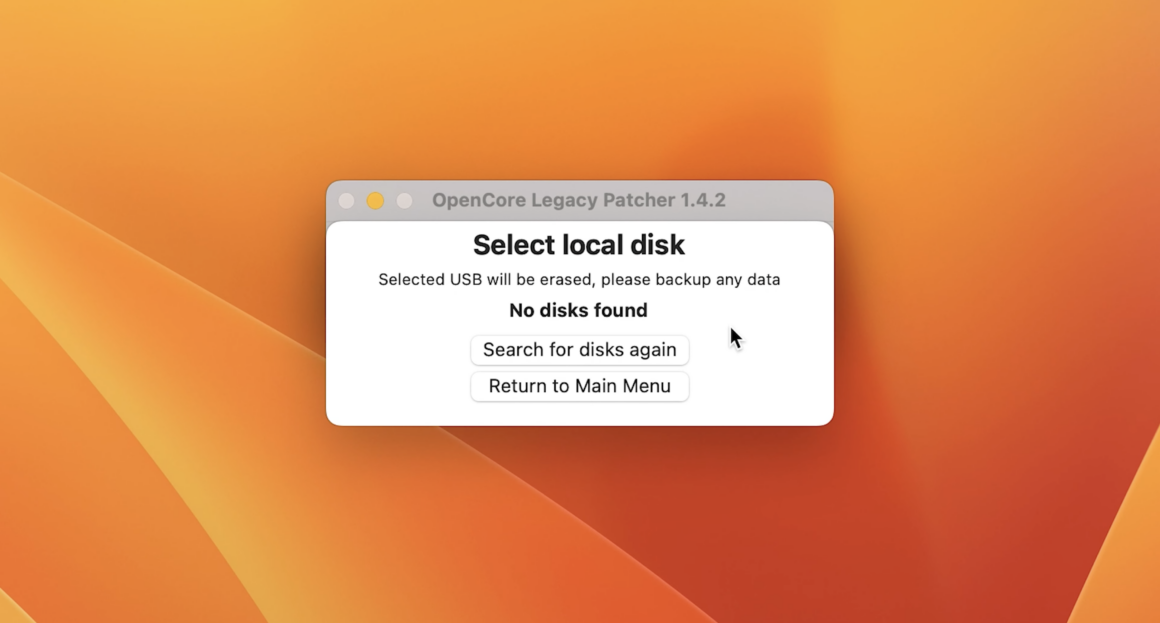
- Diskimizi taktıktan sonra ”Search for disks again” diyerek diskleri tekrar taratıyoruz, böylece diskimizi görmüş oluyor. Bu işlem diskimizin içindeki her şeyi sileceğinden dolayı devam etmeden önce önemli verileriniz varsa yedeklemenizi tavsiye ediyoruz.
- Diskinizdeki tüm veriler silinecektir devam etmek istiyor musunuz? diye soruyor, ”Yes” diyip devam ediyoruz.
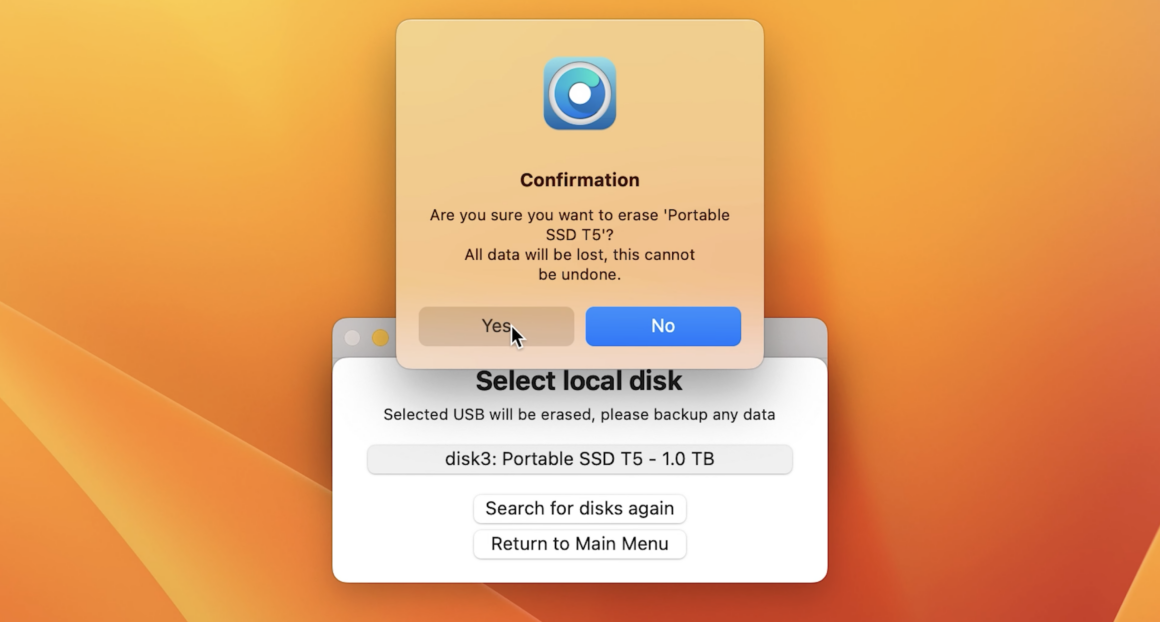
- MacOS Sonoma diskimize yazılıyor.
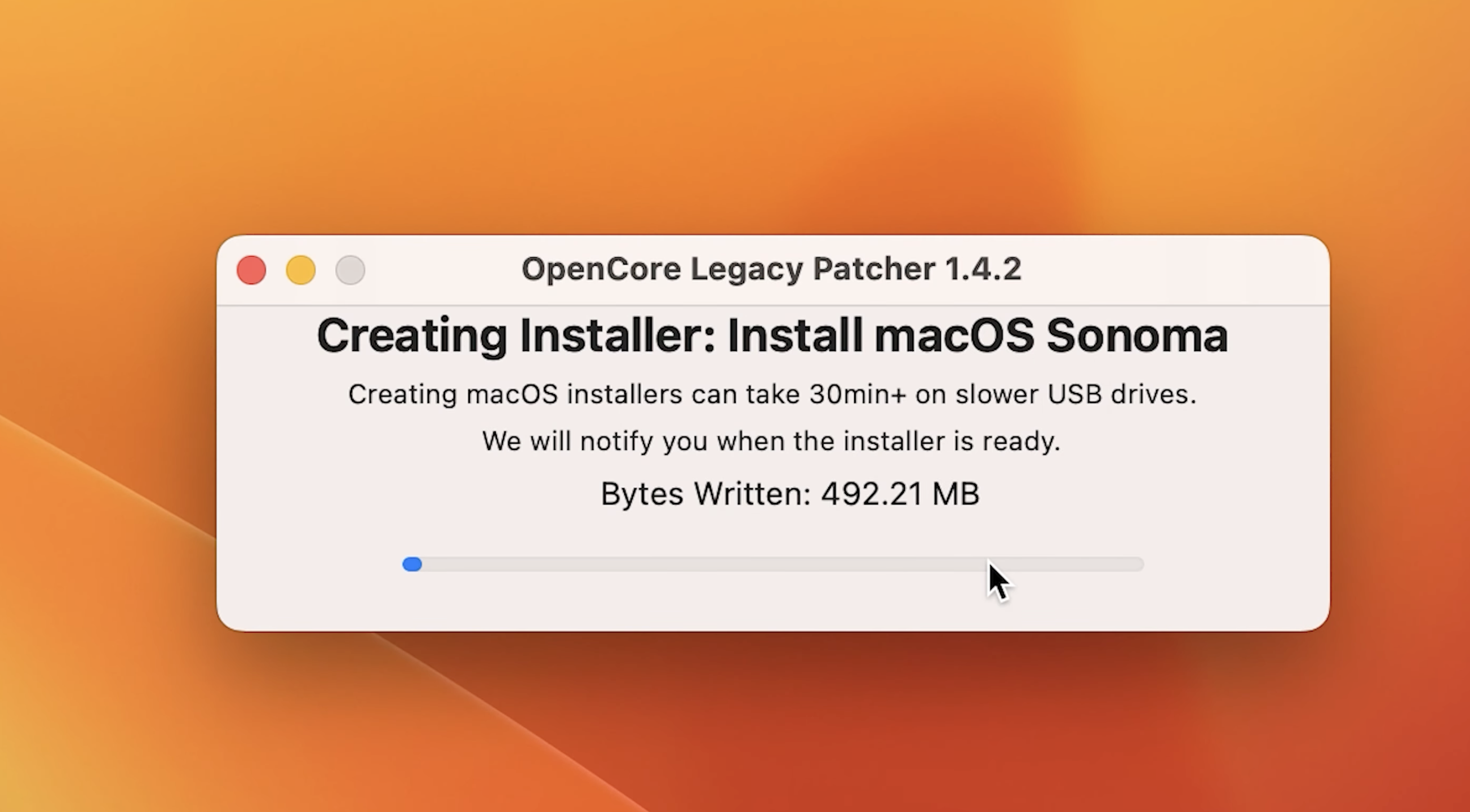
- MacOS yükleyicisi başrıyla oluşturuldu, OpenCore’u da diske yazmak istiyor musunuz diye soruyor ”Yes” diyip devam ediyoruz.
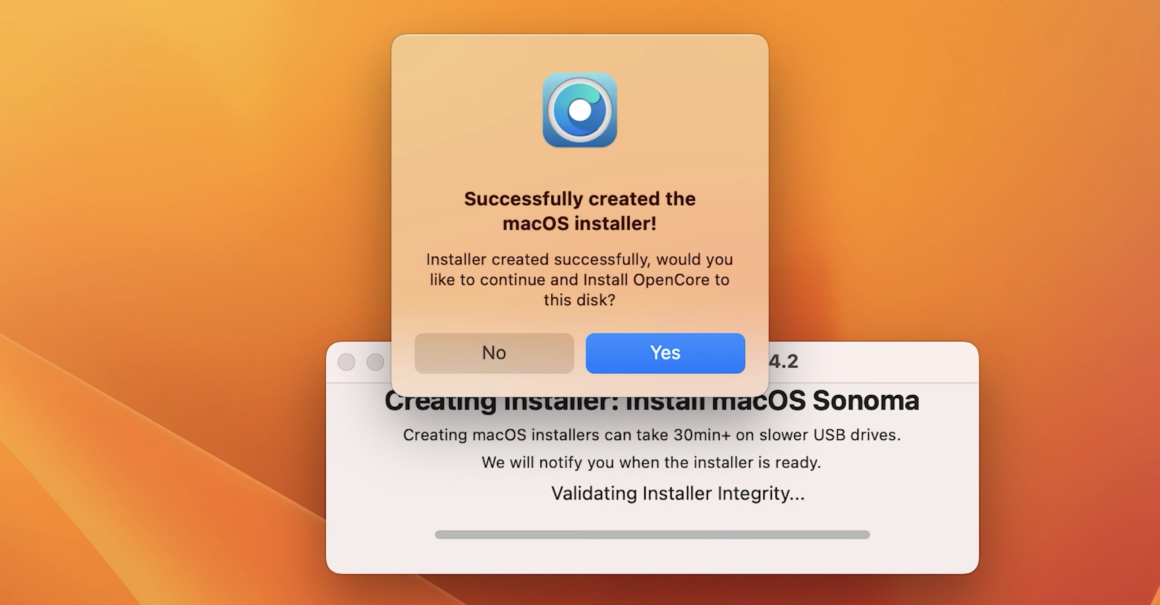
- OpenCore oluşturuldu, bunu kurulum diskimize eklemek istiyoruz ”install to disk” diyoruz
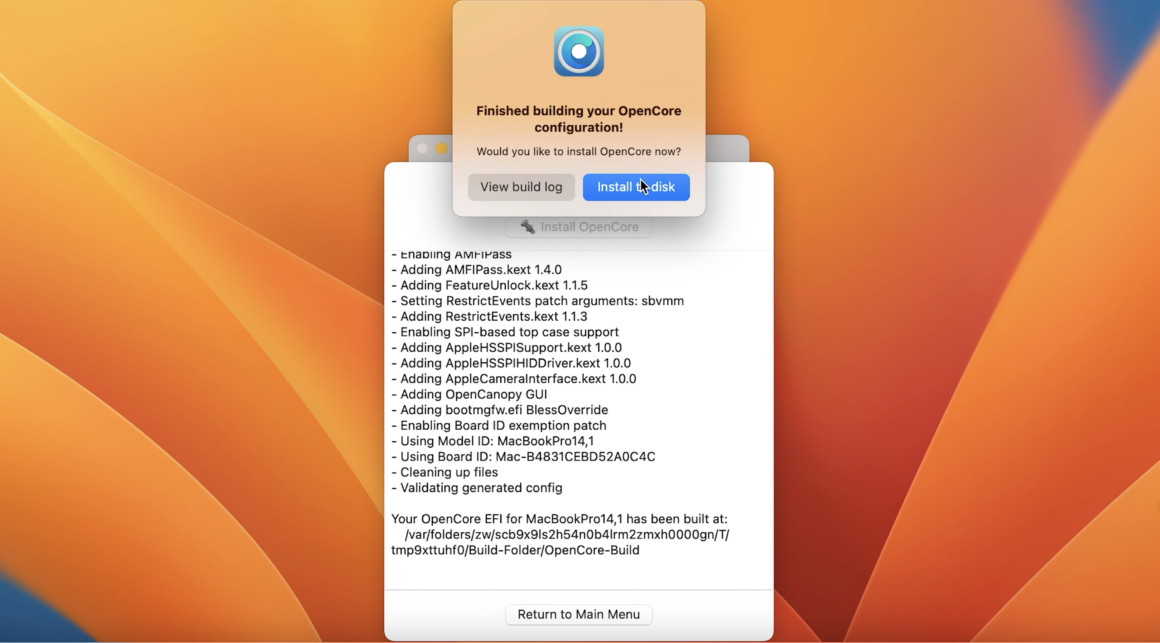
- Açılan ekranda USB belleğimizi seçiyoruz
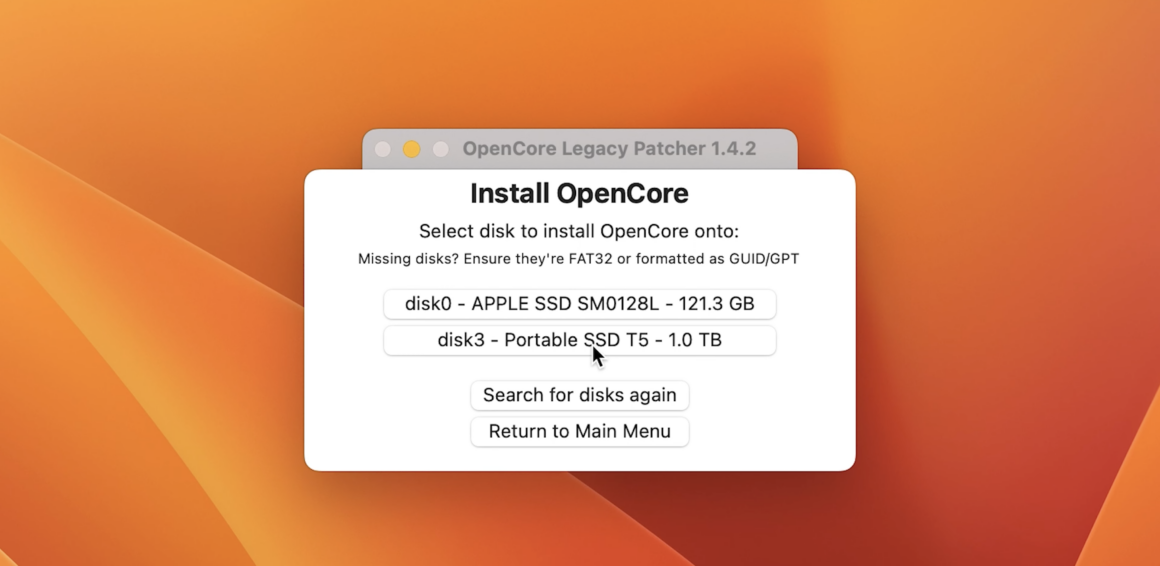
- USB belleğimizdeki EFI bölümünü seçiyoruz.
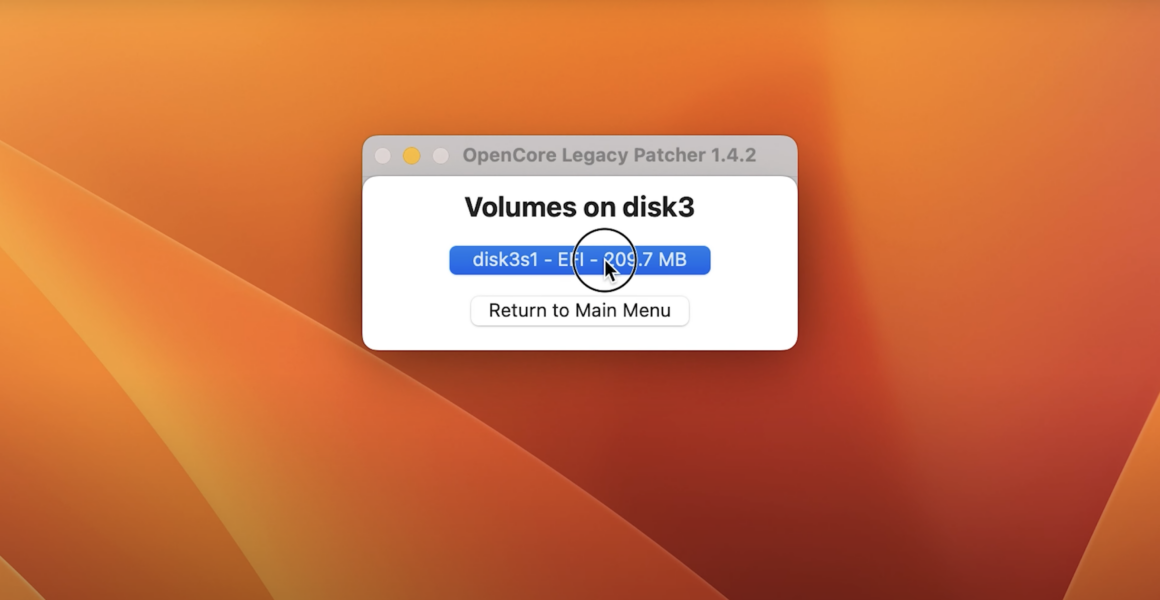
Adım 2: macOS Sonoma Kurulumu
- Yazma işlemi tamamlandıktan sonra, bilgisayarımızı yeniden başlatıyoruz. Boot menüsüne erişmek için bilgisayarımız açılırken Option(Alt) tuşuna basılı tutuyoruz.

- Burada dikkat emeniz gereken nokta “Install macOS Sonoma” seçeneğini seçmiyoruz onun yerine ”EFI Boot”u seçiyoruz.
- Solda da bir tane ”EFI Boot” var, ikisinin farkı ne diye soracak olursanız, sağdaki harici diskimizde olan ve bunu seçmemiz gerek.
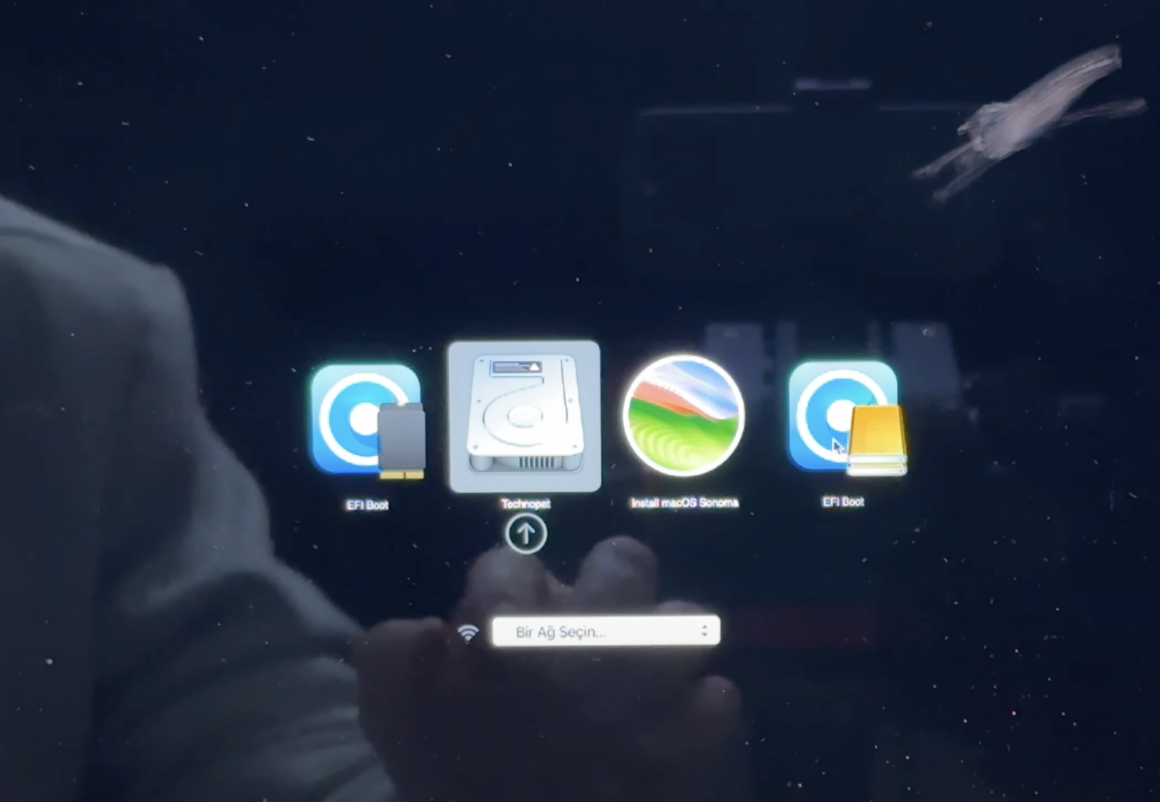
- Bir sonraki ekranda ”Install MacOS Sonoma” diyip, Sonoma yükleyicisini çalıştırıyoruz.
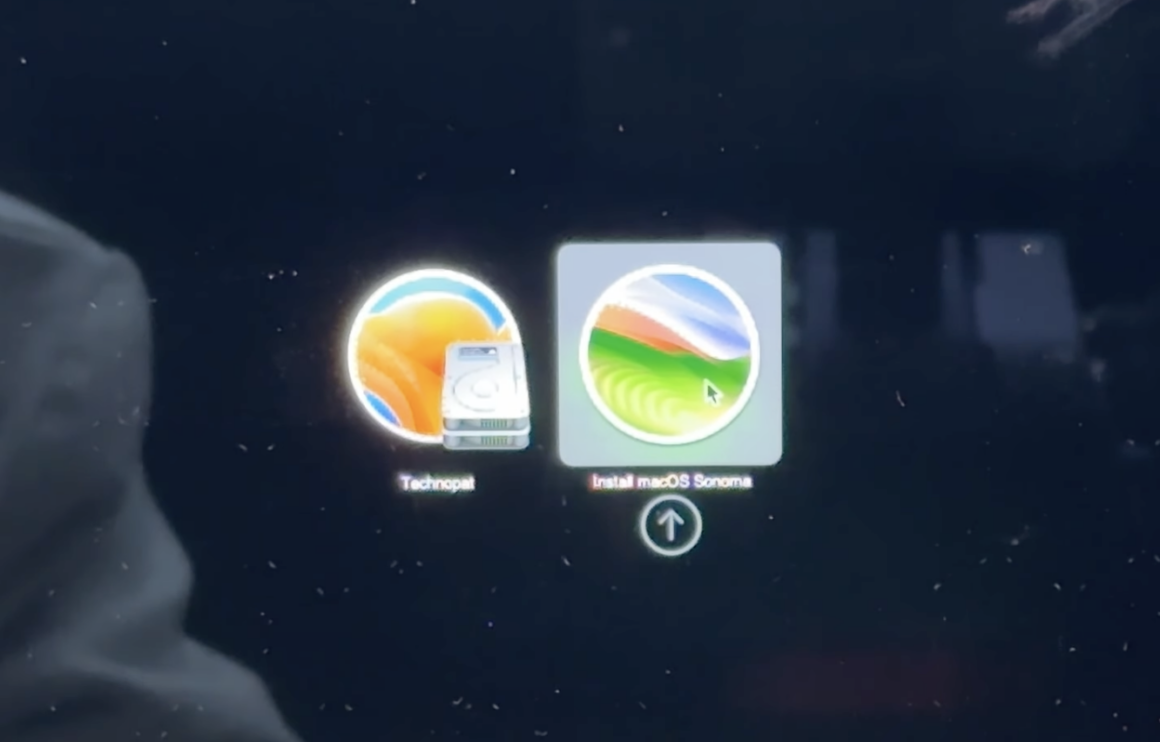
- Sonoma kurulum ekranındayız, parolasını bildiğiniz bir kullanıcı seçin diyor.
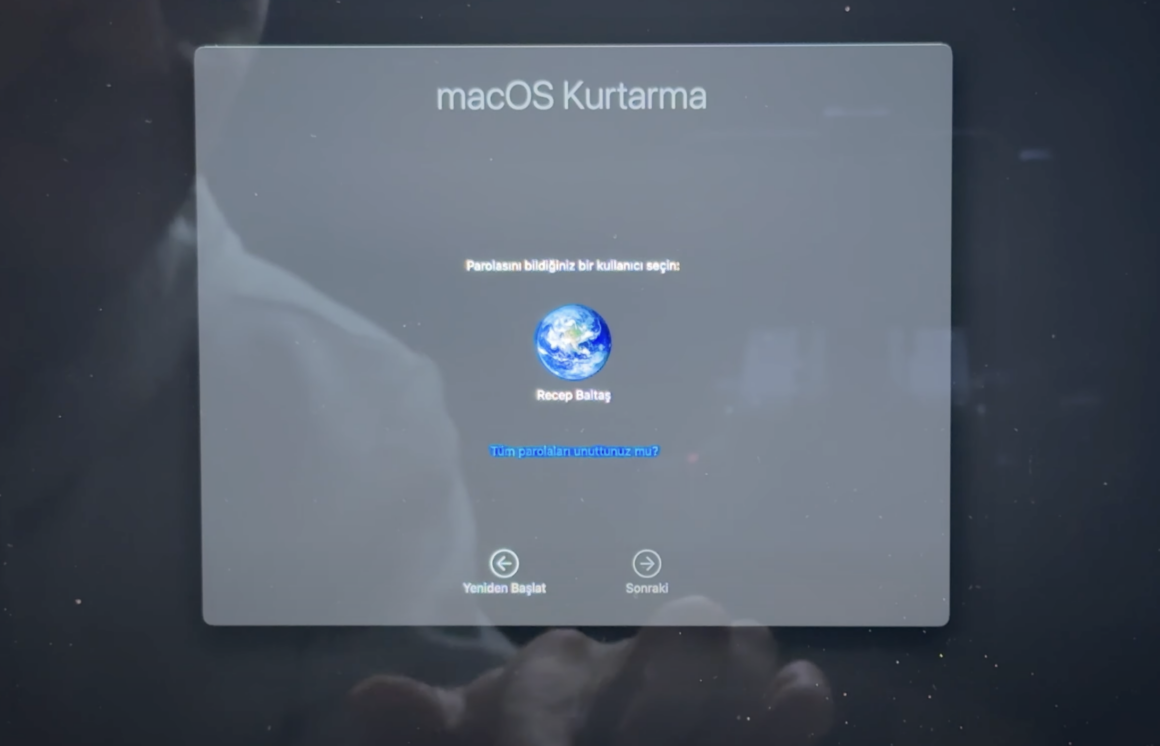
- Parolamızı girip ”Sürdür” diyoruz.
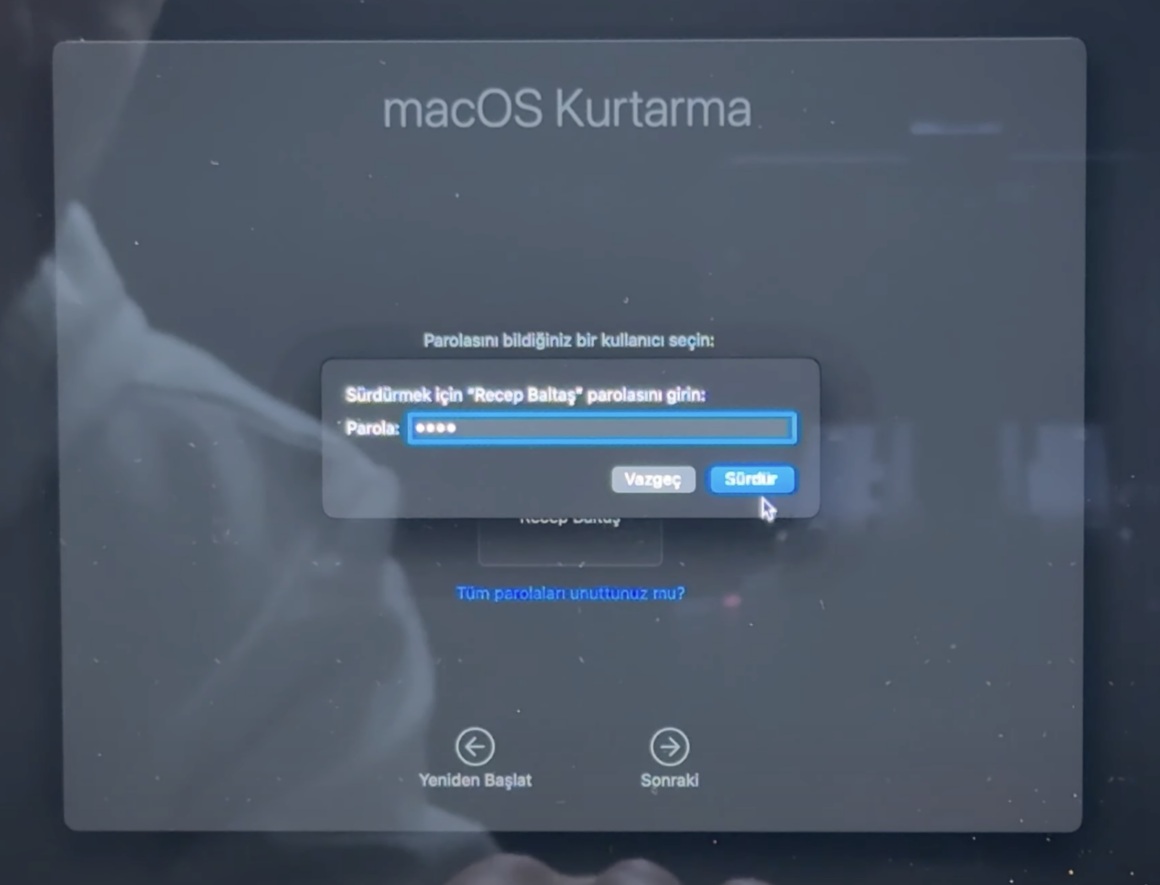
- ”MacOS Sonoma Yükle” diyip ”Sürdür” diyoruz.
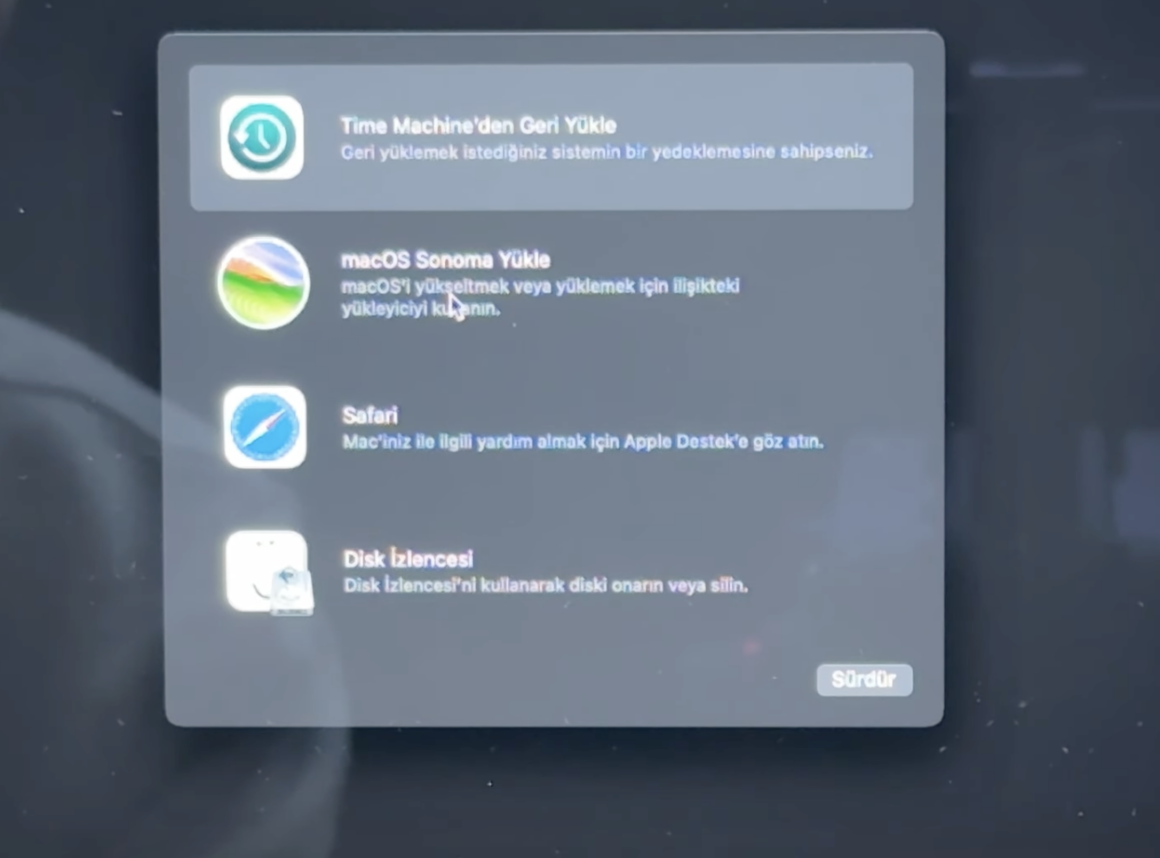
- ”Sürdür” diyoruz.
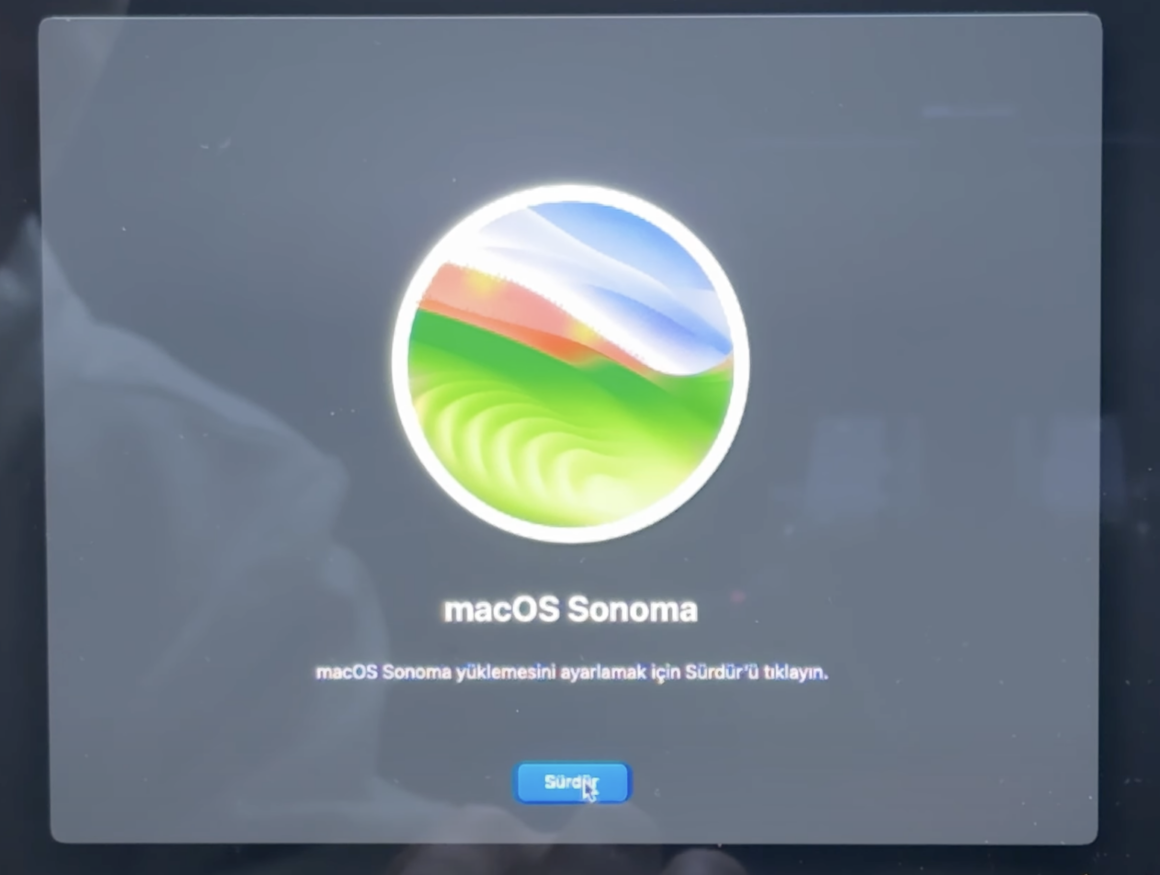
- Hüküm ve koşulları kabul etmemizi istiyor, ”Kabul Et” diyoruz.
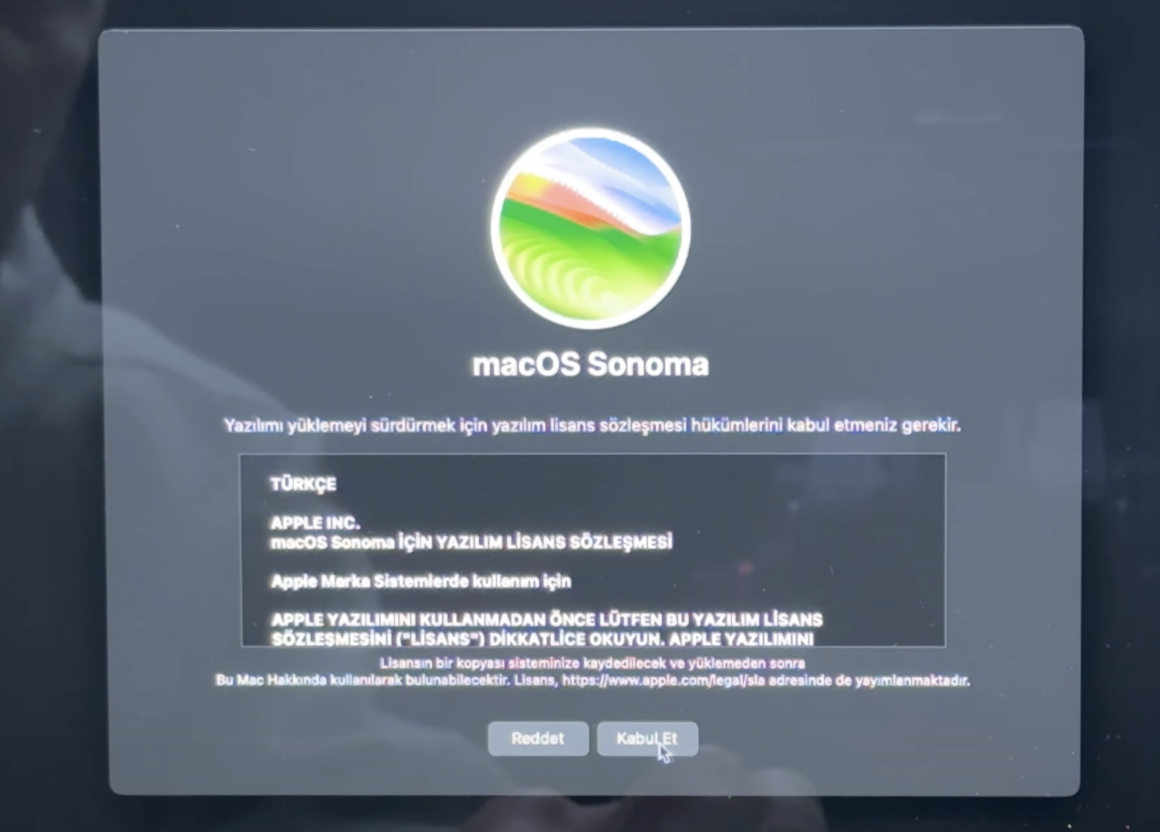
- Sonoma kurulumu tamamlandı ve masaüstüne ulaştık.
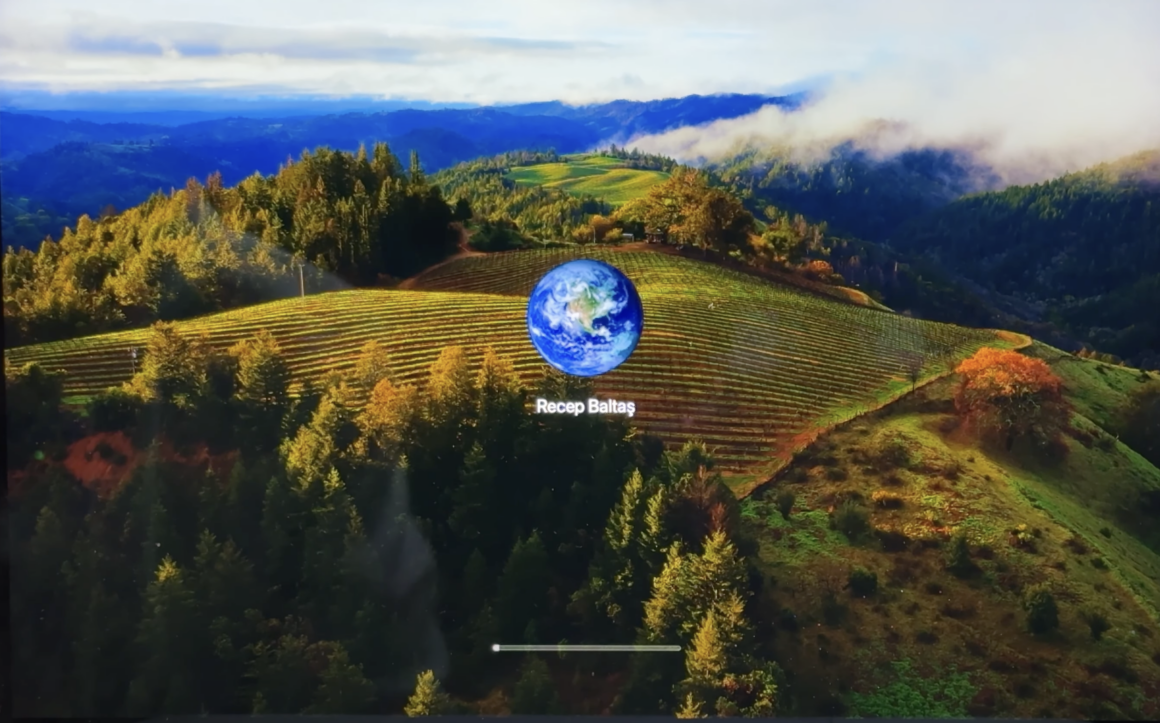
Adım 3: Boot Menüsünü Kaldırma
- Her şey tamam. Ancak hala her açılışta OpenCore Boot Menüsü karşımıza çıkıyor bunu da kaldırmak istiyorsanız izlememiz gereken son bir adım daha var.
- ”Settings” kısımına geliyoruz.
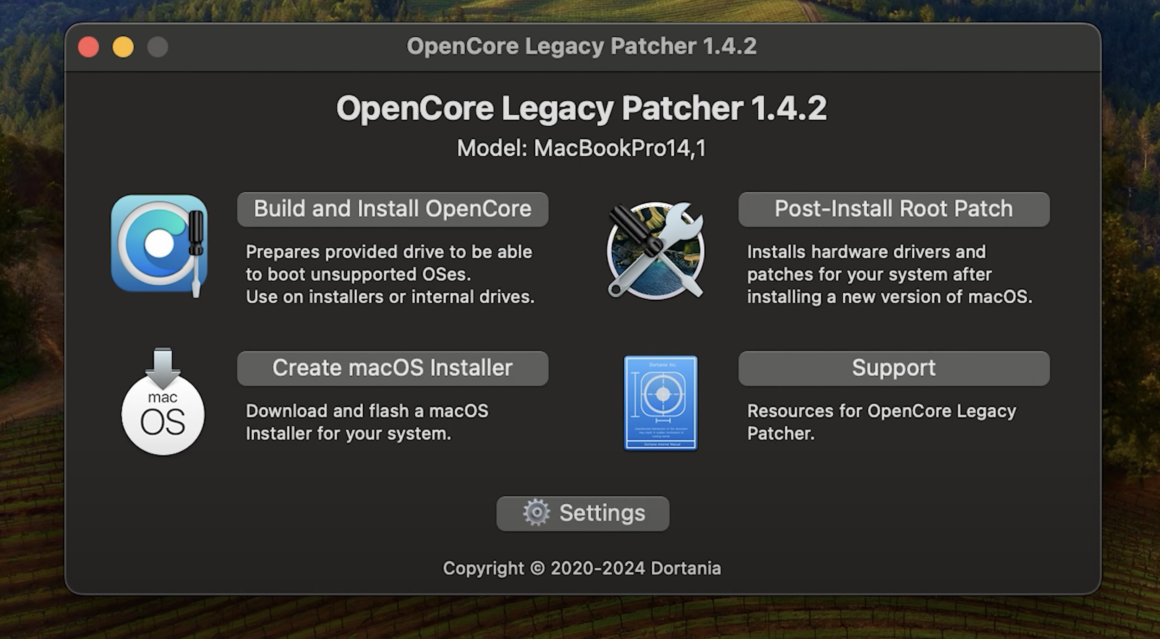
- Burada ”Show OpenCore Boot Picker” tikini kaldırıyoruz ve ”Return” diyoruz
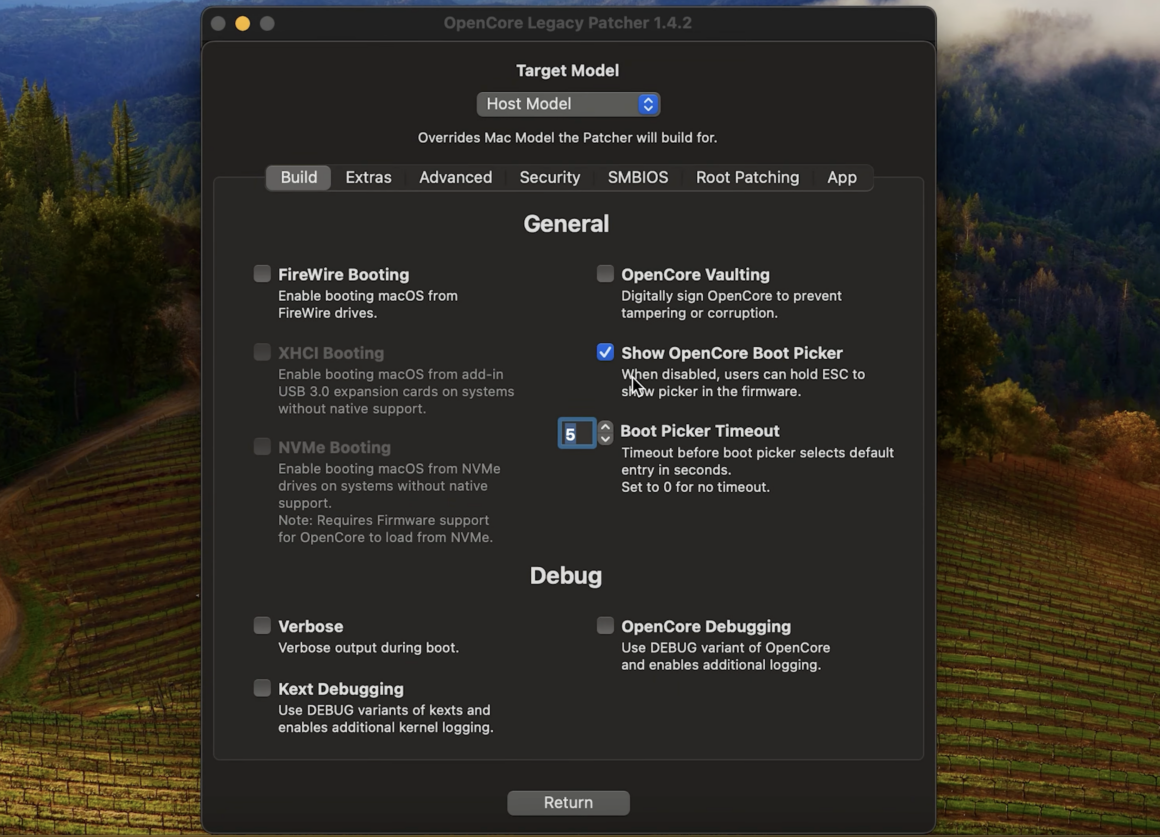
- Yaptığımız bu ayarı uygulamak için OpenCore’u inşa edip tekrardan diske yazmamız lazım ”Build and install OpenCore” diyoruz.
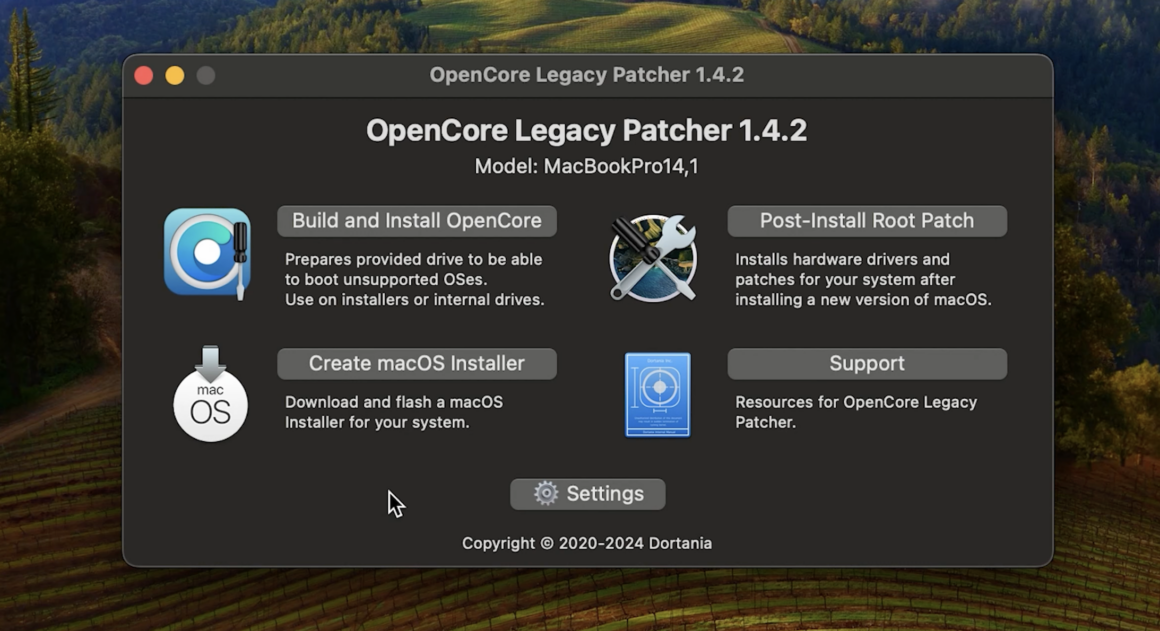
- ”Install to disk” diyoruz.
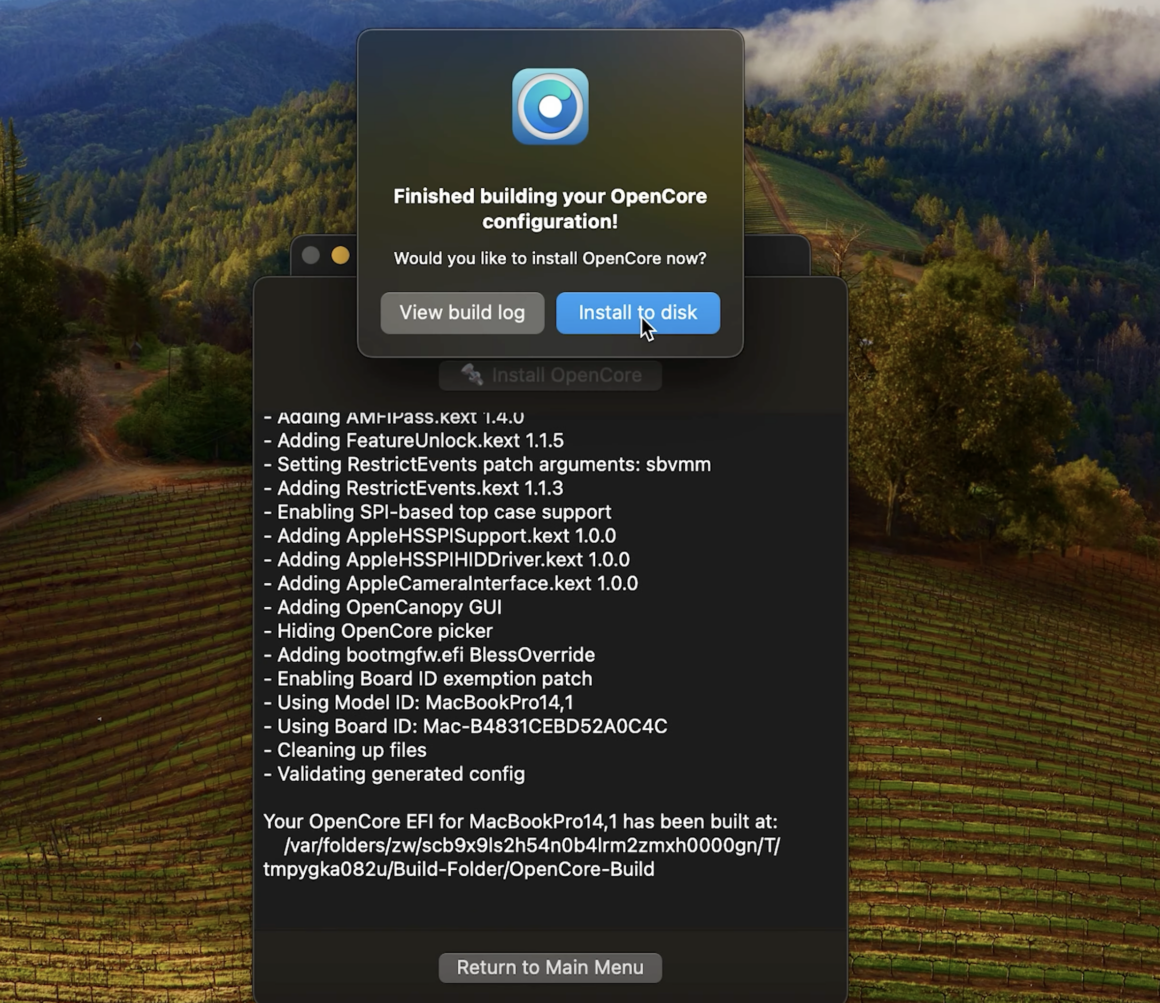
- Sistem diskimizi seçiyoruz.
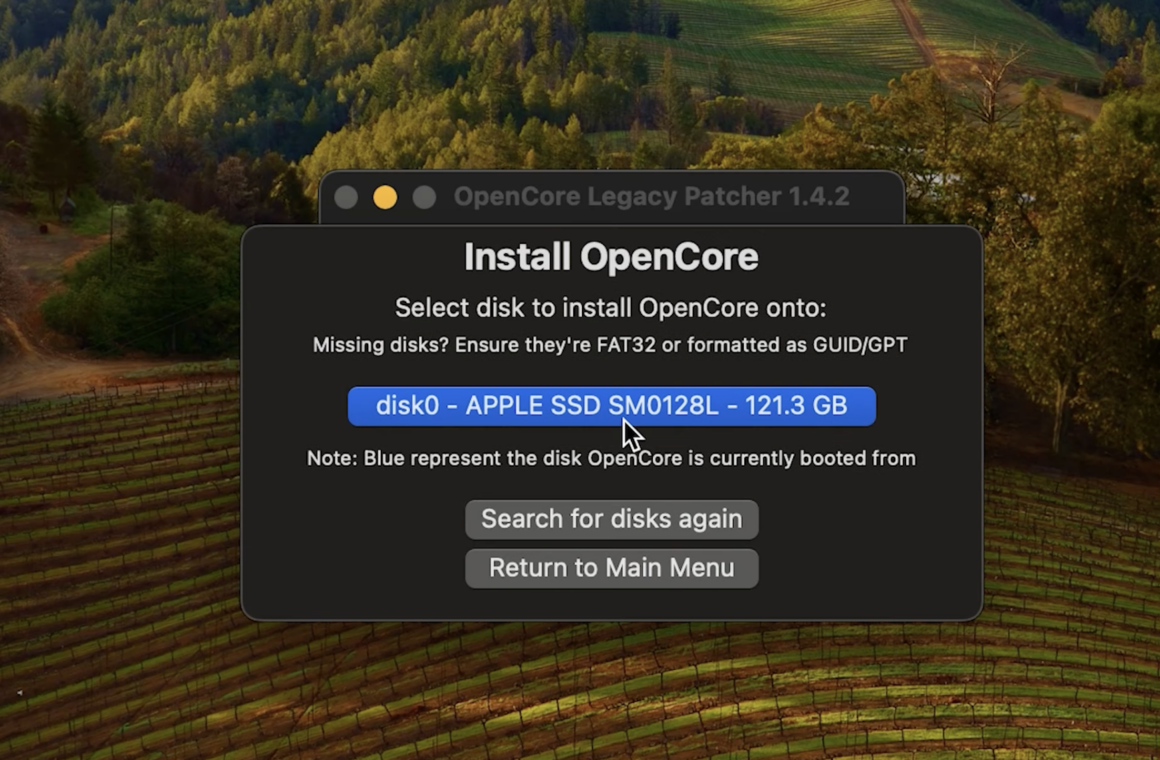
- Ardından EFI bölümünü seçiyoruz.
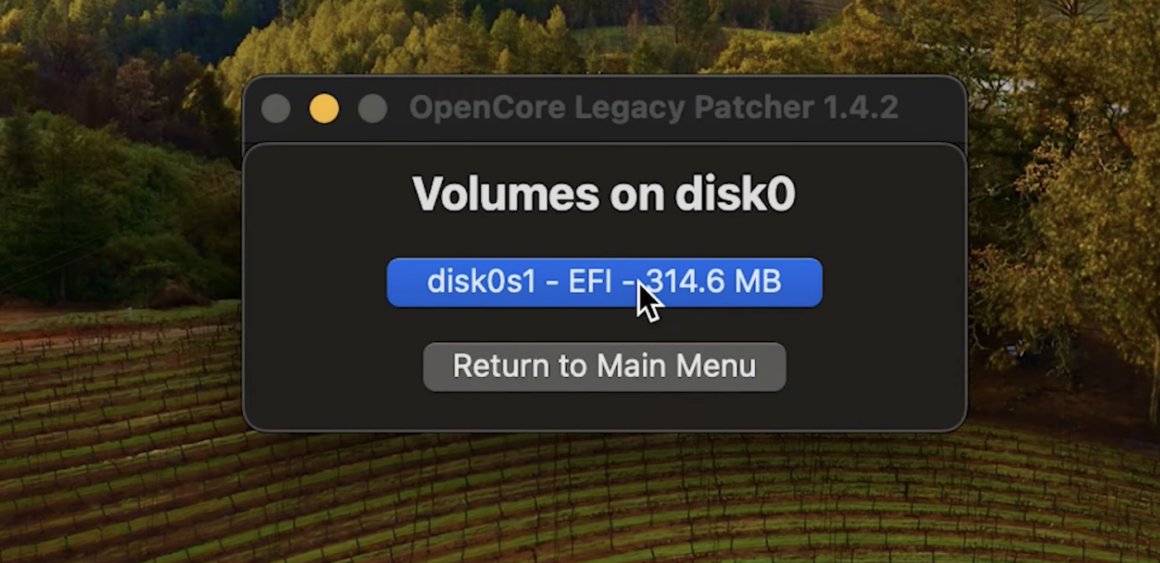
- İşlem tamam şimdi yeniden başlatıp kontrol ediyoruz.
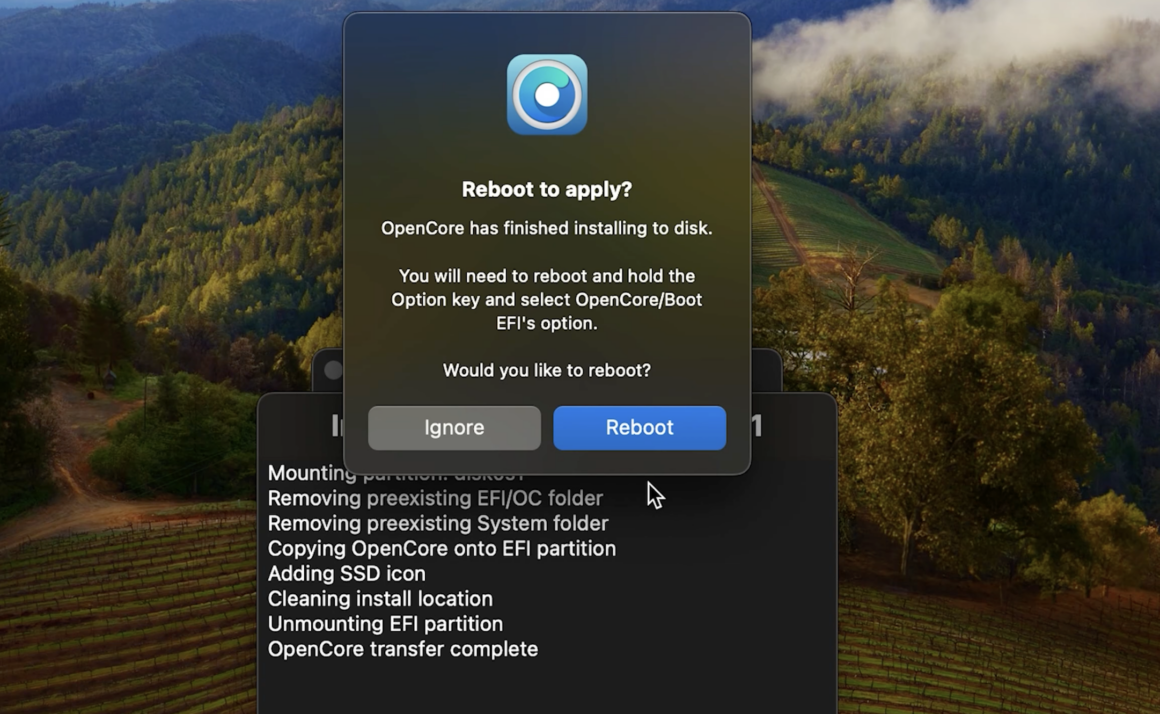
- İşlem başarılı, sistemimiz Boot menüsü gelmeden, hızlı bir şekilde açıldı.
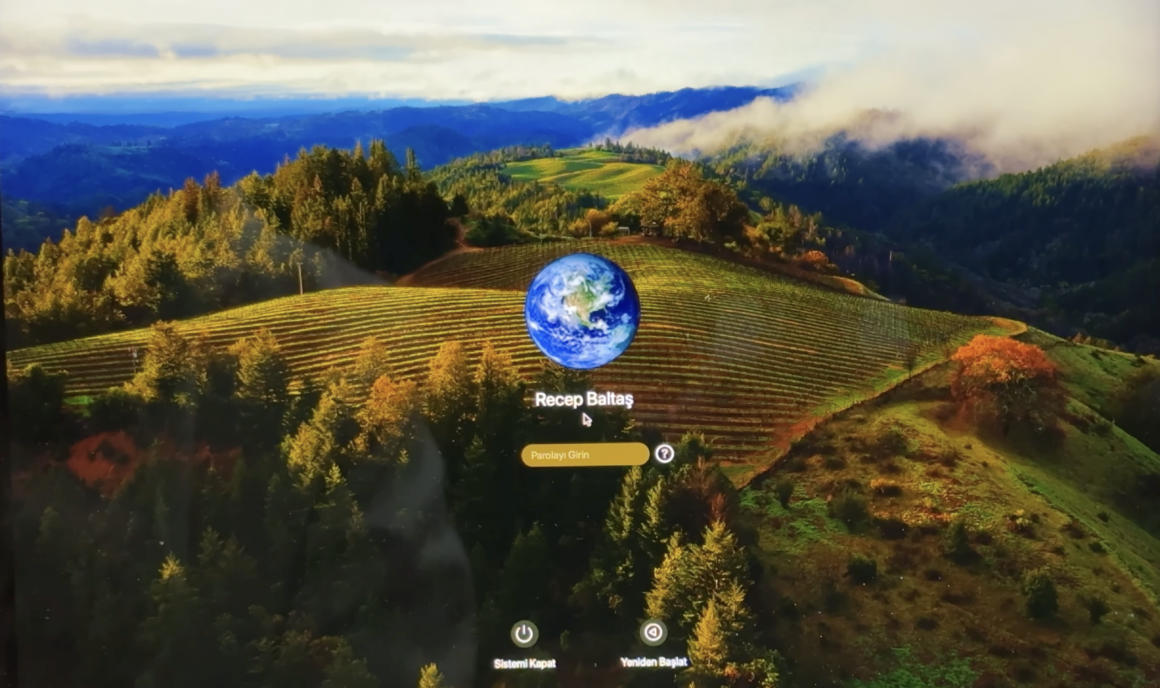
Sonuç:
2017 model MacBook Pro’ya desteklenmeyen macOS Sonoma sürümünü başarıyla kurduk. Eğer işlemle ilgili ek sorularınız varsa, ücretsiz bir şekilde Techolay Sosyal hesabı açarak sorabilirsiniz.








7 yorum
yükleme diskini hazırladıktan sonra kurulum ekranına gelmeden disk izlencesinden diski tamamen silip sıfırdan kurulum yapabiliyormuyuz bilgisi olan varsa yazsın lütfen
Merhabalar yazınızdaki adımları takip ederek macOS Sequoia yükledim fakat yükleme sonrası bilgisayarım wifi ağlarını görmüyor, ne yapmalıyım
Sequoia çok yeni. OCLP henüz desteklemiyor olabilir. Cihaz modeliyle konu açabilir misin kapsamlıca bakalım: https://techolay.net/sosyal/
@recepbaltaş üstat emeğin için teşekkür ederim. Şöyle bir sorun yaşıyorum.
Open core dan indirdiğim mac os sürümünü ”Select local macOS installer” ekranında silik olarak gösteriyor. Seçim yapıp yükleme işlemine devam edemiyorum. Bu konuda yardımcı olur musunuz? Not: indirdiğim vbütün versonlarda da aynı sorun var.
Olmaması lazım. Hangi modele kurmaya çalışıyorsunuz? Konu açar mısınız?
https://techolay.net/sosyal/
Recep bey konu açtım sizi de etiketledim.
https://techolay.net/sosyal/konu/open-core-uezerinden-macos-kurulumu-yaparken-indirilen-versiyon-yueklenmiyor.55929/#post-613940
cihazım MacBookPro10,2 late 2012
tüm yönergeleri izlediğimde kurulum başlıyor ancak bitime 15 dk kala güncelleme hatası verip duruyor