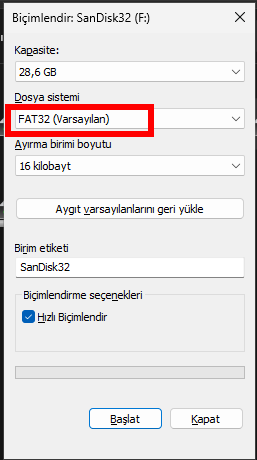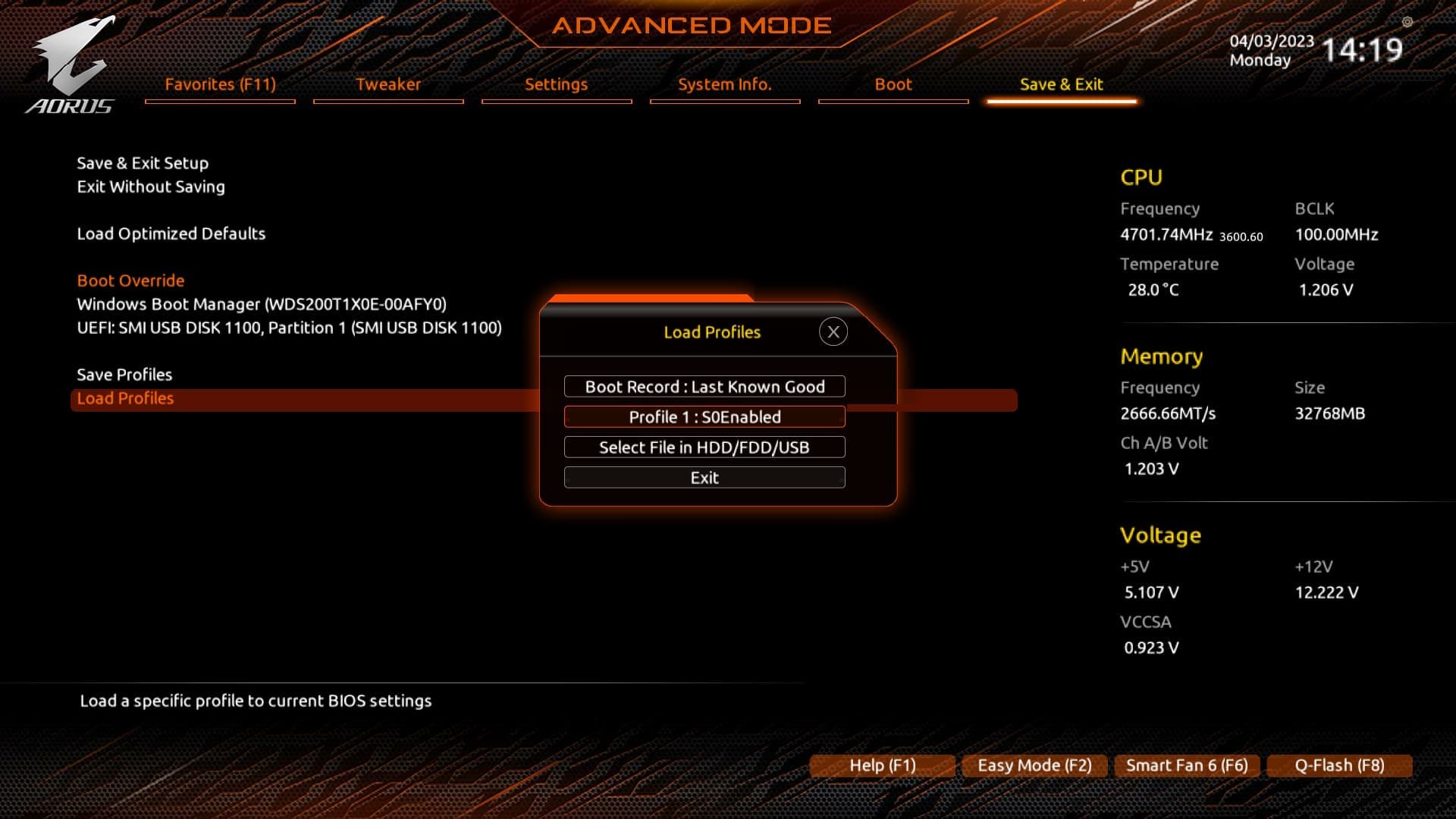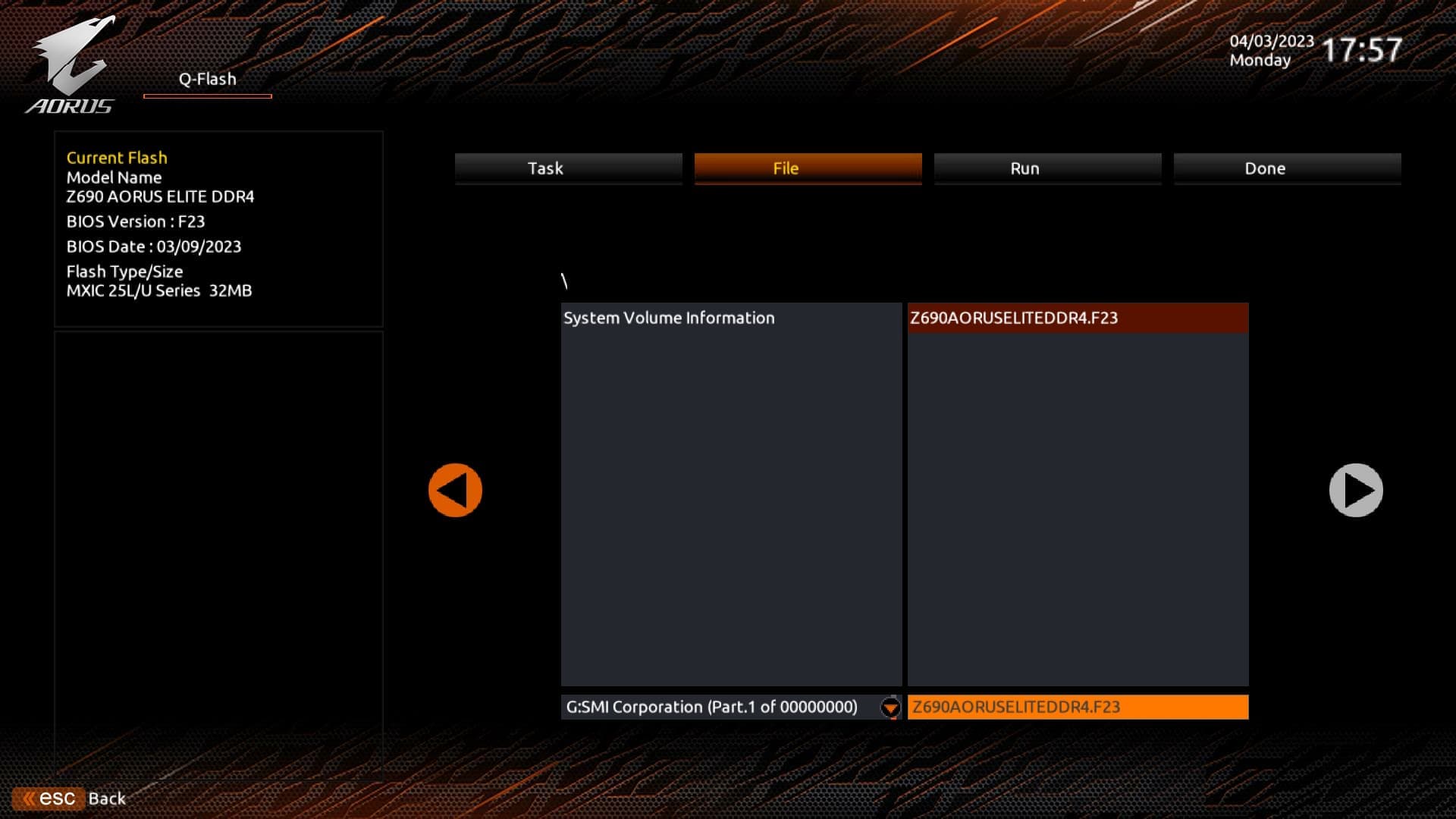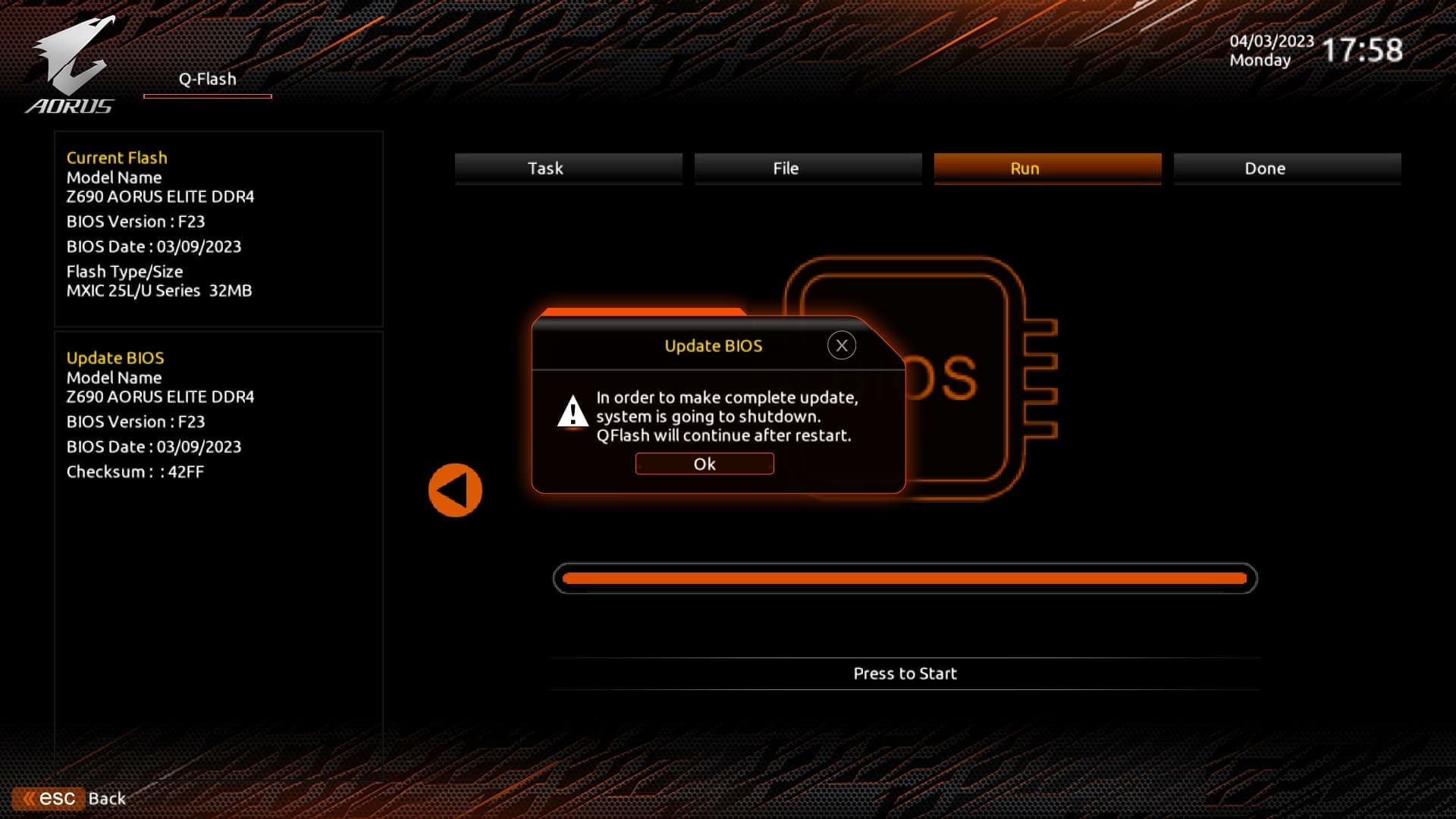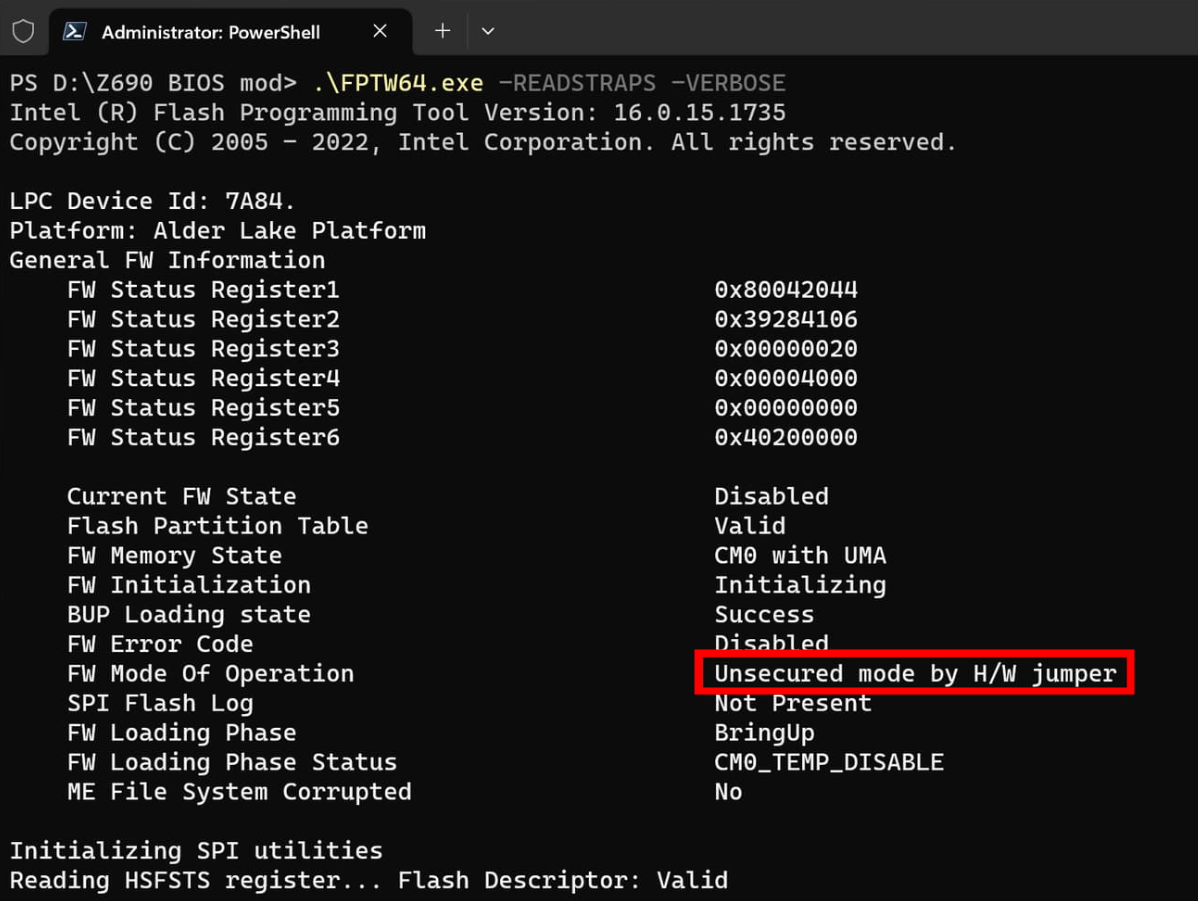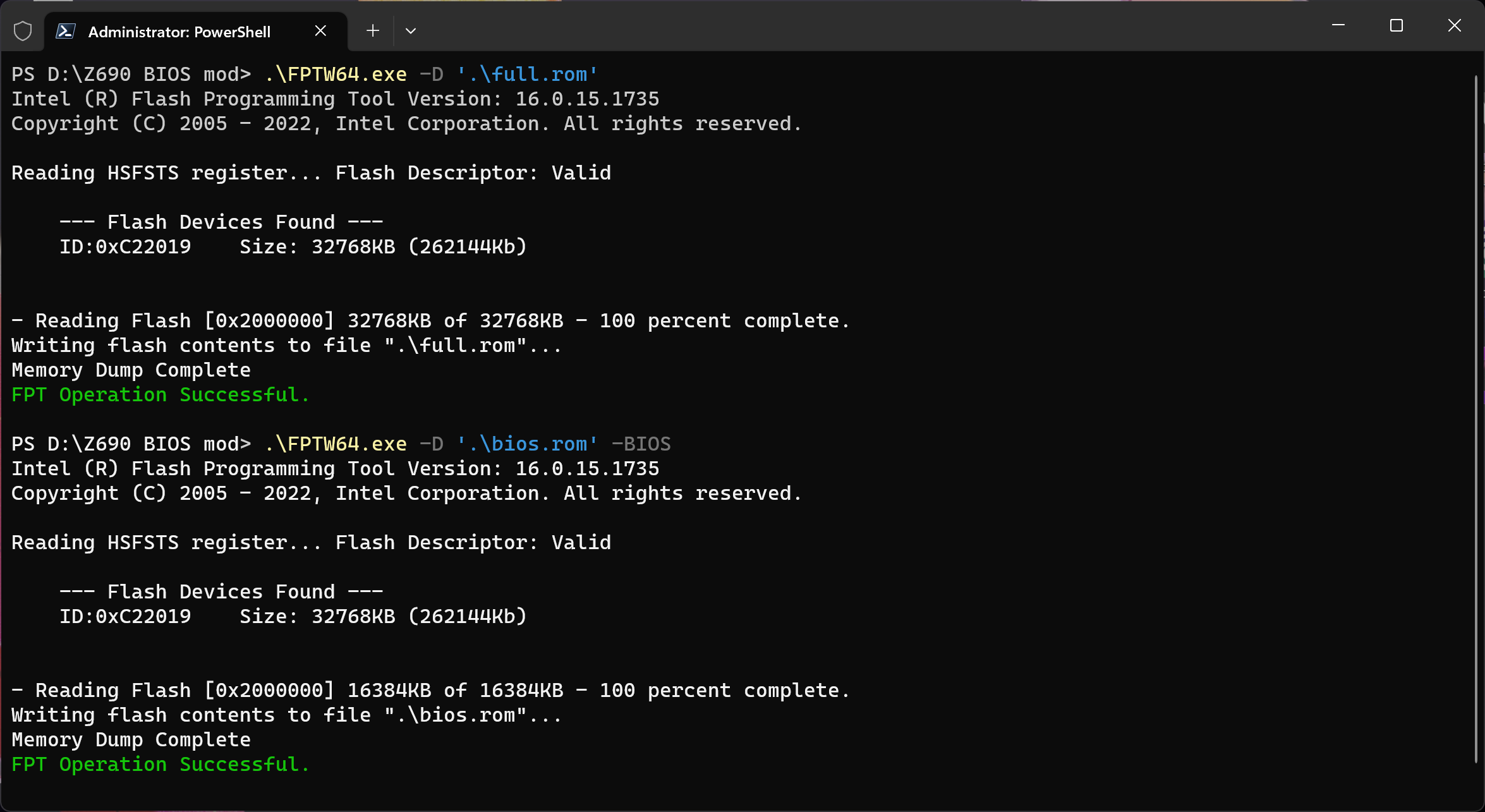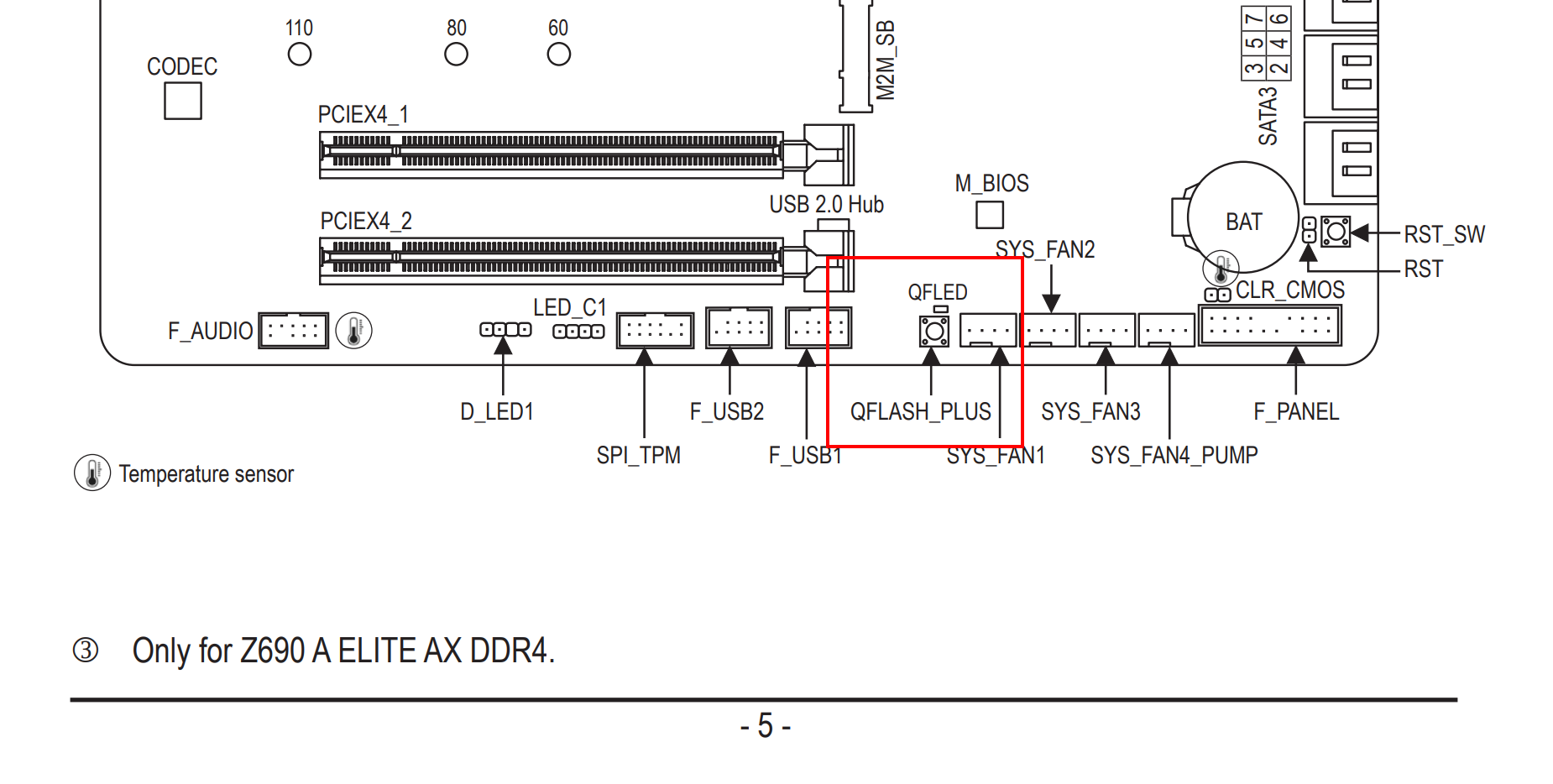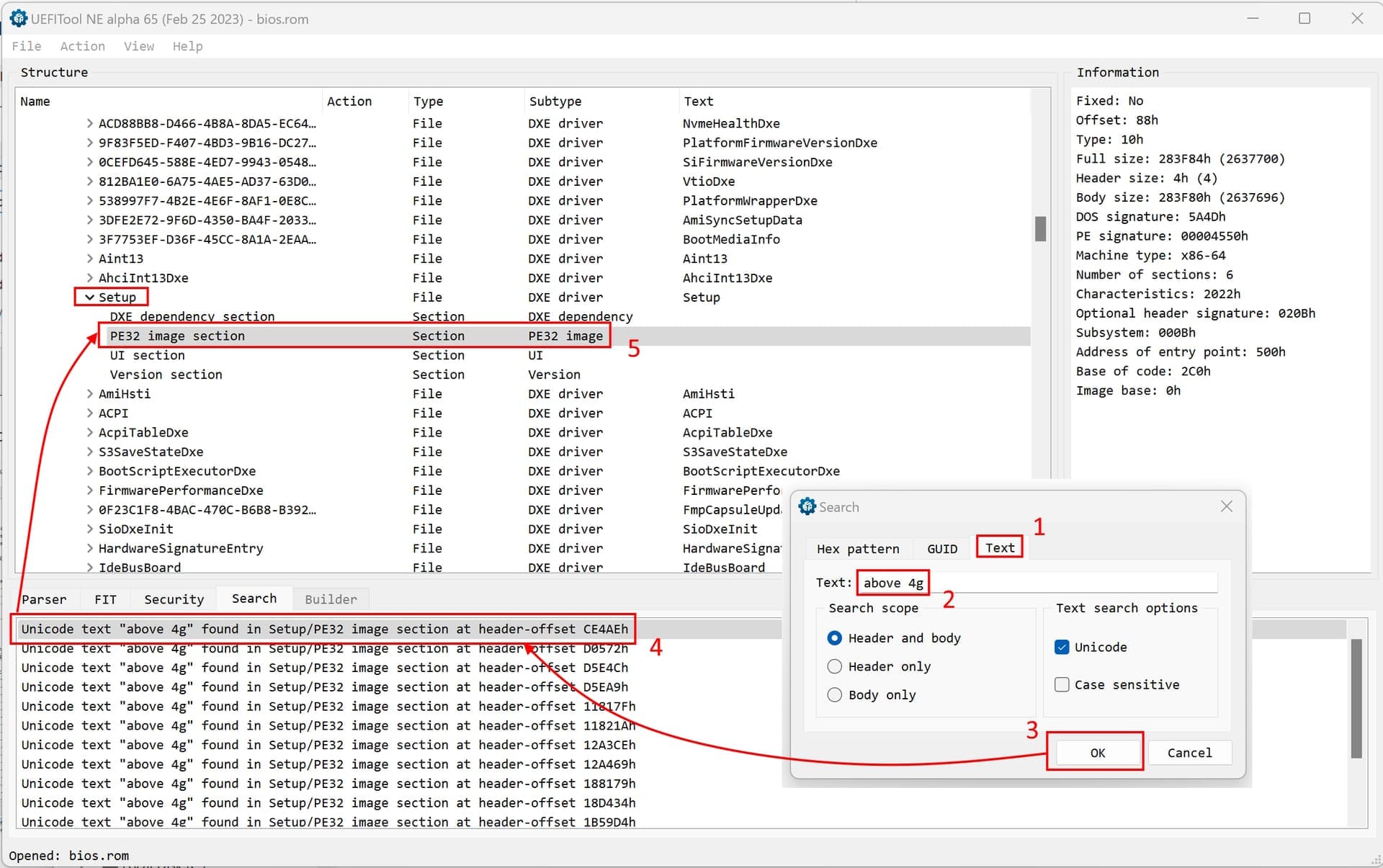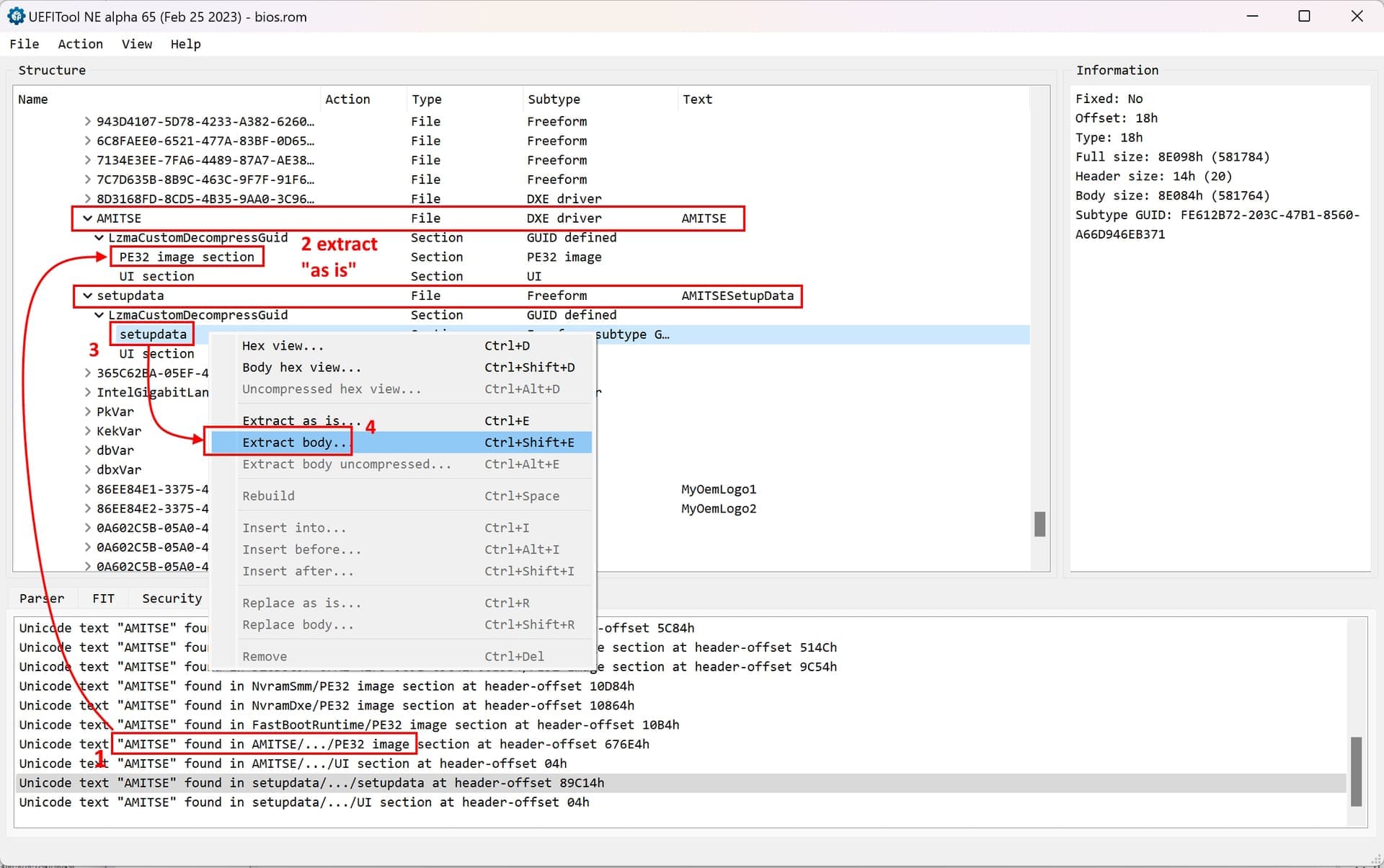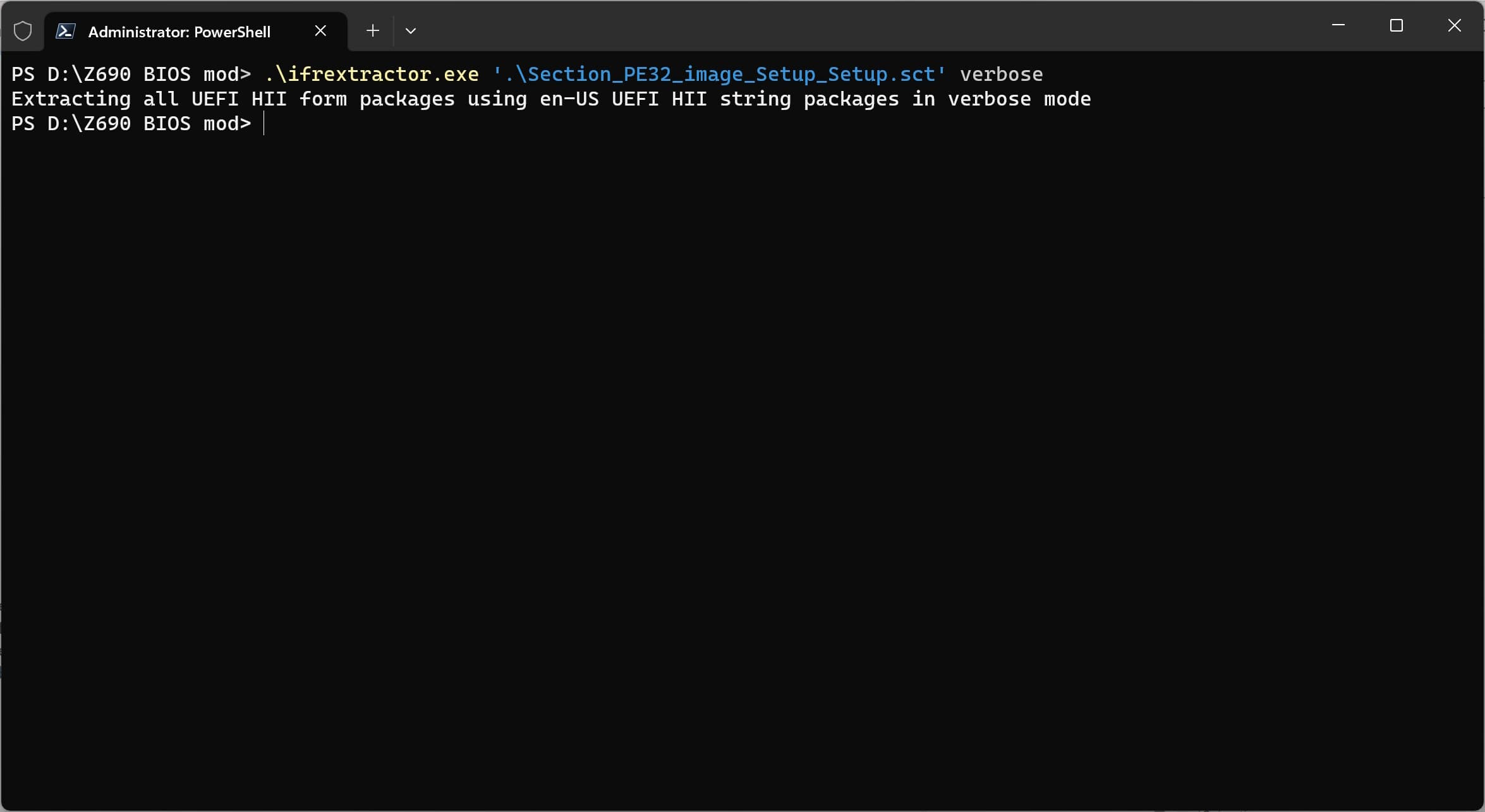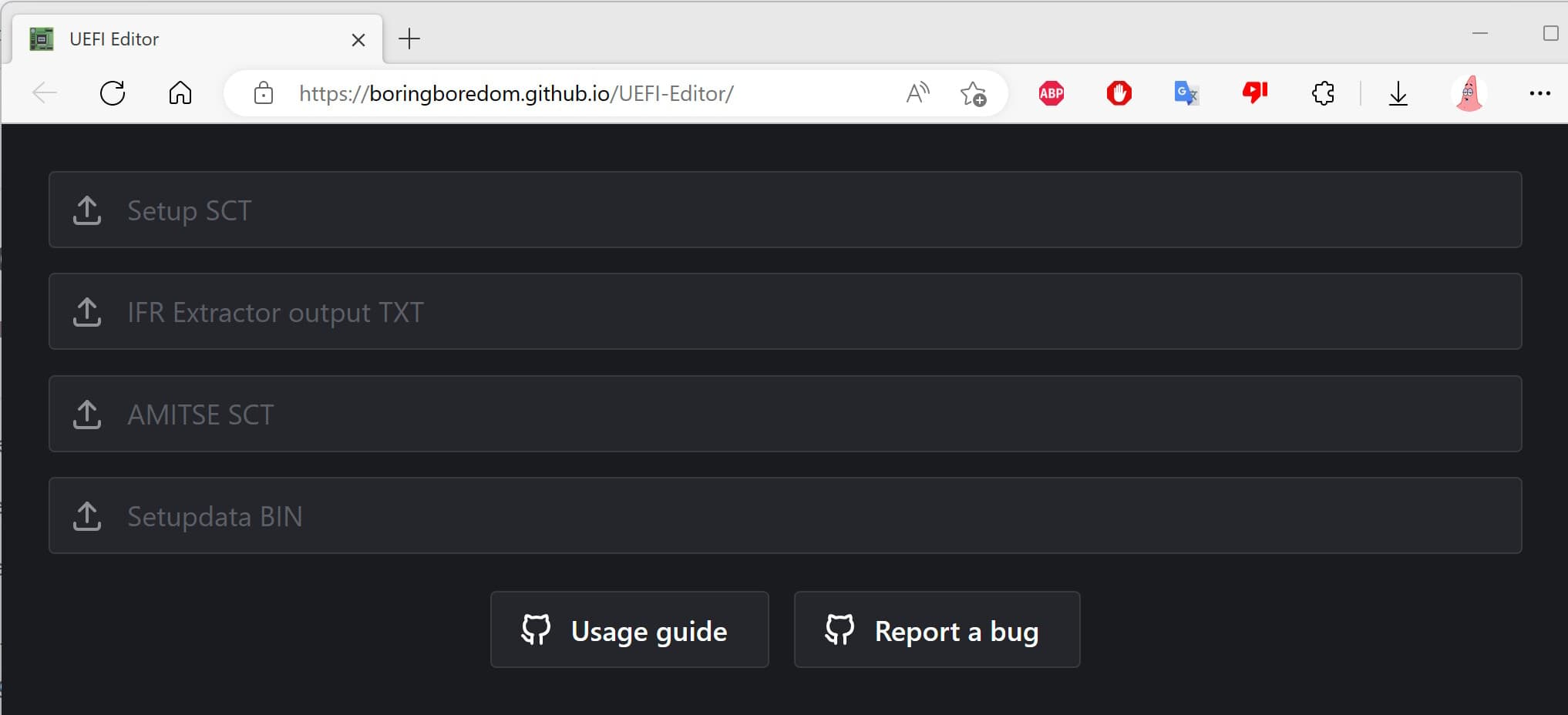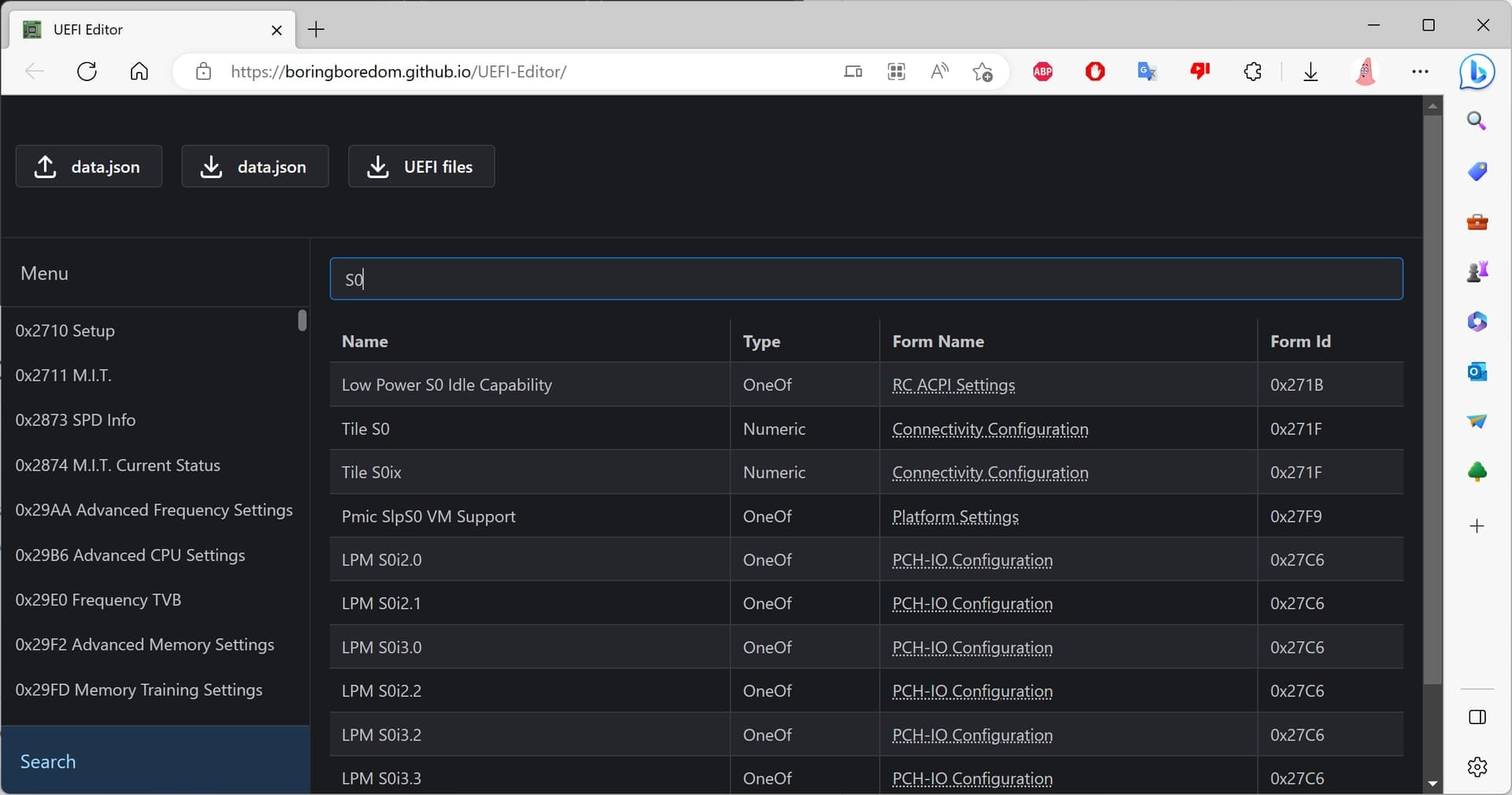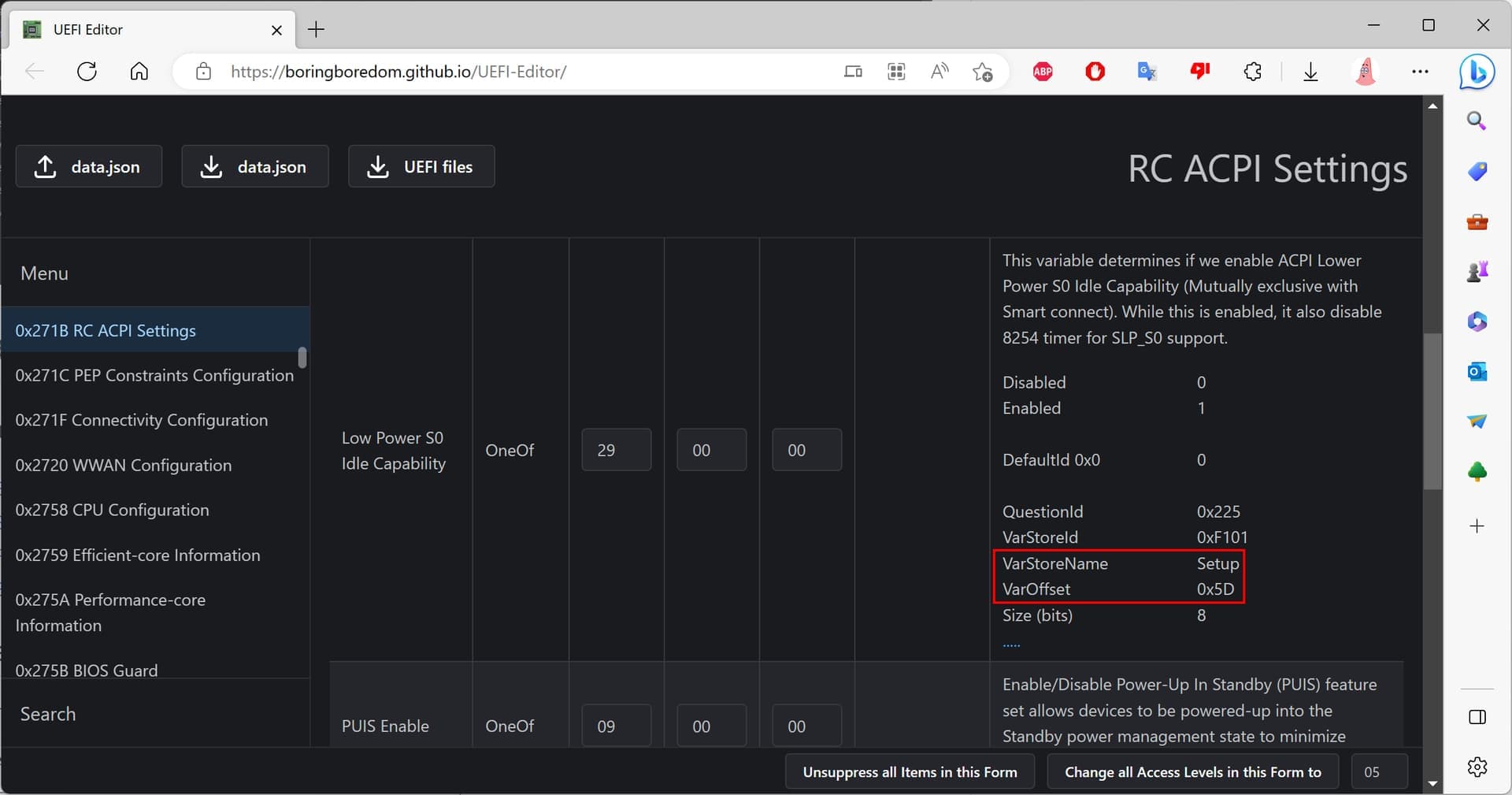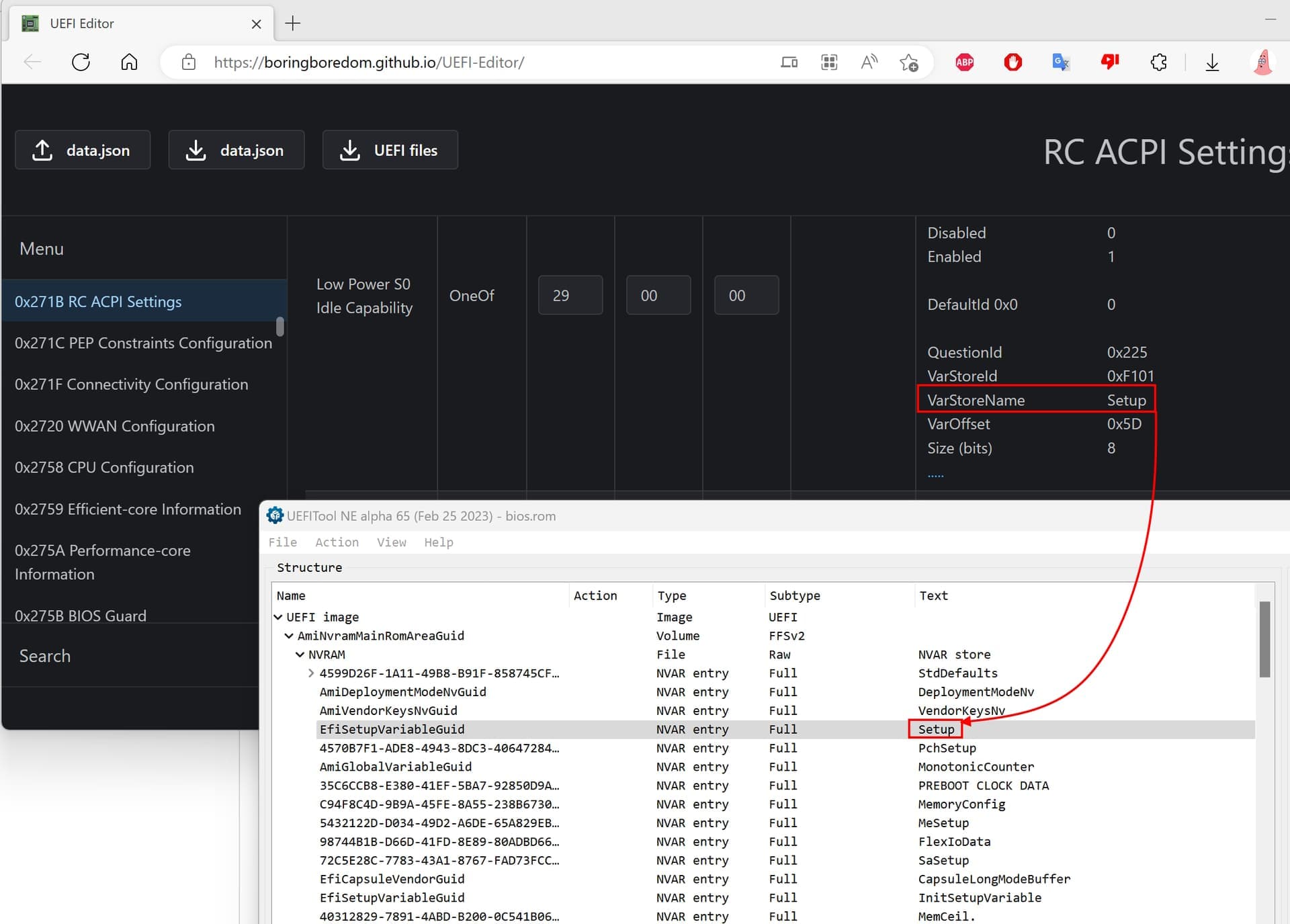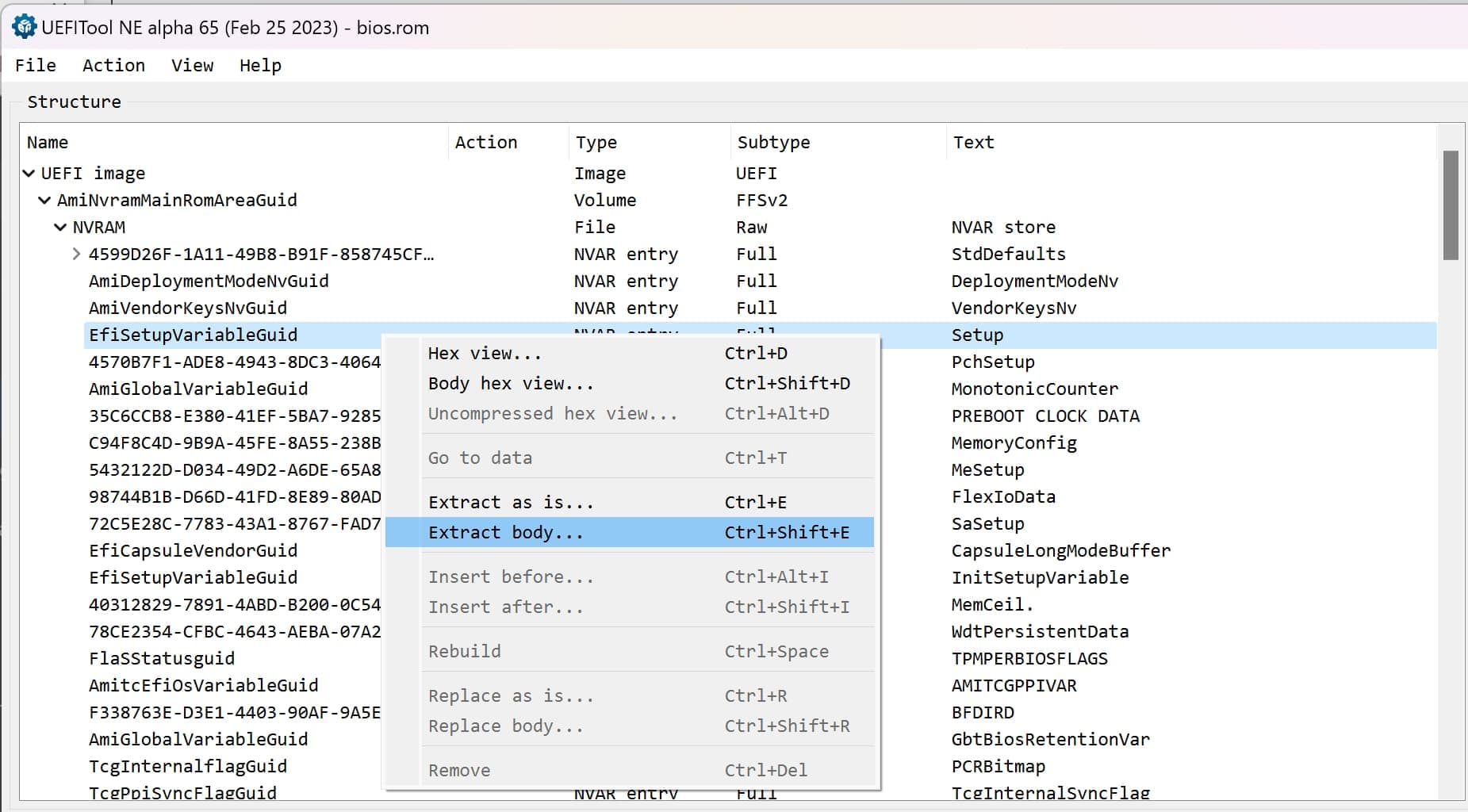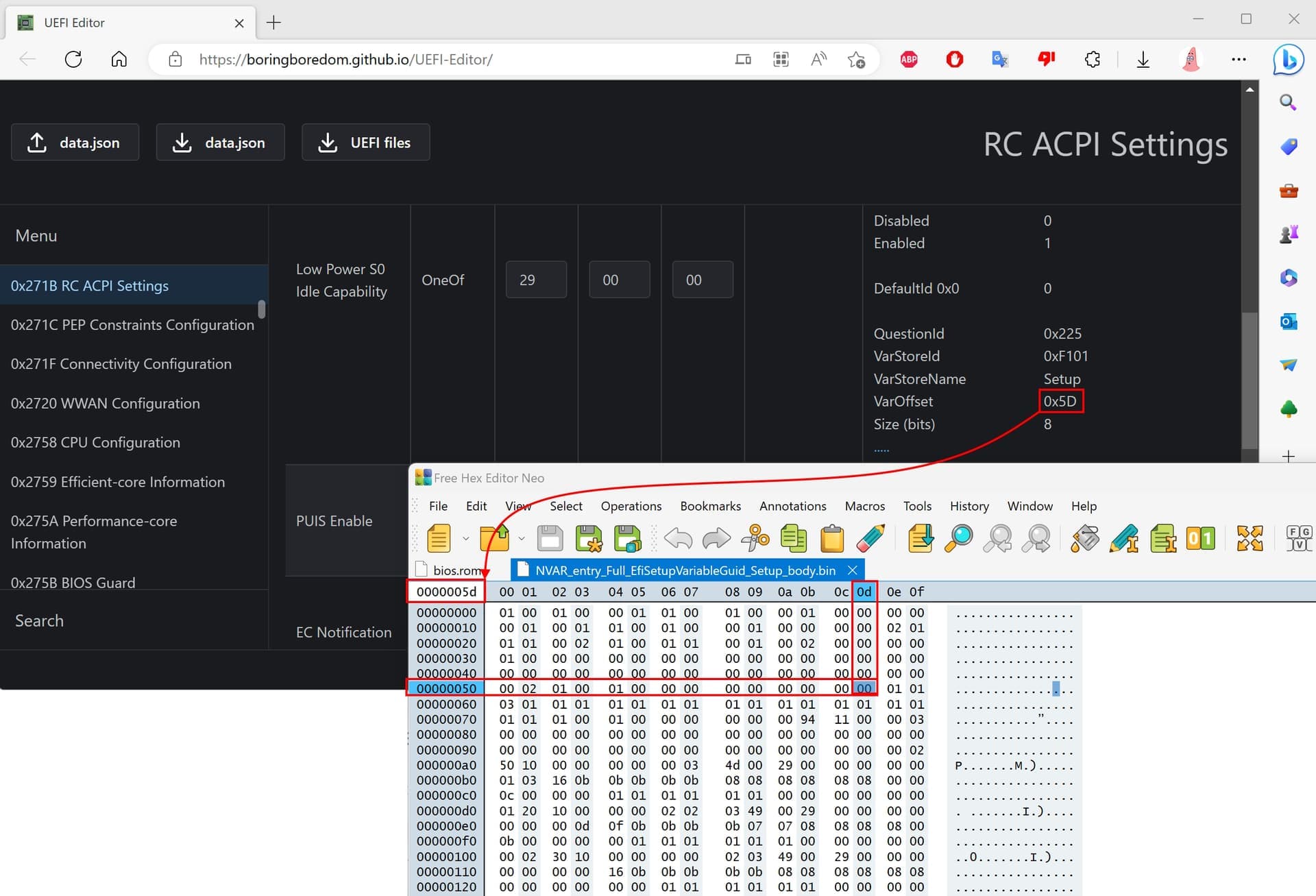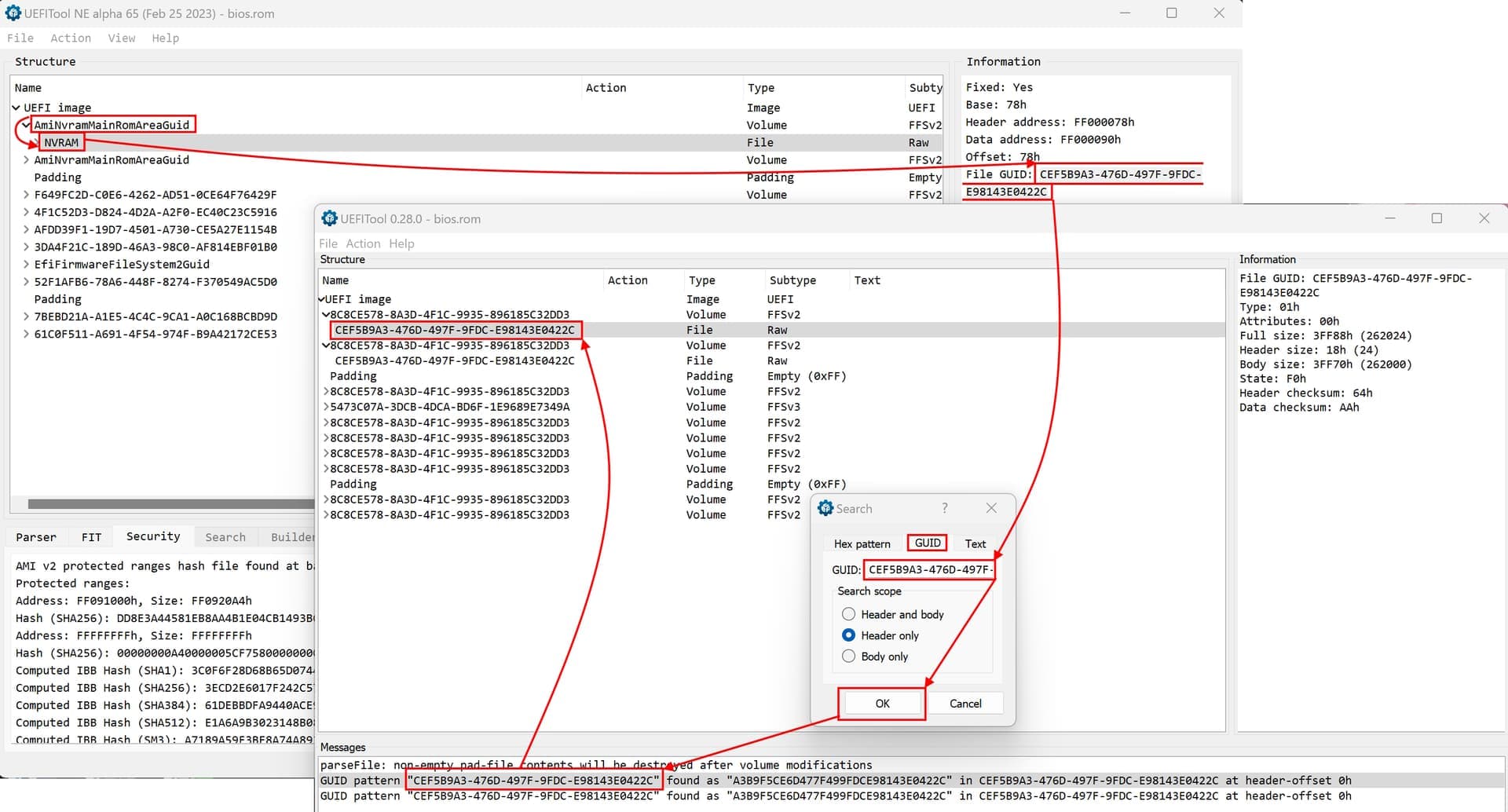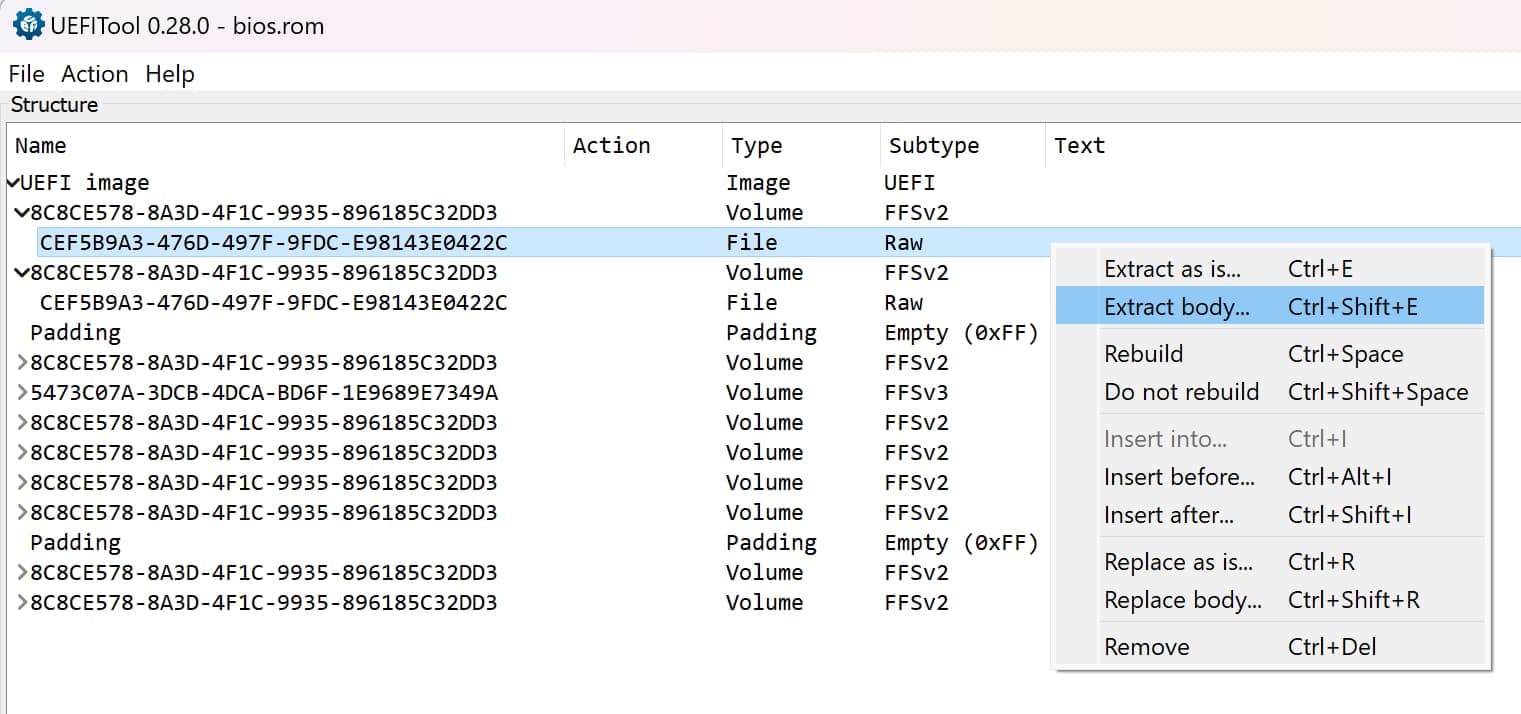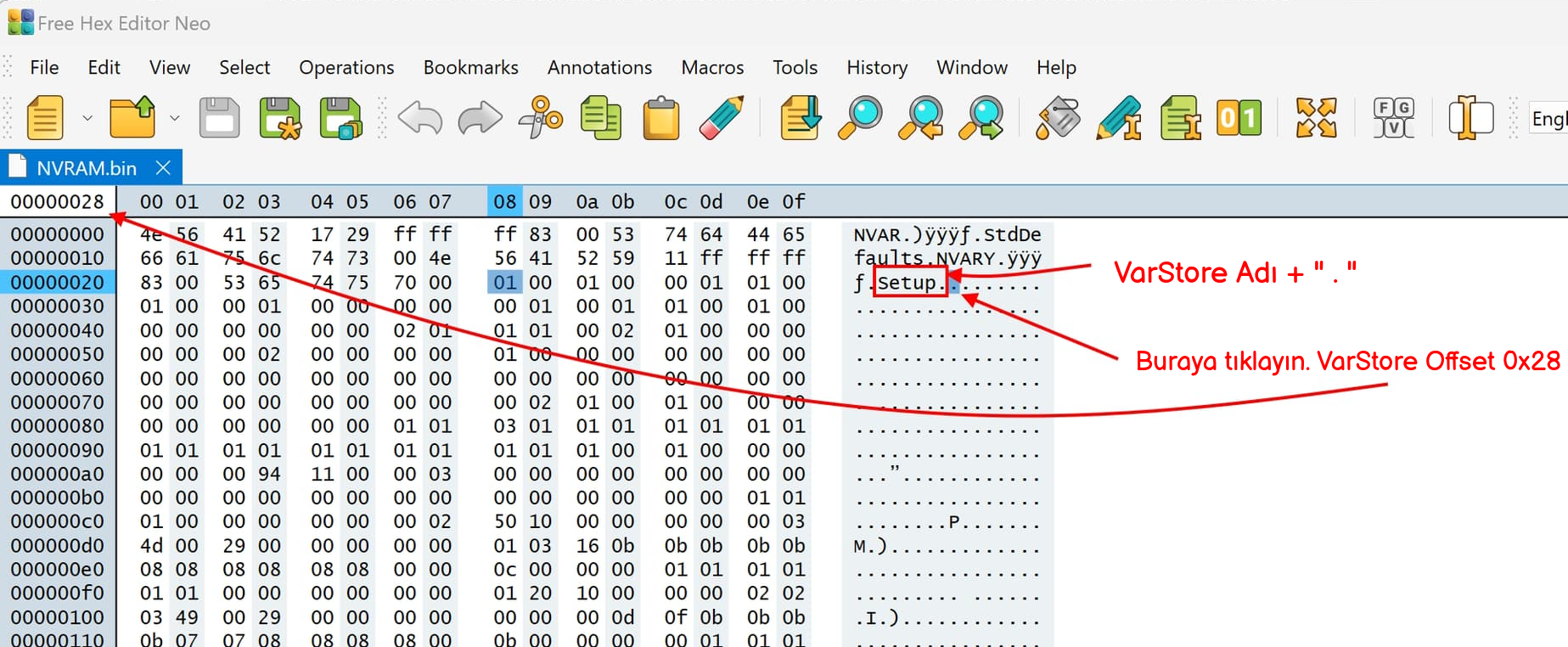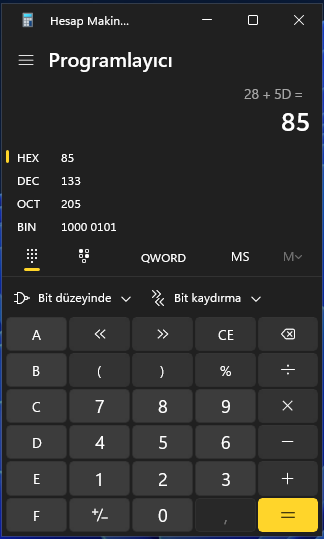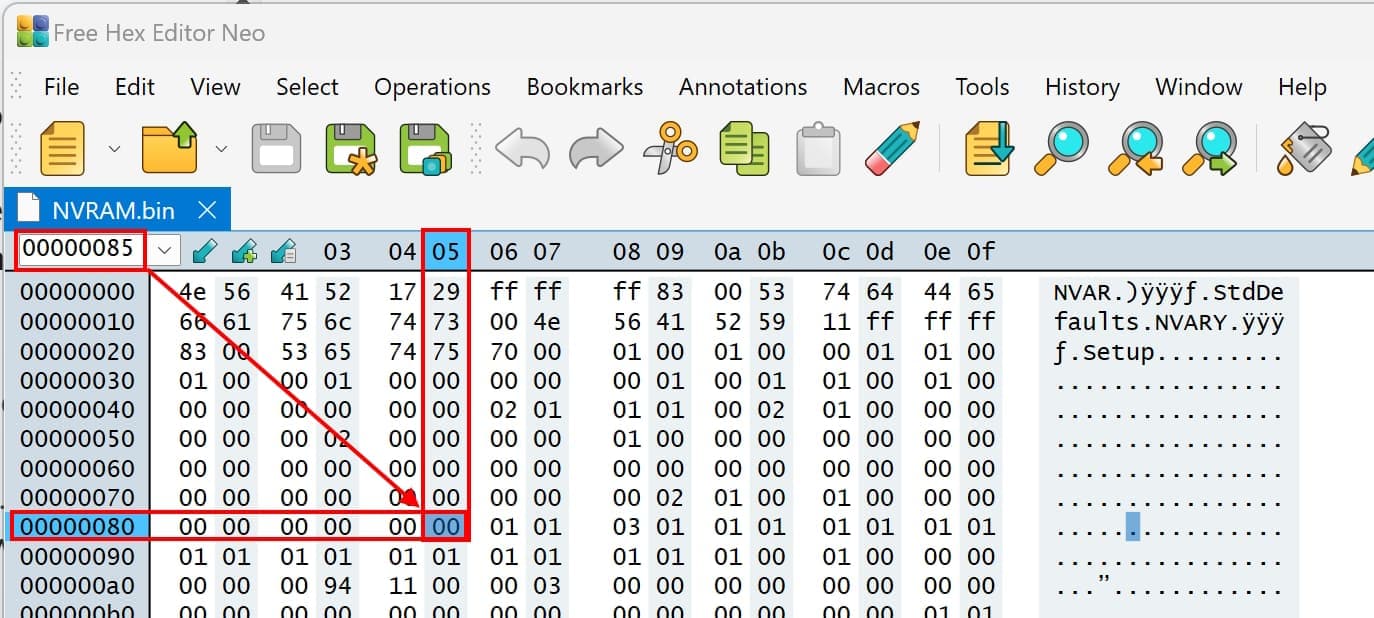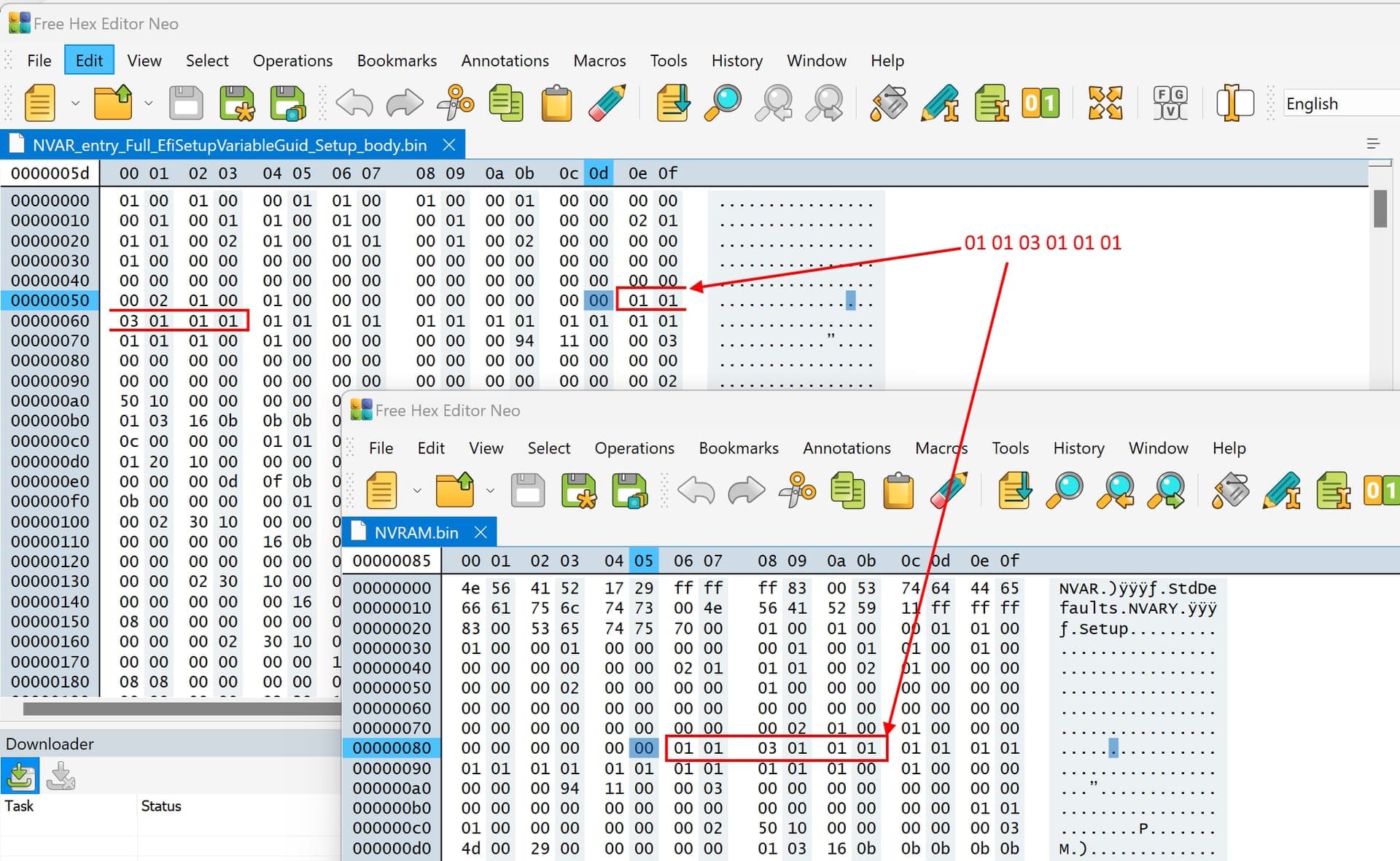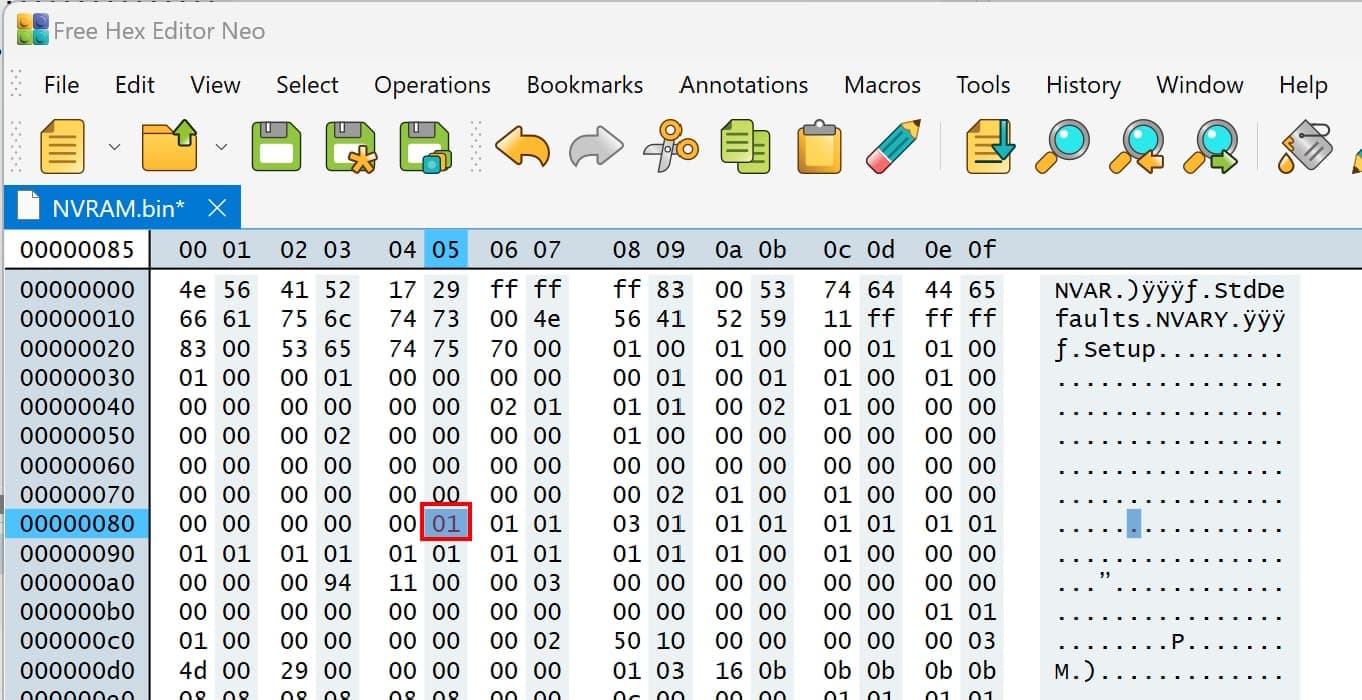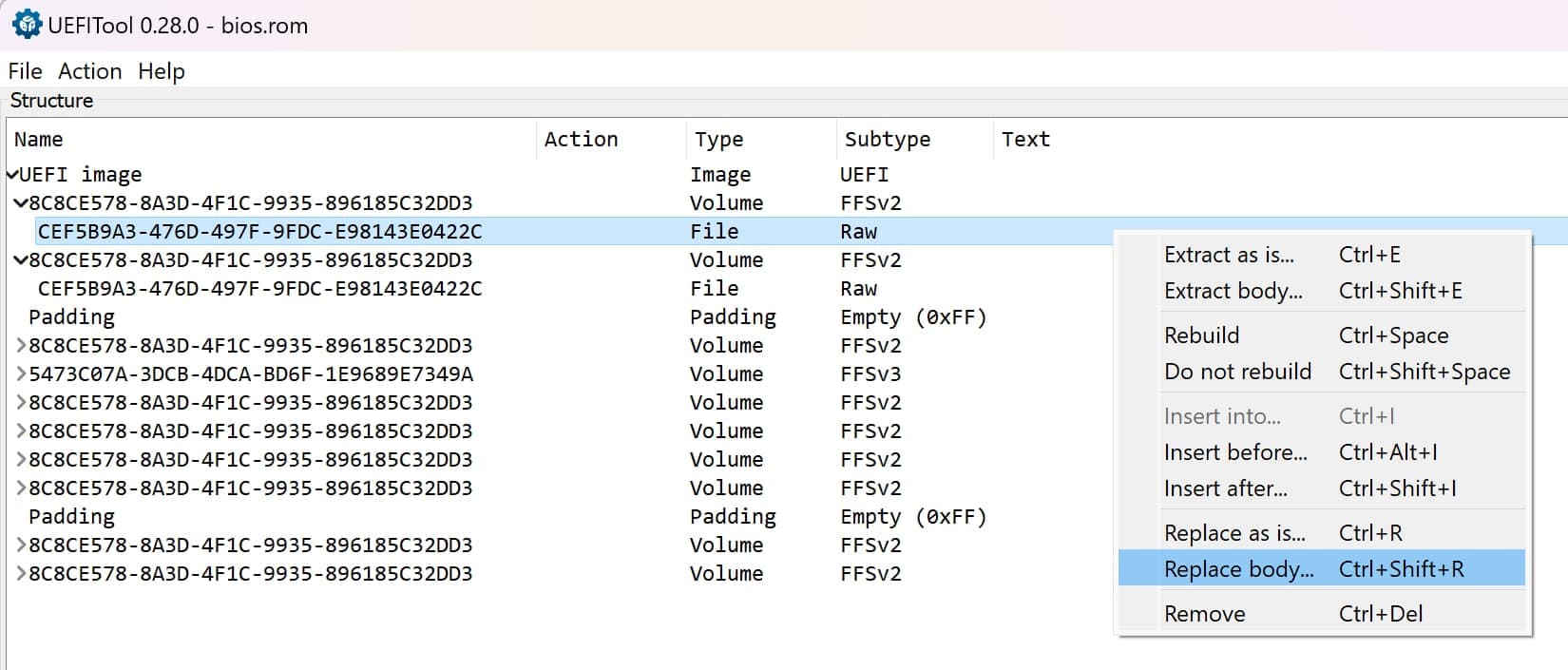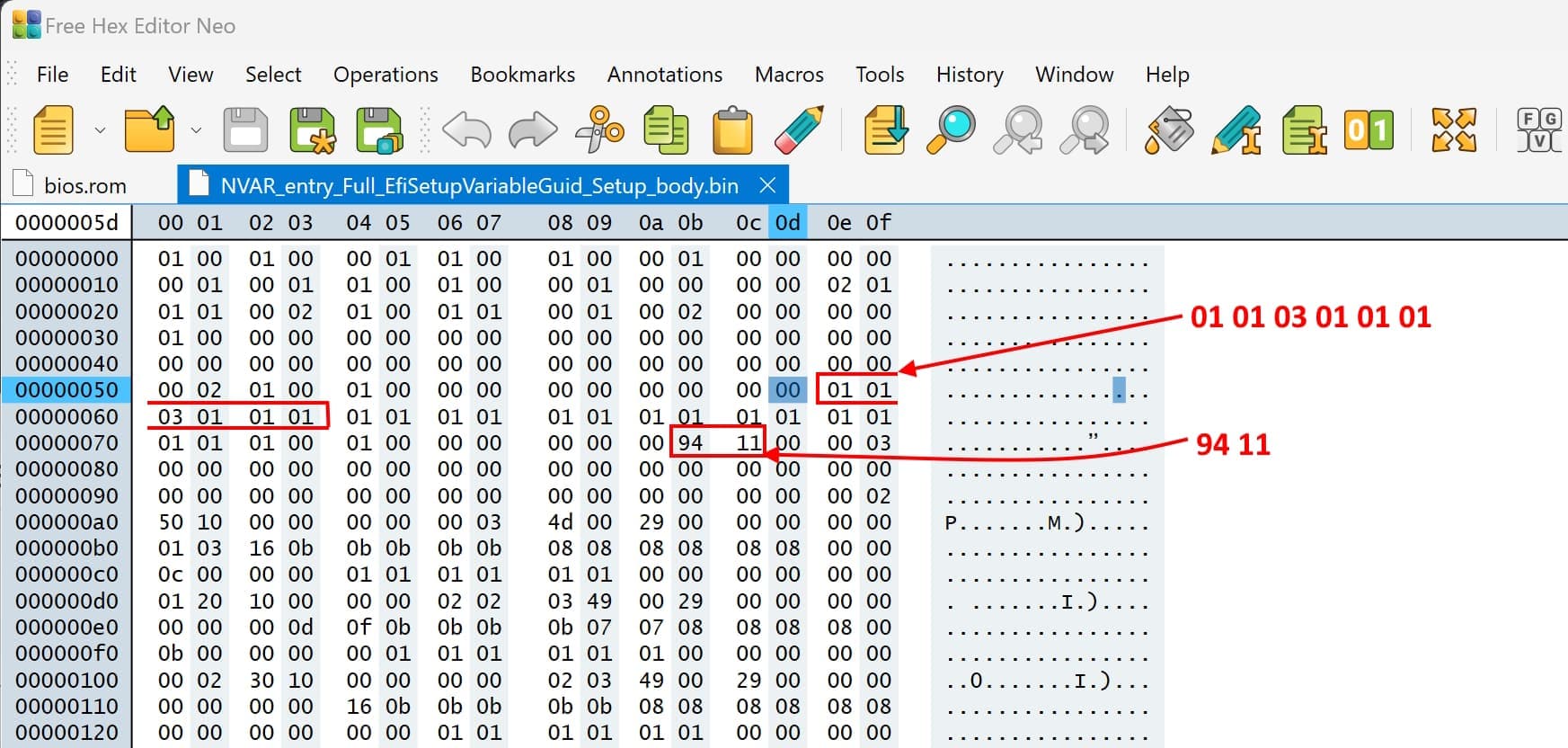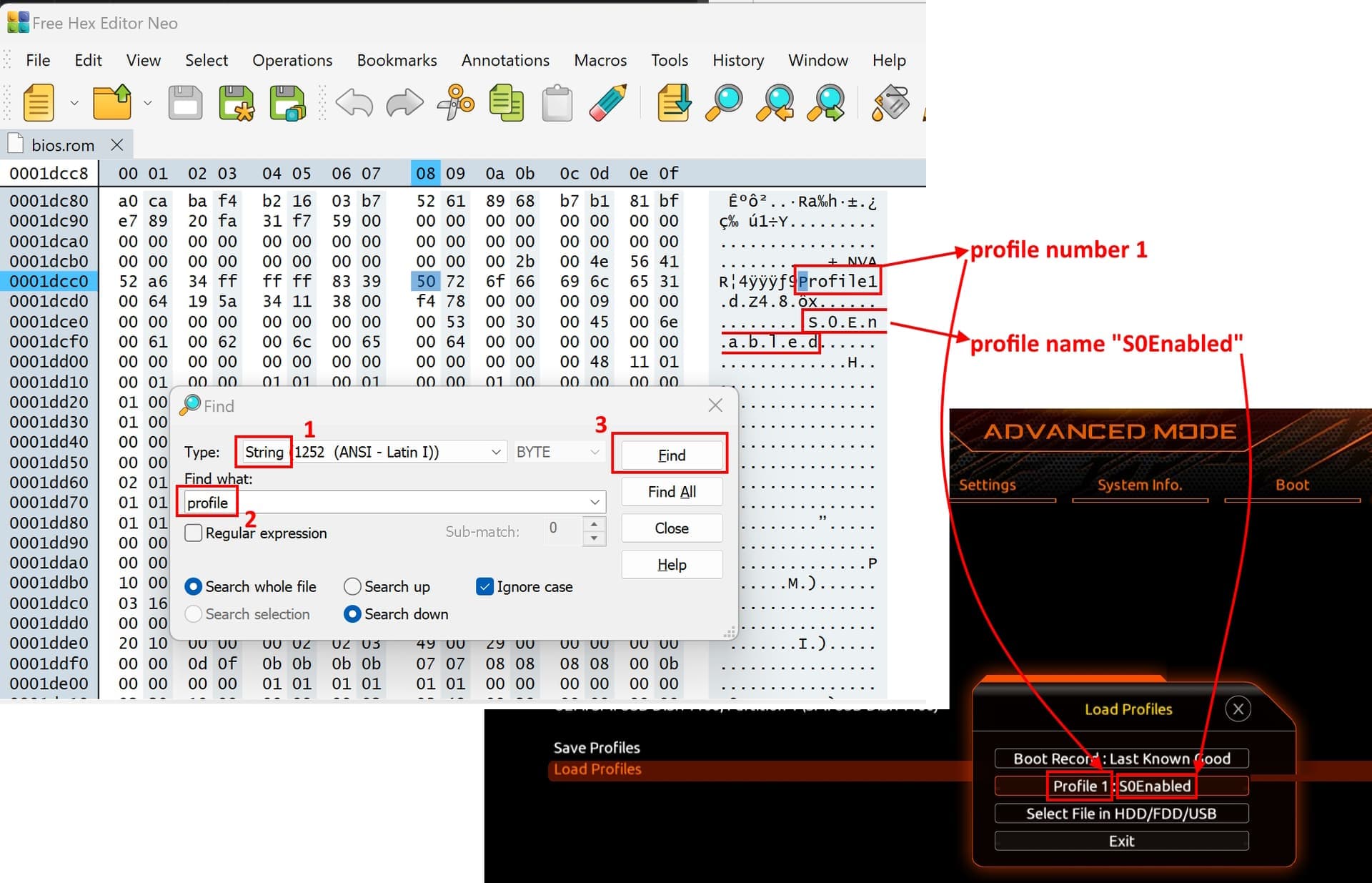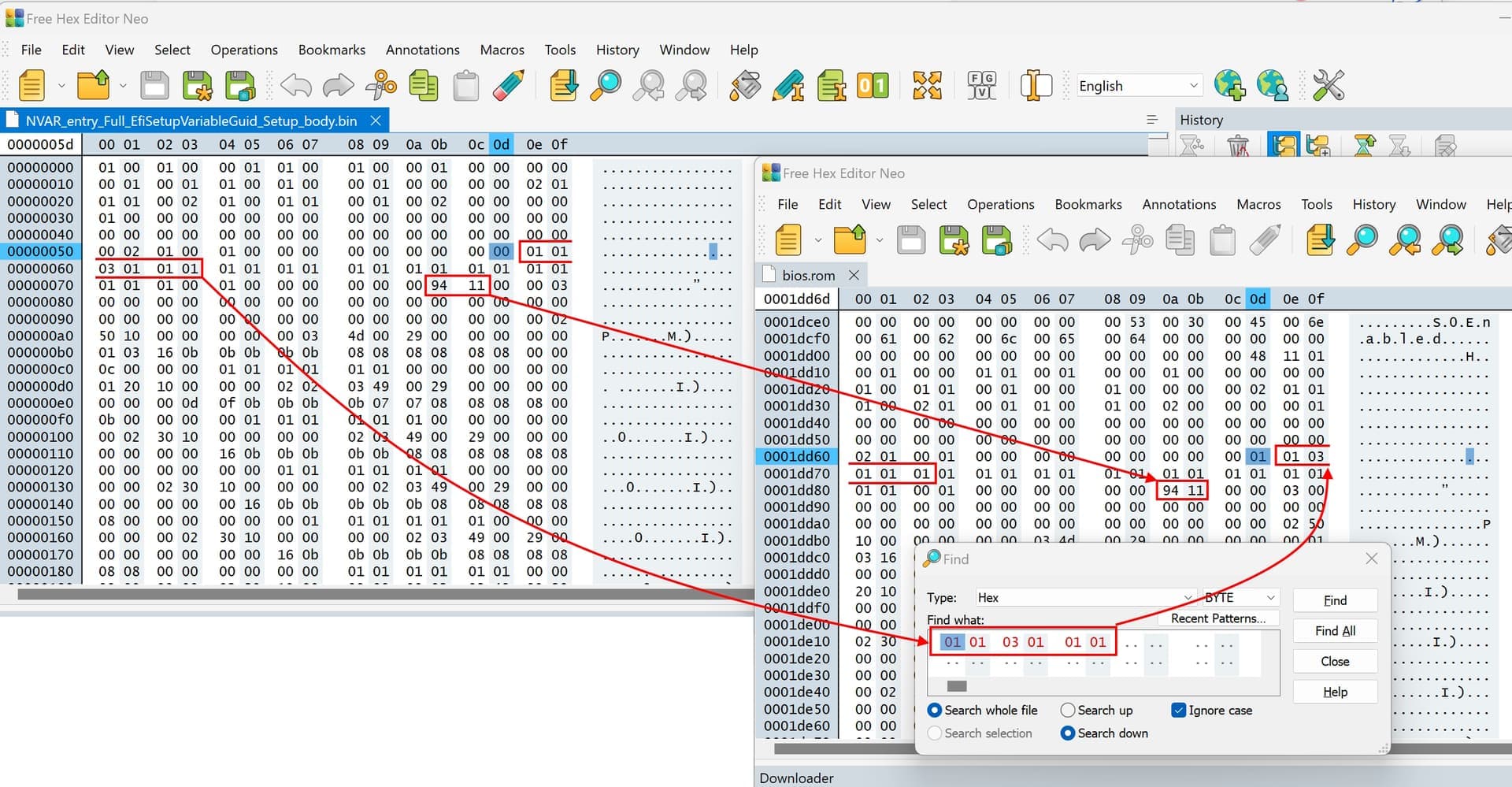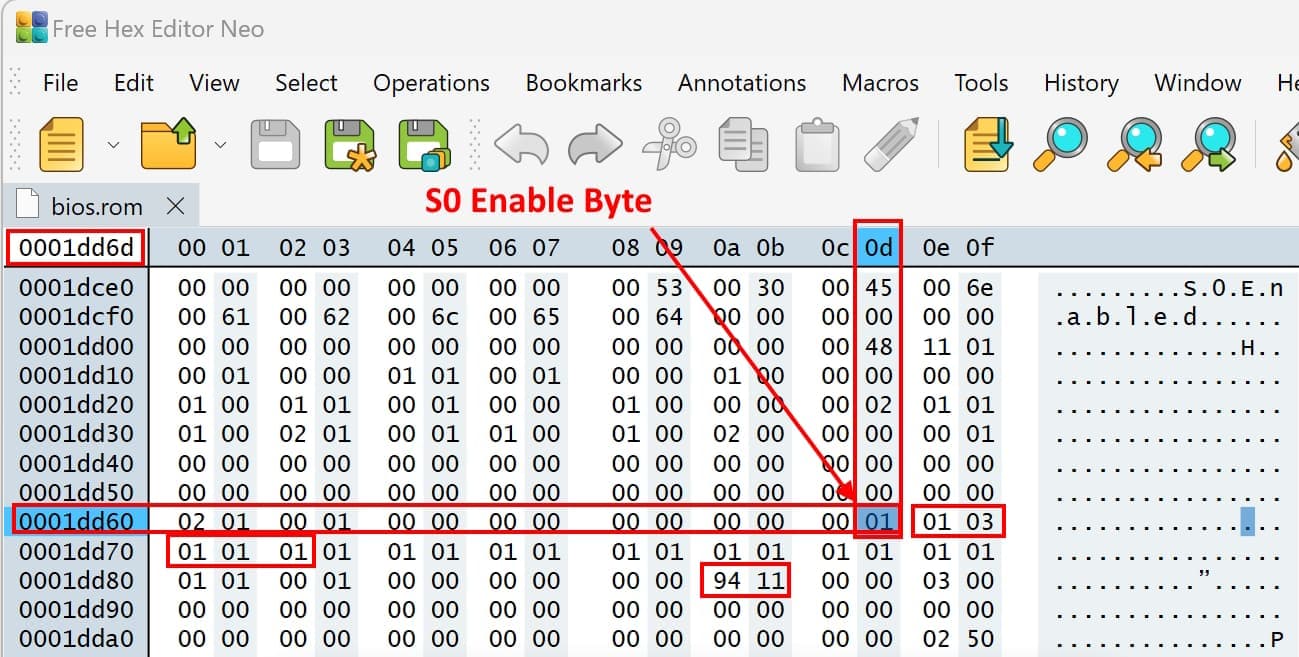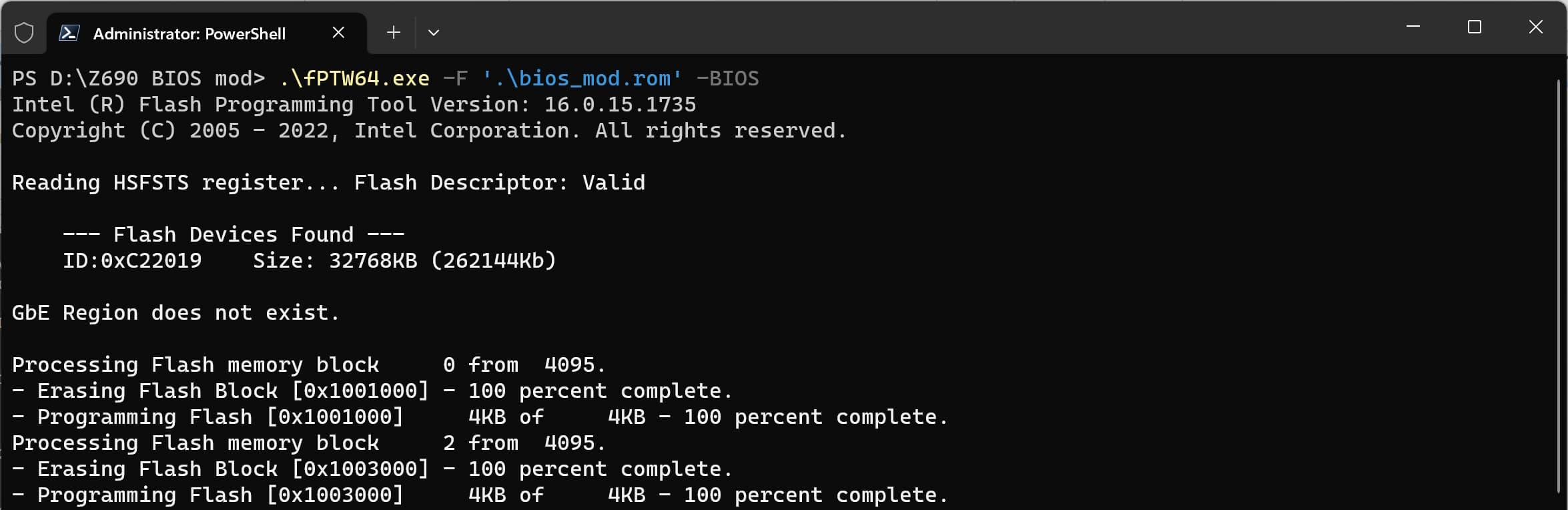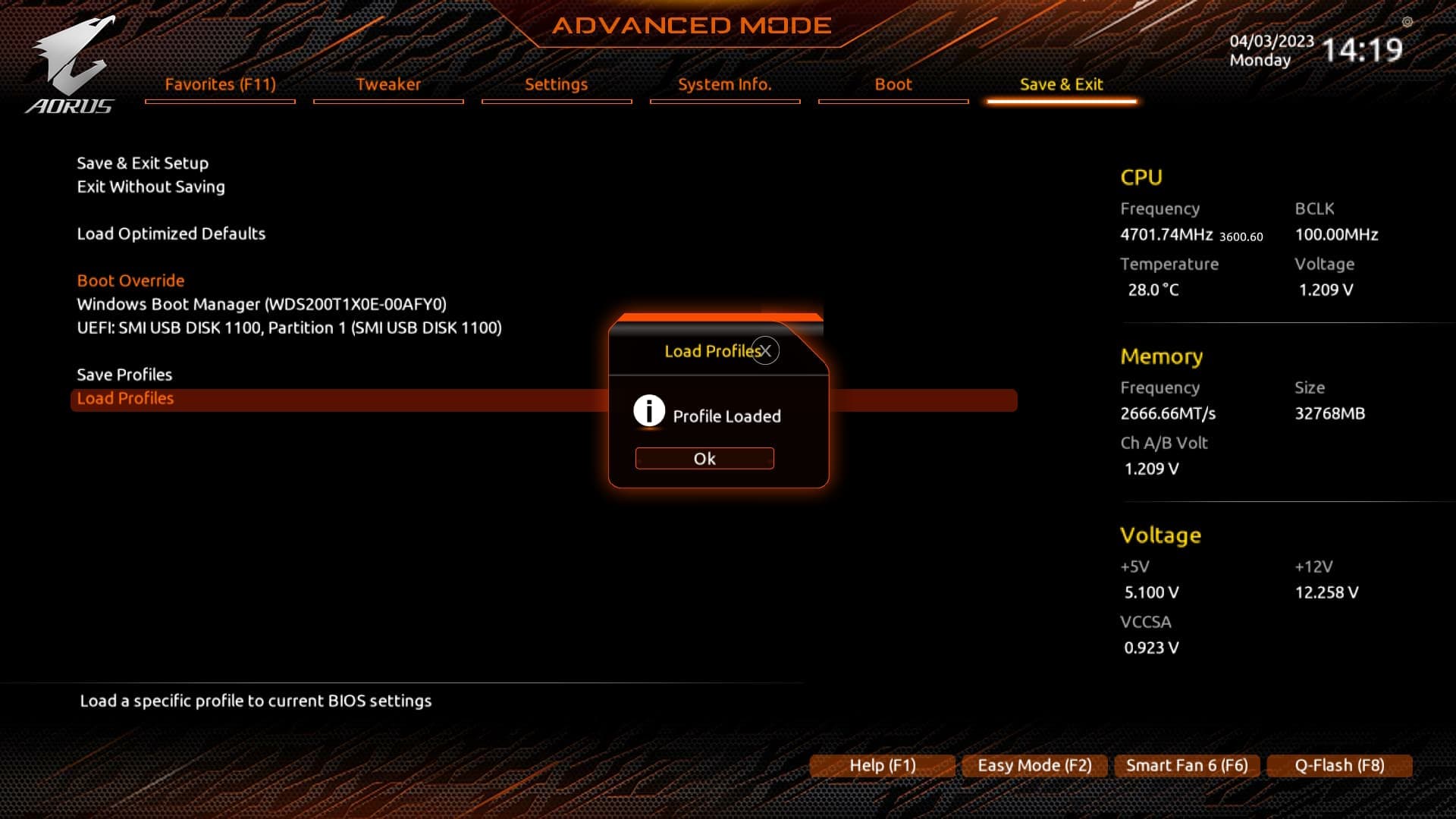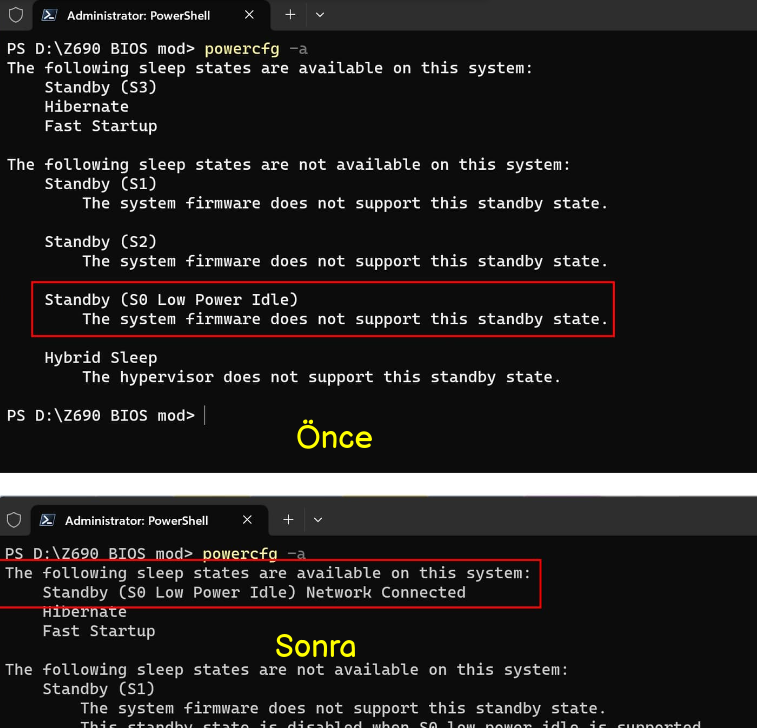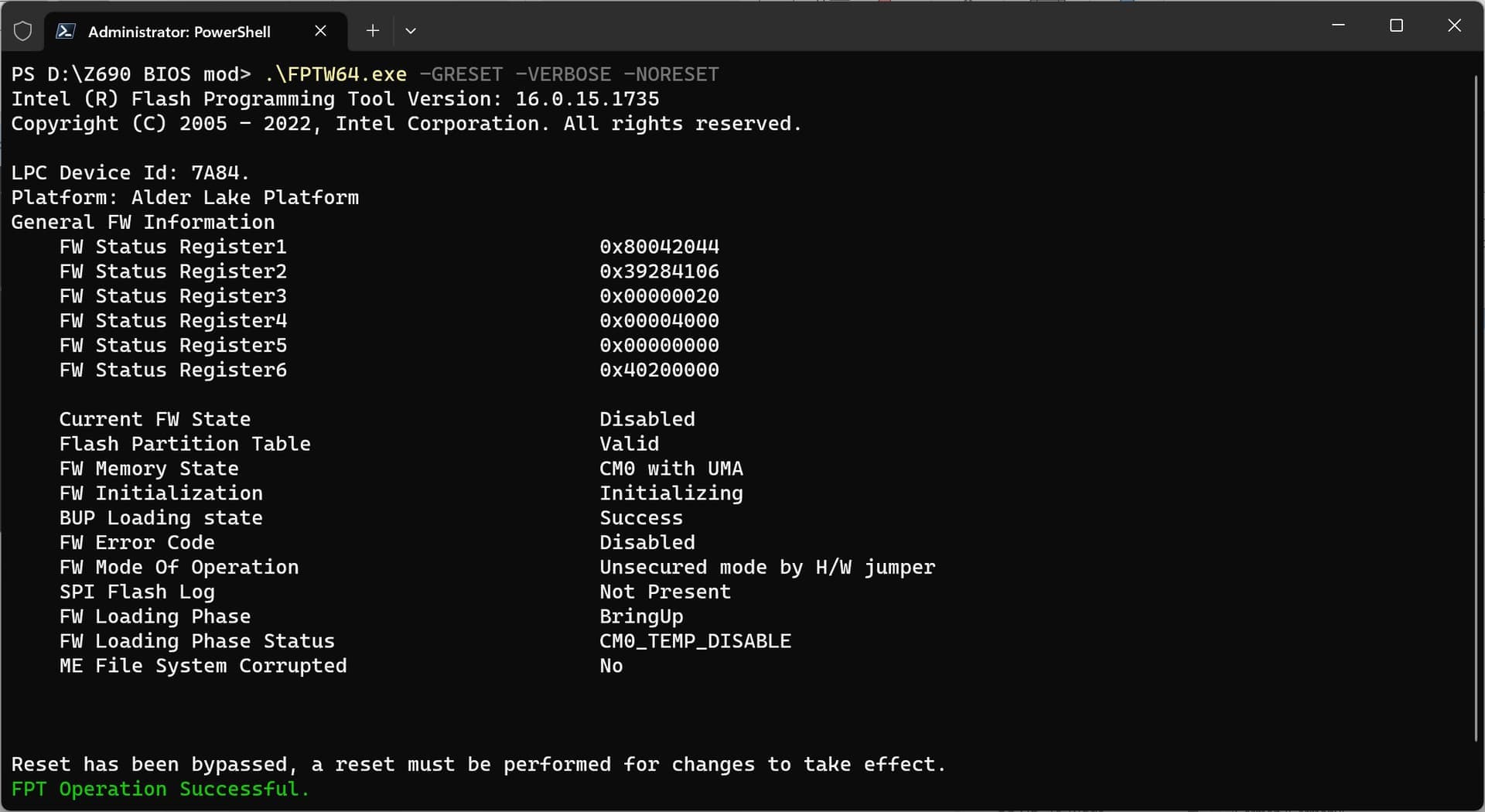Bu rehberde Z690 yonga setli Gigabyte anakartlarda gizli BIOS ayarlarını nasıl değiştirebileceğimizi göreceğiz. Şimdilik bu rehber sadece Z690 Aorus Elite DDR4 üzerinde test edildi ancak teorik olarak diğer anakartlar için de işe yarama potansiyeline sahip. Rehber, BIOS’un modifiye edilmesini içerdiğinden, anakartın önyükleme yapmaması durumunda kurtarmanın kesin bir yolu yoksa bu işe kalkışmayın! Kurtarma işlemi için Gigabyte QFlash Plus veya bir donanımsal SPI flaş programlayıcı kullanılabilir.
Bir şeyler yapmaya başlamadan önce kılavuzun tamamını en az bir kez okuyun. Ayrıca bu rehberde uygulayacağınız tüm işlemlerden sadece sizin sorumlu olduğunuzu hatırlatmak isteriz.
1. Hazırlık
- Öncelikle işlem yapılacak dosyalar için ayrı bir çalışma klasörü oluşturmanızı öneririz. Örneğin C:\modlama
- Gigabyte’ın indirme sayfasından anakartınızın BIOS dosyasını indirin.
- Modlama işlemi için gerekli araçları indirin. Intel FPT dışında bu araçların hepsi açık kaynaklı olmakla birlikte dilediğiniz açık kaynaklı HEX editörünü de kullanabilirsiniz.
- Intel Flash Programlama Aracı
- IFRExtractor
- UEFI Tool NE
- UEFI Tool
- Herhangi bir HEX editörü.
- FPTW64.exe ve ifrextractor.exe dosyalarını çalışma klasörünüze çıkarın.
- Dosya sistemi FAT32 olan bir USB sürücüsü edinin.
- İndirdiğiniz BIOS dosyasını bu USB sürücüsünün içine kopyalayın.
- BIOS’a girip F2 tuşuna basarak gelişmiş moda geçin.
- BIOS’ta yeni bir profil oluşturun.
- Bu profilin adı ne uzun, ne kısa, ne de genel olmalı. Ayrıca yeni profili, USB/HDD seçeneğinin olduğu yere kaydetmeyin. Mevcut boş bir slota kaydedin.
- Profili yükleyin ve adını not edin. Bizim verdiğimiz isim
S0Enabled - SPI korumasını devre dışı bırakın.
- BIOS’ta F8 tuşuna basarak QFlash programını çalıştırın.
- USB sürücünüzdeki BIOS dosyasını kullanarak bir güncelleme başlatın.
- Güncellemeden sonra QFlash, dosyanın okunamadığı ile ilgili bir hata verebilir. ESC ile bu pencereyi kapatın. Bundan sonra BIOS kendini resetlemeli ve işletim sistemini başlatmalı.
- Windows’ta yönetici haklarıyla bir PowerShell veya CMD penceresi açın.
- Çalışma klasörünüze gidip bu komutu çalıştırın:
.\FPTW64.exe -READSTRAPS -VERBOSE - “
HW Mode of Operation” çıktısının yanında “Unsecured mode by H/W jumper” yazmalı. - Aşağıdaki komutlarla BIOS çipinizin bir yedeğini alın. Bu yedek sayesinde ters giden bir şeyler olursa orijinal yedeğinize dönebileceksiniz.
.\FPTW64.exe -D '.\full.rom'.\FPTW64.exe -D '.\bios.rom' -BIOS
- Her iki komutun çıktısında da “FPT Operation Successful.” ifadesi belirmeli.
- Ayrıca “full.rom” dosyasının boyutu tam olarak 32 MiB ve “bios.rom” dosyasının boyutu da tam olarak 16 MiB olmalı.
- Bundan sonraki adımlarda çok dikkatli olmalısınız. Ters giden bir şeylerin sonucunda BIOS’unuz kurtarılamayabilir. Riskleri göze alarak ilerleyin.
- Anakartınızın Q Flash Plus özelliğine sahip olduğunu doğrulayın. Anakart kılavuzunda buna yer verilmiş olmalı.
- QFlash Plus düğmesinin anakart üzerinde nerede bulunduğuna dikkat edin. Ayrıca hemen yanında olması gereken QF LED‘ine de dikkat edin.
- Arka panel bağlantılarını açıklayan bölümü açın ve hangi USB portunun QFlash Plus ile çalıştığına bakın. Ayrıca USB portunun yanında BIOS yazıyor olabilir.
- USB sürücünüzü QF+ USB portuna takın.
- Full.rom dosyasını USB sürücünüze kopyalayın ve “
GIGABYTE.bin” olarak yeniden adlandırın. Büyük/küçük harflere dikkat edin. - Bilgisayarı kapatın.
- Bilgisayar kasasını açıp QFlash Plus butonuna basın.
- Bu işe yararsa, bilgisayar açılacak, ancak monitör karanlık kalabilir. 7-8 dakikalık işlem boyunca QFlash LED’i yanıp sönmeli. İşlem tamamlandığında ise bilgisayar sıfırlanıp ardından her zamanki gibi açılmalı.
- Bunlardan başka bir şey olursa, örneğin bilgisayar açılır ve sonra tekrar kapanırsa, o zaman işlem başarısız demektir. Farklı USB sürücüler deneyin zira QF+ USB sürücüler konusunda çok seçici davranabilir. İşe yarayan bir tane bulana kadar 3 veya 4 sürücü denemek zorunda kalabilirsiniz.
- Ayrıca USB sürücünün FAT32 formatlı olduğundan emin olun, ExFAT veya başka bir şey olmamalı. “GIGABYTE.bin” dosyasının flash sürücünün ana klasöründe olduğundan ve doğru adlandırıldığından da emin olun.
- Ekstra olarak Gigabyte BIOS Güncelleme videomuza bakabilirsiniz.
- Bu da işe yaramadıysa, devam edemezsiniz çünkü bir şeylerin ters gitmesi durumunda BIOS’u kurtaramayabilirsiniz!
2. Gizli BIOS Ayarlarını Açığa Çıkarma
- UEFI Tool NE‘yi açıp “
bios.rom” dosyasını açın. - Metin olarak “Above 4G” gibi bilinen bir BIOS ayarını arayın.
- Arama penceresinde “Setup/PE32” içeren bir sonuç arayın. İlk çıkan sonuç bu olmalı.
- Arama sonucuna çift tıklayın. Bu sizi “PE32 image” bölümüne ulaştırmalı. Bu bölümün “Setup” kısmının altında olduğundan emin olun.
- Sağ tıklayın ve “Extract as is” seçeneğini seçin. Dosyayı çalışma klasörünüze kaydedin.
- Ardından, “AMITSE” için arama yapın ve “AMITSE found in AMITSE/…/PE 32 Image” arama sonucunu bulun.
- Bir önceki adımdakı gibi “AMITSE PE32 image” bölümünü olduğu haliyle dışarı aktarın.
- Hemen altındaki metin sütununda “AMITSESetupData” ile birlikte “setupdata” olmalı.
- “setupdata” kısmını genişletin.
- “Lzma…” diye başlayan kısmı da genişletin ve bu kısımdaki “setupdata” dosyasını bulun.
- Yeni açılan “setupdata” dosyasına sağ tıklayın ve “Extract body” seçeneğini seçin.
- UEFI Tool’u kapatmadan yönetici haklarıyla çalışan bir PowerShell penceresi açın.
- PowerShell’e bu komutu girin:
.\ifrextractor.exe '.\Section_PE32_image_Setup_Setup.sct' verbose - Şimdi de çalışma klasörünüzde şu 4 dosya oluşmuş olmalı:
Section_PE32_image_Setup_Setup.sctSection_PE32_image_AMITSE_AMITSE.sctSection_Freeform_subtype_GUID_setupdata_setupdata_AMITSESetupData_body.binSection_PE32_image_Setup_Setup.sct.0.0.en-US.ifr.txt
- Tarayıcınızı açın ve UEFI Editor sayfasına gidin. Yeni oluşan 4 dosyayı buraya yükleyin.
- Burada BIOS’taki gizlenmiş tüm ayarları bulabilirsiniz.
- Bu sayfada gezinerek değiştirmek istediğiniz gizli BIOS ayarını bulun.
- İstediğiniz ayarı bulduktan sonra, sonraki adıma geçebilirsiniz.
3. Gizli BIOS Ayarlarını Değiştirmeye Hazırlık
Bir sonraki adıma geçmeden önce, değiştirmek istediğiniz gizli ayarın ne olduğunu iyice araştırmalısınız.
Bazı ayarlar, anakart bunları desteklemediği için gizli yapılır. Mesela PCIe Kök Bağlantı Noktası 28 için ayarlarla oynayabilirsiniz, ancak anakartta PCIe kök Bağlantı Noktası 28 olmayabilir. Farklı ayarlar arasındaki bağımlılıklara da dikkat edin. Örneğin, ReSize Bar‘ı etkinleştirirseniz, 4G Üstü Kod Çözmeyi de etkinleştirmeniz gerekir. Bunu unutursanız bilgisayar açılmaz! Ayarları BIOS kurulum menüsünden değiştirdiğinizde, bu bağımlılıklar otomatik olarak halledilir, ancak burada gösterilen yöntemle değişiklik yapacaksanız buna çok dikkat etmeniz gerekiyor. Bazen bağımlılıklar yardım metninde belirtilir, bazen de belirtilmez. Bu ayarların gizli olması normal kullanıcıları etkilemez ancak bir geliştirici veya meraklıysanız bunları değiştirmek isteyecebilirsiniz. Bu yüzden bu rehberi yapıyoruz.
- Değiştireceğiniz ayarı genişletin ve ayar için olası değerleri not edin. Genellikle Devre Dışı (0x0) veya Etkin (0x1) şeklinde bir kullanım mevcut ancak bazı ayarlarda daha farklı seçenekler de olabilir. Ayrıca VarStorName ve VarOffset değerlerine de dikkat edin. Boyut her zaman 8 bit olmalı.
- Biz “Lower Power S0 Idle Capability” ayarını 0x0‘dan 0x1 değerine getireceğiz. “VarStore” değeri “setup” ve offset değeri de 0x5d olmalı.
- UEFI Tool’a geri dönün ve en üste kaydırın. “AmiNvramMainRomAreaGuid” öğesini bulun ve genişletin. Ardından “NVRAM” öğesini de genişletin.
- Şimdi metin sütununa bakın ve ihtiyacınız olan VarStor’u arayın. Biz “Setup” değerini arıyoruz. Türün NVAR girişi olduğundan da emin olun.
- Değişkene sağ tıklayıp “Extract body” seçeneğini seçin.
- Çıkardığınız dosyayı HEX editörünüzde açın.
- UEFI düzenleyicide belirtilen offsete gidin. Biz burada, 0x5d offsetini arıyoruz.
4. Gizli BIOS Ayarlarını Değiştirme – Varsayılan Ayarlar
Bu rehberdeki 4. ve 5. adımlardan sadece birini seçip uygulayın. Her ikisini de yapmaya çalışmayın.
- UEFITool 0.28.0‘da bios.rom dosyasını açın. UEFI Tool NE‘de
bios.romdosyası da açık dursun, kapatmayın. - UEFI Tool NE‘de “AmiNvramMainRomAreaGuid” yolunu bulun.
- Genişletip NVRAM seçeneğini bulun.
- Bilgi kutusuna bakın ve dosya GUID‘sini not edin.
- UEFI Tool 0.28.0’da arama ekranını açın ve GUID moduna geçirin. Ardından GUID numaranızı aratın.
- Ekran görüntüsünde iki kez bulunduğunu görebilirsiniz. Sizde de iki kez bulunursa, daha sonrası için ikisini de not edin.
- UEFI Tool 0.28.0’da bulduğunuz dosyaya sağ tıklayın ve “Extract body” seçeneğini seçin. Tür “File” ve alt tür de “RAW” olmalı.
- Dosyaya “
NVRAM.bin” adını verip HEX editörünüzde açın. Bu arada UEFI Tool 0.28.0 da açık kalsın. - HEX editöründe dosyanın en başında “StdDefaults” ifadesini göreceksiniz.
- Burada ihtiyacınız olan değişkeni (VarStore) arayıp seçin.
- Eğer “Setup” değerini görüyorsanız doğru yerdesiniz demektir zira bu ifade dosyanın en başında bulunur. Eğer “Setup” değerinden başka bir şey arıyorsanız değişken adıyla onu bulmaya çalışın. Örneğin “PchSetup“.
- İhtiyacınız olan VarStor’u bulduktan sonra, offset değerini bulun.
- Değişken isminden sonraki ikinci noktaya tıklayın.
- Burası (resimdeki örnekte 0x28) değişken için temel offset değeridir.
- Şimdiye kadar elinizde, NVRAM.bin dosyasındaki VarStor’a ait offset değeri ve değiştirmek istediğiniz ayarın VarOffset değeri olmalı.
- Formül şu şekilde: VarStor Offset + VarOffset = NVRAM.bin dosyasındaki değerin adresi.
- Örnek:
- UEFI Editor’de değiştirmek istediğimiz ayarın VarStore değeri “Setup” ve VarOffsett değeri de 0x5d idi.
- Ayrıca NVRAM.bin dosyasındaki Setup değerinin Offset’i de 0x28 idi.
- Hesap makinenizi HEX moduna alıp toplama işlemini yaparsanız 0x85 sonucuna ulaşacaksınız.
- Bu işlemden çıkan offset değerini HEX editöründe offset bölümüne yazarsanız size tam olarak değiştirmeniz gereken adresi gösterecektir.
- Şimdi iki HEX düzenleyici penceresi açık olmalı ve her iki pencerede de değiştirmek istediğiniz ayarı bulmuş olmalısınız. Ondan önceki ve sonraki baytları karşılaştırın. Tamamen aynı olmalılar.
- NVRAM.bin dosyasında, değiştirmek istediğiniz ayarı değiştirin. Burada, 0x85 ofsetindeki baytı değiştirdik.
- NVRAM.bin dosyanızın adını “
NVRAM_modded.bin” olarak değiştirin. - UEFI Tool 0.28.0’da, tam olarak NVRAM.bin dosyasını çıkardığınız yerde sağ tıklayın ve “Replace body“yi tıklayın ve NVRAM_modded.bin dosyasını seçin.
- Eğer 2 değer bulmuşsanız aynı işlemi diğerine de uygulayın.
- Şimdi ise yukarıdan File > Save image file yolundan “
bios_mod.rom” adyla dosyayı kaydedin. - Bu aşamadan sonra modlanmış BIOS’unuzu BIOS çipine yazma aşamasına geçebilirsiniz.
5. Gizli BIOS Ayarlarını Değiştirme – Profil Bazlı
Önceki bölümde de belirttiğimiz gibi, 4. ve 5. başlıklardan sadece birini uygulamanız gerekiyor.
- Offset değerinizin yakınlarında tanınabilir bir desen arayın.
- Bu desen 00 00 00, 11 11 11 veya ff ff ff gibi değerler olmamalı. Farklı ve belirgin bir desen olmalı.
- Bizim göze kestirdiğimiz desen “
01 01 03 01 01 01“, ayrıca “94 11” gibi bir değer de var yakınlarda. - Belirlediğiniz deseni not edin.
- Bu dosyayı açık tutun ve yeni bir pencerede bios.rom dosyanızı açın.
- “profile” kelimesini aratın.
- Önceden ayarladığınız profilin numarasını bulun. Ayrıca profile verdiğiniz ismin de uyuştuğundan emin olun.
- Arama türünü HEX yapın ve bu sefer de not ettiğiniz deseni aratın.
- Aradığınız baytı bulduktan sonra, her iki pencereyi yan yana açın ve önceki ile sonraki baytları karşılaştırın.
- Eğer uyuşuyorlarsa doğru konumdasınız demektir.
- Aradığınız konumu bulduğunuzdan emin oldukta sonra istediğiniz değer ile değiştirin.
- Son olarak “
bios_mod.rom” adıyla yeni bir dosya olarak kaydedin.
6. Modlanmış BIOS’u Çipe Yazma
- Intel FPT aracını kullanarak modlu BIOS’u çipe yazabiliriz.
- Bunun için gereken komut bu:
.\fPTW64.exe -F '.\bios_mod.rom' -BIOS - Bu işlem tamamlanınca bilgisayarı yeniden başlatıp BIOS’a giriş yapın.
7. Değişiklikleri Uygulama
- 5. adımdaki profil seçeneğiyle düzenleme yaptıysanız bu profili yükleyin. 4. adımdaki varsayılan ayarları değiştirdiyseniz de bunu seçili bırakın.
- Yeni ayarları F10 ile kaydedip BIOS’tan çıkın. Bundan sonra yeni ayarlar aktif hale gelmiş olacak.
- Neyi değiştirdiğinize bağlı olarak işlemlerin başarılı olup olmadığını kontrol edin. Örneğin bizim değiştirdiğimiz S0 ayarını kontrol etmek için bu komut kullanılabilir:
powercfg -a
8. Güvenlik Ayarlarını Tekrar Aktifleştirme
Şimdi sıra güvenlik özelliklerini geri açmakta. Bu adım da bir öncekiler kadar önemli. İlk adımlardan birinde SPI flaş korumalarının nasıl devre dışı bırakılacağını göstermiştik. Bu, bir yedekleme dökümü oluşturmak ve FPT kullanarak modifiye BIOS’u flaşlamak için gerekliydi. Intel Management Engine (CSME) de devre dışı bırakıldı. Bu güvensiz bir yapılandırma olduğu için uzun vadede istenmeyen bir durum yaratabilir. O yüzden bunları geri açmanız gerekir.
- Tüm korumaları yeniden etkinleştirmek için global sıfırlama komutunu kullanabilirsiniz. Bu, bilgisayarın bir sonraki yeniden başlatılışında ME yazılımının yeniden başlatılmasına neden olacak ve sistemi güvenli çalışma moduna geri döndürecek.
- Bu komutla sıfırlama yapabilirsiniz:
.\FPTW64.exe -GRESET -VERBOSE -NORESET - Sistemi yeniden başlatın.
.\FPTW64.exe -READSTRAPS -VERBOSEkomutunun çıktısında “FW Mode Operation” değeri “Normal” olmalı.
9. Linux ile Gizli BIOS Ayarlarını Değiştirme
Şimdiye kadar anlattığımız adımlarla Windows’tan BIOS ayarlarını düzenleyebilirsiniz. Ancak Windows kullanmıyorsanız veya açık kaynaklı yazılımlar kullanmak istiyorsanız bu işlemin Linux ortamında da yapılabildiğini belirtelim.
- Secure Boot’u devre dışı bırakmakla başlayalım.
- Secure Boot’un gerçekten kapalı olduğunu doğrulayın. Bu mod “Deployed” ise, kapattığınızda, ayarları kaydettiğinizde ve yeniden başlattığınızda tekrar açılacak. Bunun önüne geçmek için “Otomatik“ten “Gelişmiş“e ayarlamanız, ardından Depoyment Modu‘ndan çıkmanız ve modu Setup olarak ayarlamanız gerekiyor. Secure Boot bu işlemlerin ardından kapatılmalı.
- FPT yerine Flashrom kullanabilirsiniz.
- Dikkat edin, Flashrom’un “-ifd” anahtarı ile flash tanımlayıcısını okuyup yorumlayabildiği varsayılsa da, sadece BIOS alanını yazmaya kalkmayın. Modifiye BIOS’u başarılı bir şekilde yazmak için her zaman tüm flash çipini yazmak zorundasınız.
- Flashrom’u derlemekle başlayalım o zaman.
- Terminal’i açıp sırasıyla komutları girin.
sudo apt updatesudo apt install git build-essential pkg-config libpci-dev udevgit clone https://github.com/Dasharo/flashrom.git -b dasharo-releasecd flashromsudo make install
- Flashrom kurulduktan sonra bu komutla ROM’un yedeğini alın:
sudo flashrom --programmer internal --ifd --read rom.bin - Ful ROM’u yazmak için ise gerekli komut bu:
sudo flashrom --programmer internal --write full.rom - Şimdi diğer araçları yükleyin.
- UEFITtool 0.28.0
sudo apt install libqt5gui5- cd ~
wget wttps://github.com/LongSoft/UEFITool/releases/download/0.28.0/UEFITool_0.28.0_linux_x86_64.zipunzip UEFITool_0.28.0_linux_x86_64.zip -d ./UEFITool0.28.0cd UEFITool0.28.0./UEFITool
- UEFI Tool NE
sudo apt install libqt6widgets6 qt6-waylandcd ~wget https://github.com/LongSoft/UEFITool/releases/download/A65/UEFITool_NE_A65_x64_linux.zipunzip ./UEFITool_NE_A65_x64_linux.zip -d UEFIToolNEcd UEFIToolNE/
- ifrextractor
cd ~wget https://github.com/LongSoft/IFRExtractorRS/releases/download/v1.5.1/ifrextractor_v1.5.1_Linux.zipunzip ./ifrextractor_v1.5.1_Linux.zipsudo chmod +x ./ifrextractor
- HEX editörü olarak da GHEX kullanabilirsiniz.
sudo apt install ghex
Şimdi BIOS modlama için gerekli araçlara sahipsiniz. Son olarak da CSME’yi sıfırlamak için, FPT kullanmak yerine, bilgisayarı kapatın ve fişi çekin. Bilgisayarı yaklaşık bir dakika boyunca güçsüz bırakın ve geri açın.
10. Modlama İşlemini Doğrulayın
Yapmaya çalıştığınız değişikliklerin işe yaradığını doğrulamakta güçlük çekiyorsanız ya da işe yaramadığından eminseniz; ilk adım, değiştirmeye çalıştığınız ayarı içeren UEFI değişkenini (“VarStor”) kontrol etmek olmalı.
Bunun için Rufus kullanabilirsiniz.
- Rufus’u indirdikten sonra imaj seçme menüsünden
EFI Shell 2.2‘yi seçin ve USB sürücünüze yazdırın. - Bu bağlantıdan setup_var.efi dosyasını indirin ve USB sürücünün ana dizinine kopyalayın.
- BIOS’tan Secure Boot’u kapatın ve sistemi USB sürücünüzden UEFI modunda başlatın.
- UEFI kabuğuna geldiğinizde
mapkomutunu kullanarak USB sürücünüzü arayın.- FS0 veya FS1 gibi bir aygıt olması lazım.
- Şimdi USB sürücünün içine girmek için şu komutu kullanın, sizdeki USB yolu farklı ise onu girin:
fs0 lskomutunu yazarak USB’nin içeriğini görüp doğrulayabilirsiniz.- “
setup_var.efi” dosyasını çalıştırarak önceden belirlediğiniz değişken adını kullanın:setup_var.efi 0x5d -n Setup - Burada değeri direkt olarak değiştiremeyeceğinizi belirtelim zira içerik yazma korumalı durumda.
- Bu komutla “Setup” yazma korumalı değilse değeri değiştirebilirsiniz:
setup_var.efi 0x5d 0x1 -n Setup
11. Soru ve Cevaplar
Soru: Dump alma ve flashlama işlemi başka araçlarla yapılabilir mi?
Cevap: Öncelikle, aşağıdaki araçları denemeyin çünkü bunlar işe yaramayacak. Sağlama toplamını veya imzayı doğrulayan tüm araçlar, değiştirilmiş bir BIOS’u flaşlamayı reddeder çünkü tek bir bitin bile değiştirilmesi sağlama toplamını/imzayı geçersiz kılmakta.
- Gigabyte’ın @BIOS’u.
- Gigabyte’ın “Efiflash.efi” aracı.
- Gigabyte’ın QFlash’ı (BIOS’ta bulunan sürüm, Qflash Plus değil).
- AMI’nin Afu aracı (AFUWIN, AFUDOS, AFUEFI): Yeni sürümler modifiye BIOS’u flaşlamayı reddediyor. Eski sürümler (“/GAN” anahtarı ile) Gigabyte Z690 kartının flaş çipini tanımıyor.
- İkinci olarak, çalışması öngörülen bazı modifiye BIOS’u flaşlayacak araçlar şunlar:
- Yazıda bahsedilen araçlar.
- Intel’in Intel CSME araçlarından Flash Programlama Aracı. (Windows, Linux ve EFI sürümleri mevcut).
- Dasharo’nun çatalladığı Flashrom.
- Ayrıca QFlash Plus imzasız ya da değiştirilmiş BIOS’ları flashlayabilir ama bunu test etmedik.
- Bir donanımsal programlayıcı.
- Gigabyte’ın Efiflash’ının (Efiflash_v0.99_mod.efi) modifiye edilmiş bir versiyonu da işinizi görebilir.
Soru: Flash Tanımlayıcı Bölgesi (FDR) BIOS bölgesini okuma ve yazmayı etkin olarak belirler. BIOS bölgesini flaşlamak için tüm flaş korumalarını devre dışı bırakmak ve bu süreçte ME’yi devre dışı bırakmak gerçekten gerekli mi?
Cevap: Evet. QF+ veya bir donanım flaş programlayıcı için durum böyle görünüyor. Bu karttaki (Gigabyte Z690 Aorus Elite DDR4) varsayılan yapılandırma, BIOS Kontrol (BIOS_SPI_BC) kaydında, BIOS bölgesine yazma erişimini engelleyen Lock Enable (LE) bitinin ayarlanmış olmasıdır.
Soru: BIOS kurulumunda BIOS Kilidi Etkinleştirme bitini devre dışı bırakmak mümkün mü?
Cevap: Teorik olarak evet, ancak ayar varsayılan olarak etkin ve gizli olarak belirlenmiş.
Soru: “H/W jumper ile güvenli olmayan mod” ayarlandığında ME’nin ürün yazılımını güncellemek veya Flash Tanımlayıcı Bölgesini (FDR) değiştirmek mümkün mü?
Cevap: Evet. 32 MiB SPI flaş bölgesinin tamamı yazılabilir.
Soru: Z690 Aorus Elite DDR4 üzerinde AVX 512’yi etkinleştirmek mümkün mü?
Cevap: Bildiğimiz kadarıyla hayır. Bu ayar bu panoda hiç mevcut olmadı. Gizli bir ayar değil yani.
Soru: BIOS ayar profilini diske kaydederek, düzenleyerek ve diskten geri yükleyerek BIOS’u tamamen değiştirmekten kaçınabilir miyim?
Cevap: Hayır. Flash çipine kaydedilen profillerin aksine, diske kaydedilen profiller, profil değiştirilirse geçersiz hale gelen bir sağlama toplamı ile korunuyor.
Soru: BIOS’u boşaltmaktan vazgeçip bunun yerine Gigabyte’tan bir BIOS güncelleme dosyasını değiştirebilir ve bunu flaşlayabilir miyim?
Cevap: BIOS güncellemesi tam ROM imajı (32 Mib) ise evet, ancak bunu önermiyoruz. Bu şekilde bilgisayarınıza özgü bazı verileri kaybedebilirsiniz. Bu verier MAC adresleri, seri numaraları ve daha fazlası olabilir.
Soru: Neden HEX düzenleme gerekli? Bu rehberdeki adımları kullanarak tüm düzenlemeleri yapmak için UEFIEditor’u kullanmam ve ardından dosyaları herhangi bir HEX düzenlemesi yapmadan imaja yeniden ekleyebilmem gerekmez mi?
Cevap: Evet, bunu yapabilmeniz gerekir ancak biz bunda başarılı olamadık. Eğer siz başarılı olabildiyseniz, nasıl yaptığınızı yorumlarda belirtebilirsiniz. Ayrıca ek sorularınız için Techolay Sosyal‘e ücretsiz üye olup diğer kullanıcılardan da yardım alabilirsiniz.