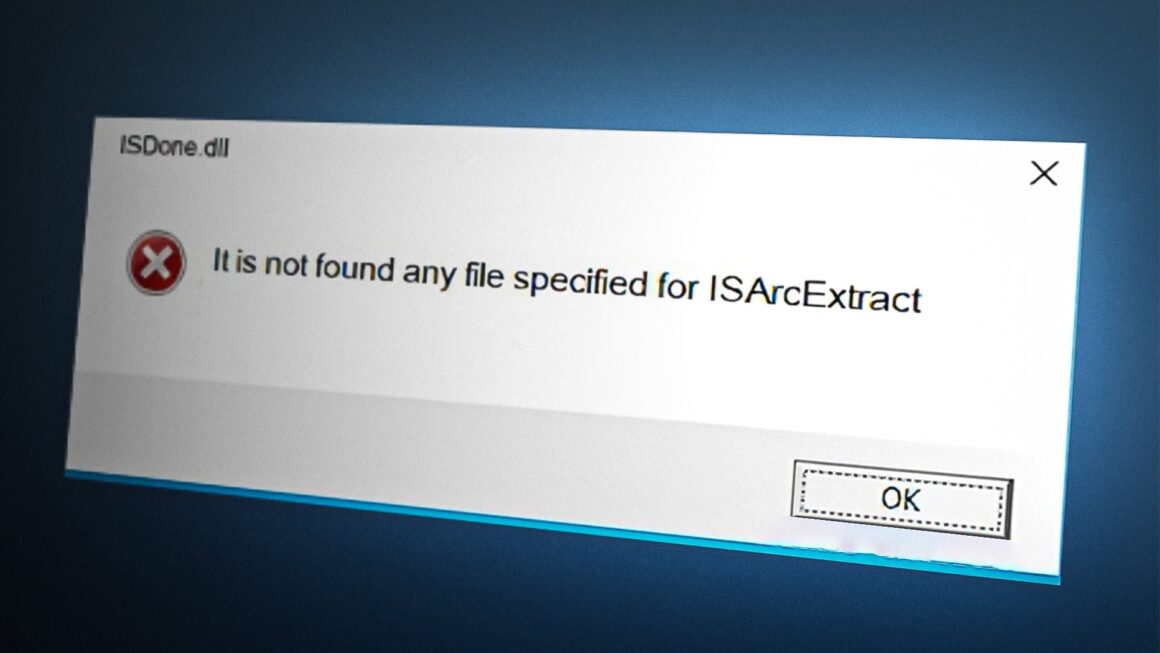Bazı oyuncular Windows oyunları yüklerken ISDone.dll hatası aldıklarını belirtiyorlar. Bu sorun, oyuncular kurulum sihirbazları ile belirli oyunları yüklemeye çalıştığında ortaya çıkabilir. ISDone.dll hata penceresindeki mesajda “It is not found any file specified for ISAarcExtract” yazmakta.
ISDone.dll hatası göründüğünde kullanıcılar Windows 10 veya 11’e oyun yükleyemez. Aynı hata sizin de bir PC oyunu yüklemenizi engelliyor mu? Eğer öyleyse, Windows 11 ve 10’da ISDone.dll yükleme sorununu bu makalemiz ile çözebilirsiniz.
1. Oyunun Yükleyicisini Yönetici Olarak Çalıştırın
İlk olarak, yönetici kısıtlamalarının soruna neden olmadığından emin olmak için oyunun kurulum dosyasını yönetici olarak çalıştırın. Oyunu yalnızca bir kez yüklemeniz gerekeceğinden, yükleyiciyi her zaman yönetici olarak çalışacak şekilde ayarlamanız gerekmiyor. Oyunun setup.exe dosyasını içeren klasörü açın. Oyunun yükleyici (setup) dosyasına sağ tıklayın ve ”Yönetici olarak çalıştır” seçeneğini seçin.
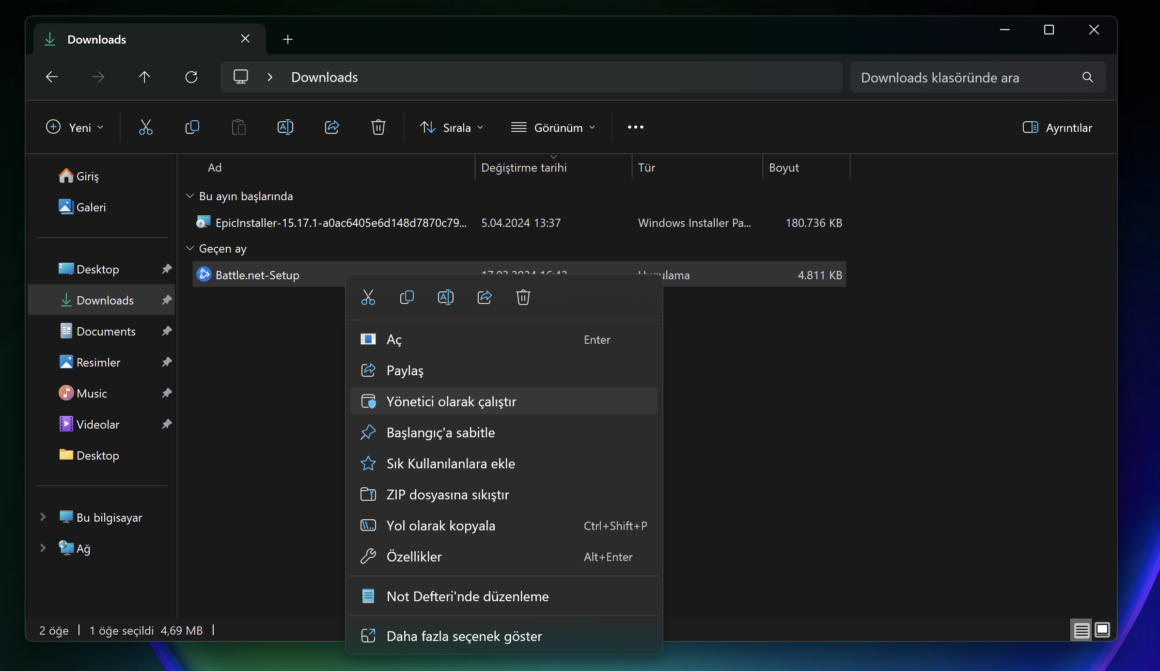
2. Oyunun Yükleyicisini Uyumluluk Modunda Çalıştırın
Bazı oyuncular, oyunlarının kurulum sihirbazlarını uyumluluk modunda çalışacak şekilde ayarlayarak ISDone.dll hatasını düzelttiklerini doğruladı. Bu potansiyel çözümün Windows 10’dan önce piyasaya sürülen eski oyunlarda işe yarama olasılığı daha yüksek. Bir kurulum dosyasını şu şekilde uyumluluk modunda çalışacak şekilde ayarlayabilirsiniz:
- İlk olarak, Dosya Yöneticisini açmak için Win + E tuş kombinasyonuna basın.
- ISDone.dll hatasını düzeltmeniz gereken oyun kurulum sihirbazını içeren dizine gidin.
- Oyun için setup.exe dosyasına sağ tıklayın ve Özellikler‘i seçin.
- Özellikler penceresinin üst kısmından Uyumluluk ‘u seçin.
- Ardından, Bu programı uyumluluk modunda çalıştır kutusunu seçin.
- Açılır menüden Windows 7 seçeneğini seçin. Oyununuz bu platformdan önce çıktıysa, Vista veya XP’yi de seçmeyi deneyebilirsiniz.
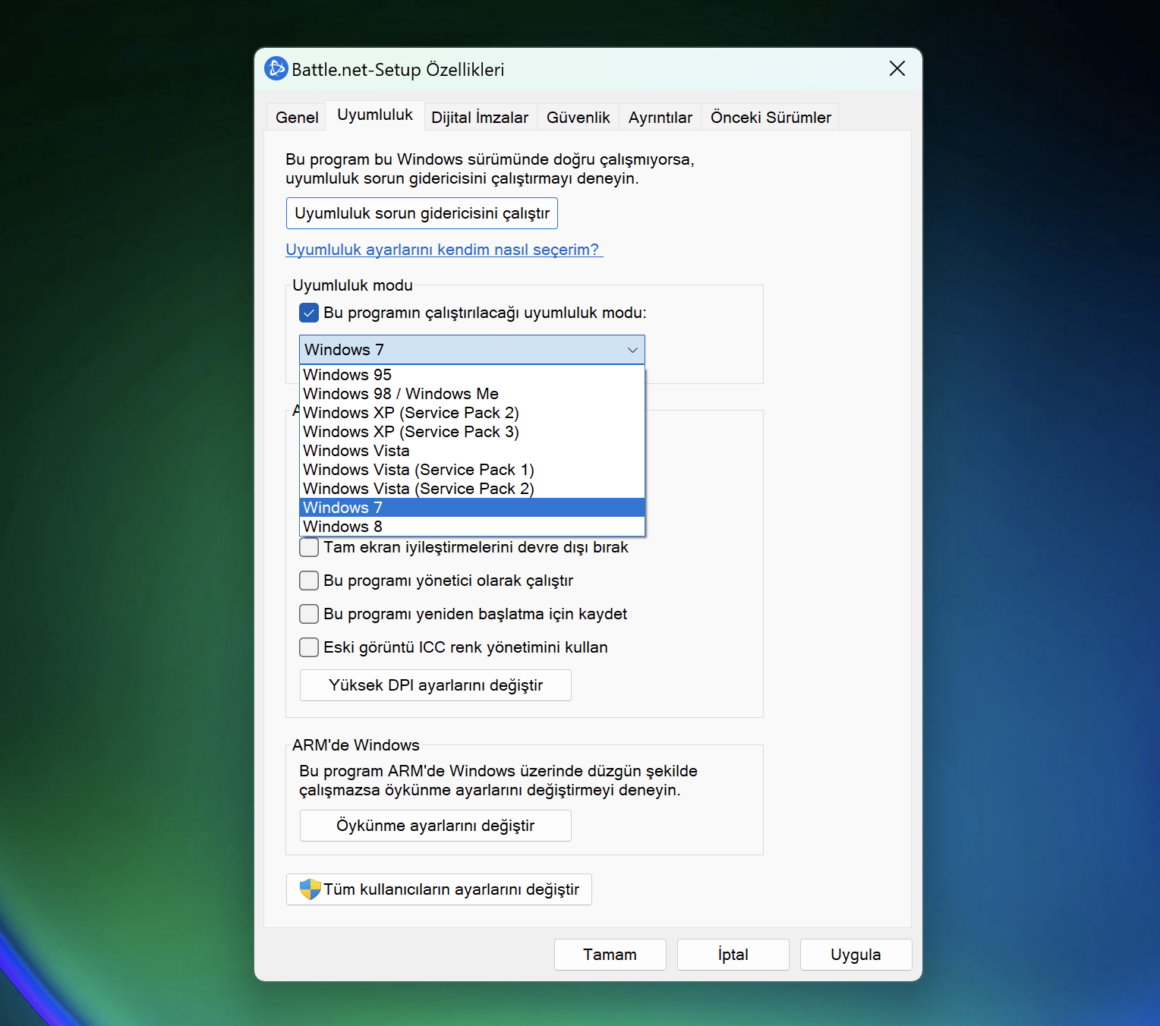
- Uyumluluk ayarlarını kaydetmek için Uygula ‘ya tıklayın.
- Kurulum özellikleri penceresini kapatmak için Tamam ‘ı seçin.
3. Oyunun Kurulum Sihirbazını Yüksek Önceliğe Ayarlayın
Bir oyunun kurulum sihirbazının önceliğini artırmak, işlemine ayrılan sistem kaynaklarını artıracak. Oyunun kurulum sihirbazını açın ve Görev Yöneticisi’nde öncelik düzeyini Yüksek olarak ayarlayın.
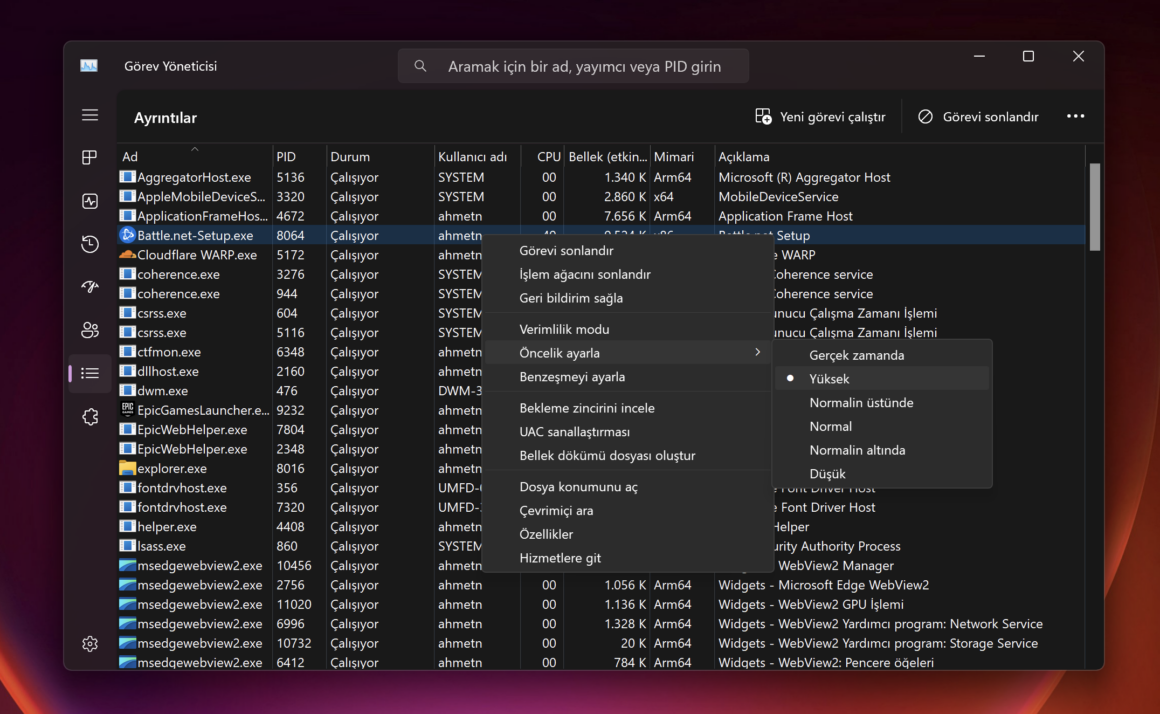
4. Sistem Dosyası ve İmaj Taramalarını Çalıştırma
Sistem dosyasının bozulması, Windows 11/10 sürümündeki ISDone.dll hatasının diğer olası nedenidir. Bu nedenle, kullanıcılara bu olası nedeni ele almak için bir Sistem Dosyası Denetleyicisi (SFC) taraması çalıştırmalarını öneririz. Bunu yapmak için CMD’yi yönetici olarak çalıştırıp sfc /scannow yazın
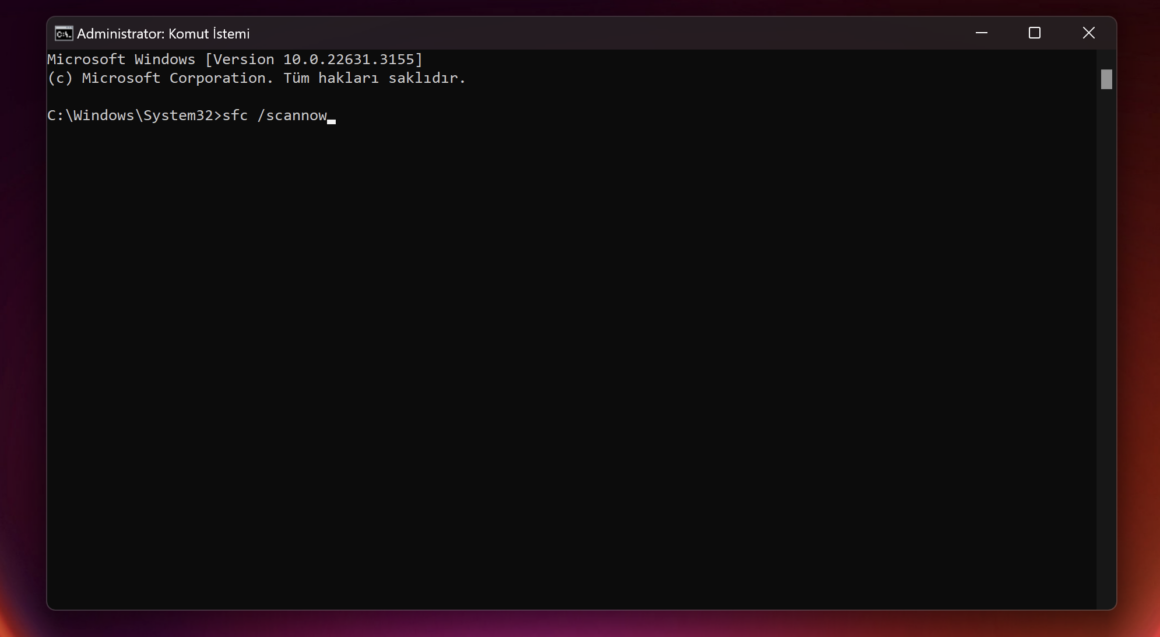
Buna ek olarak Deployment Image Servicing Management (DISM) taraması da çalıştırabilirsiniz. Bu tarama sistem imajı ile ilgili sorunları çözebilir. Bu yardımcı programı yönetici olarak çalıştırdığınız CMD’yi şu komutu yazarak çalıştırabilirsiniz:
DISM /Online /Cleanup-Image /RestoreHealth5. Sanal Bellek Tahsisini Artırın
ISDone.dll hatası bazen yetersiz sistem belleği nedeniyle ortaya çıktığından, sanal bellek tahsisini artırmak uygun bir çözüm olabilir. Sanal bellek, bilgisayarınızın RAM kullanımı maksimumda olduğunda sabit disk depolama alanından yeniden tahsis edilen ekstra bellektir. Disk belleği dosyasını genişletmek sanal belleği artıracaktır.
Sanal Bellek penceresindeki Başlangıç ve Maksimum boyut kutularına özel megabayt değerleri girin. Bilgisayarınızın megabayt cinsinden toplam RAM miktarından 1,5 kat daha yüksek bir başlangıç değeri girmeniz önerilir. Bilgisayarınızdaki toplam RAM’den üç kat daha yüksek bir maksimum değer girmeniz önerilir.
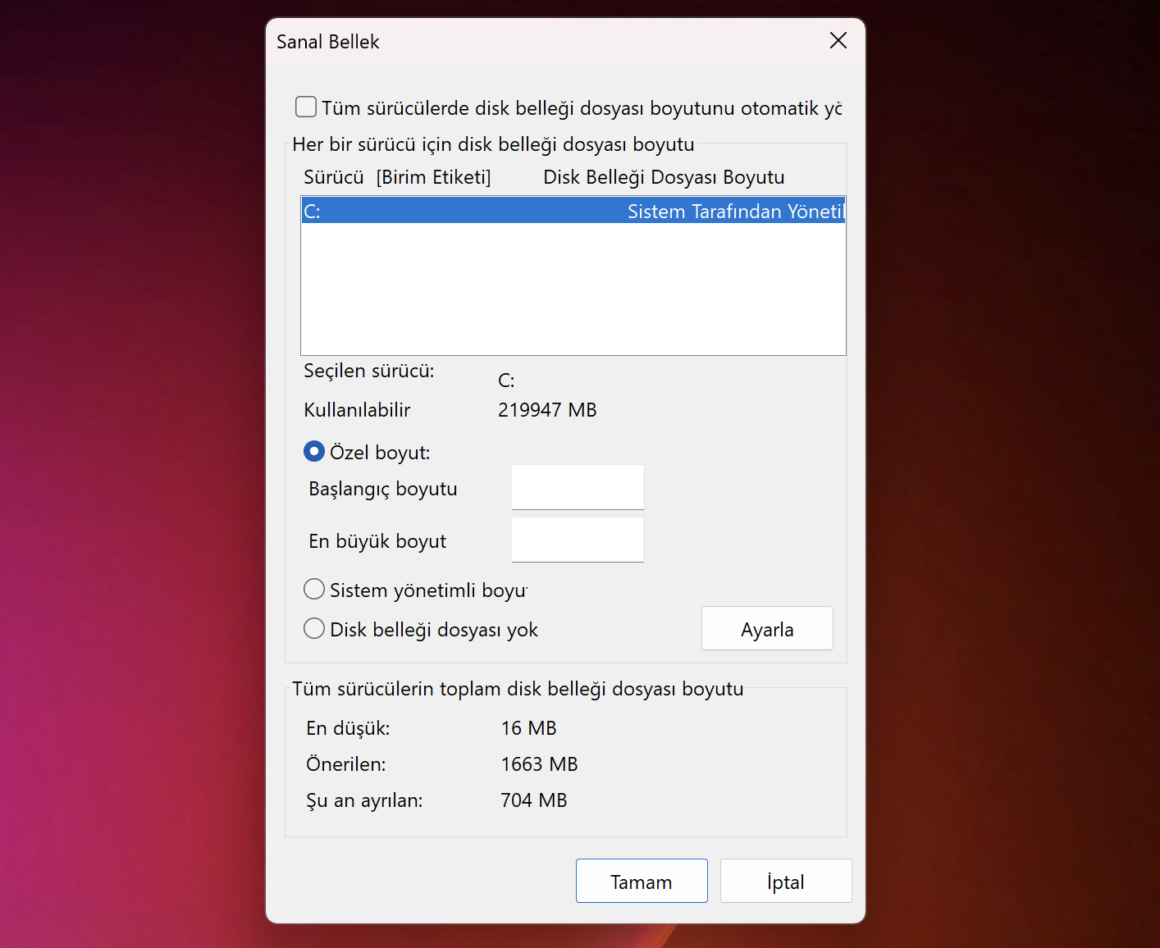
Örneğin, 4GB RAM’e sahip bir bilgisayarda 4096 megabayt bellek bulunur. Bu durumda Başlangıç kutusuna 6144 değerini girerken 1,5 ile 4096’yı çarpmanız gerekir. 4096’nın üç katı 12288 eder ki bu da Maksimum boyut kutusuna girilecek değer.
6. Eksik Visual C++ Yeniden Dağıtılabilirlerini Yükleyin
ISDone.dll hatası, bilgisayarınızda gerekli Visual C++ Redistributable runtime kütüphanelerinin bulunmamasından kaynaklanıyor olabilir. Böyle bir durumda çözüm, eksik olan gerekli C++ runtime kütüphanelerini yüklemektir. Eksik Visual C++ runtime’larını aşağıdaki adımlarla yükleyebilirsiniz:
- Tarayıcınızda Visual C++ Redistributable packs için Microsoft’un indirme sayfasını açın.
- Ardından Latest için X64 bağlantısına tıklayın.
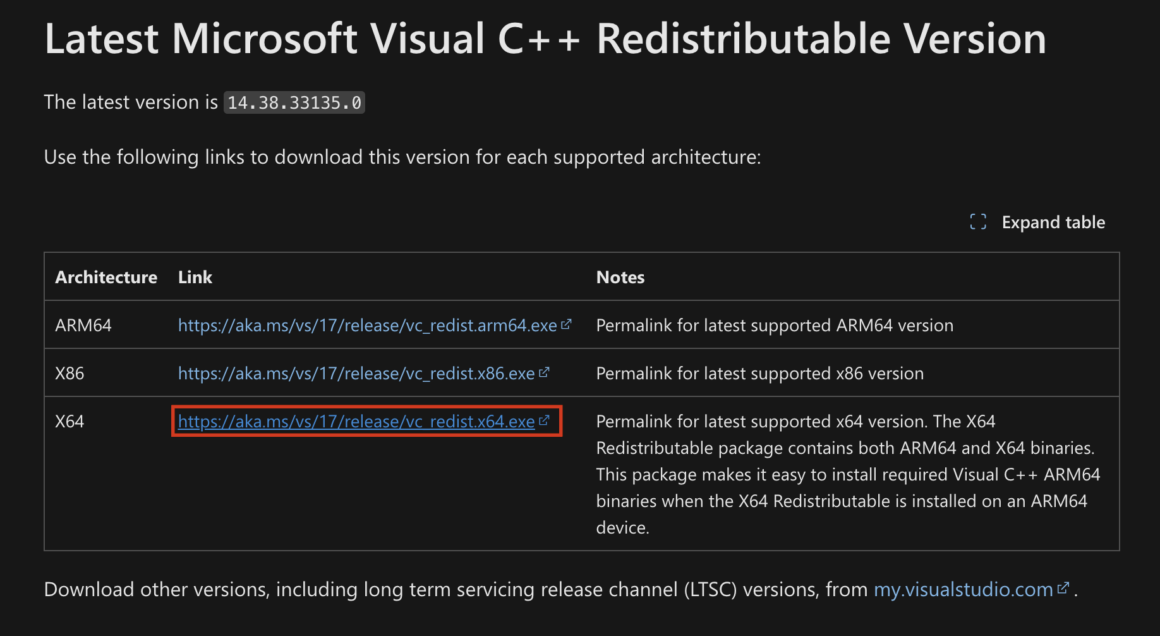
- Bir yükleyiciyi başlatmak için VC_redist.x64.exe dosyasına çift tıklayın.
- Lisans koşullarını kabul etmek için onay kutusunu işaretleyin.
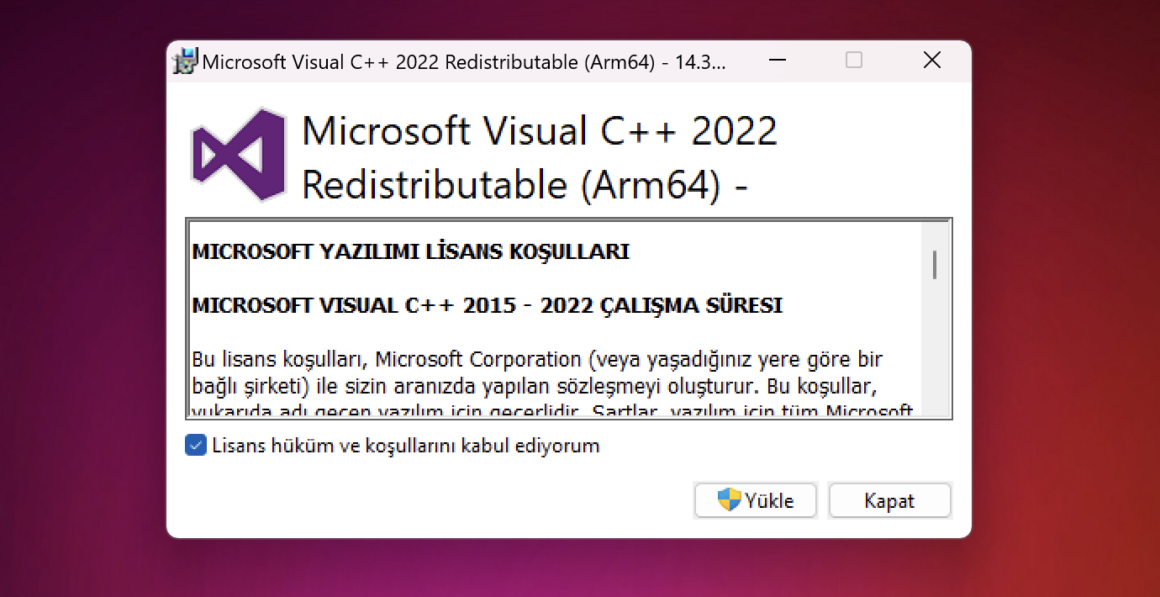
- Visual C++ Yükle seçeneğine tıklayın.
ISDone.dll yükleme sorunu eski bir oyun için ortaya çıkarsa, 2015’ten önceki eksik Visual C++ runtime’larını yüklemeniz gerekebilir. Bu durumda, eski Visual C++ paketleri için yukarıdaki adımları tekrarlamanız gerekir. Eski eksik runtime kitaplıklarını yüklemek için aynı Microsoft sayfasından 64 bit Visual Studio 2013 ve 2012 paketlerini indirmeyi deneyin.
7. Kaynak Gösterilen ISDone DLL Dosyasını Yeniden Kaydedin
ISDone.dll hatası, doğru kaydedilmemiş olabilecek bir ISDone DLL dosyasına işaret eder. Bu dosyayı yeniden kaydetmek bazı kullanıcılar için sorunu çözebilir. ISDone DLL dosyasını nasıl kaydedeceğiniz aşağıda anlatılmaktadır:
- Windows Arama’yı açmak için Win + S tuşlarına basın
- Uygulamayı bulmak için Komut İstemi yazın.
- Arama sonuçlarındaki Komut İstemi uygulaması için Yönetici olarak çalıştır ‘a tıklayın.
- ISDone.dll dosyasını yeniden kaydetmek için bu komutu girin ve Enter tuşuna basın:
regsvr32 isdone.dll
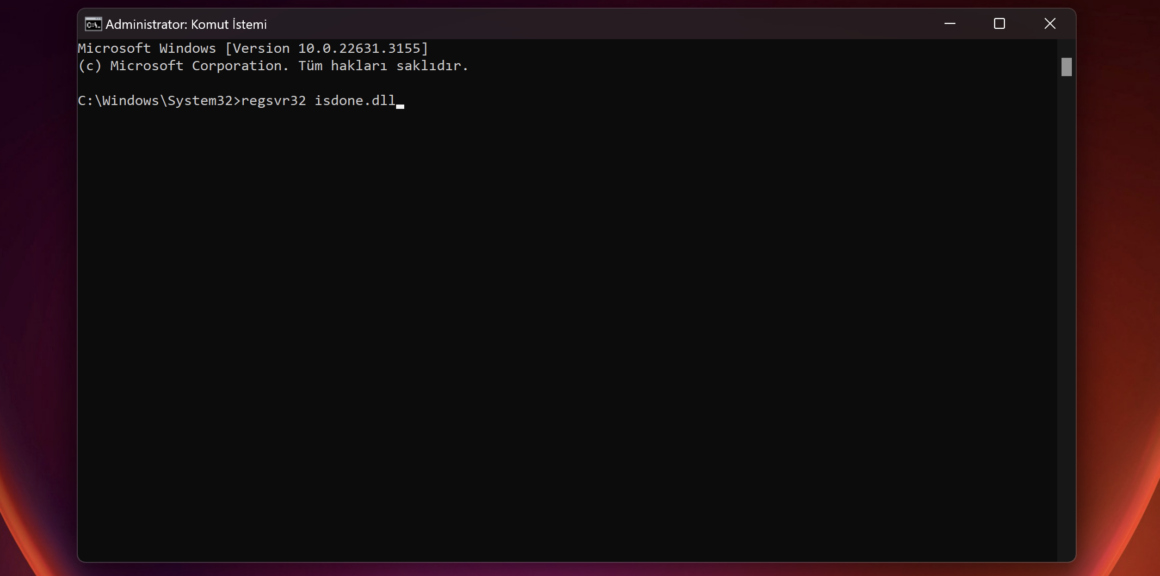
8. Bilgisayarınızın Antivirüs Korumasını Geçici Olarak Kapatın
Antivirüs uygulamalarının ISDone.dll hatası gibi yükleme sorunlarına yol açması pek de alışılmadık bir durum değil. Oyunu yüklemeye çalışmadan önce antivirüs uygulamasının korumasını geçici olarak devre dışı bırakarak yükleme işlemine müdahale etmediğinden emin olabilirsiniz.
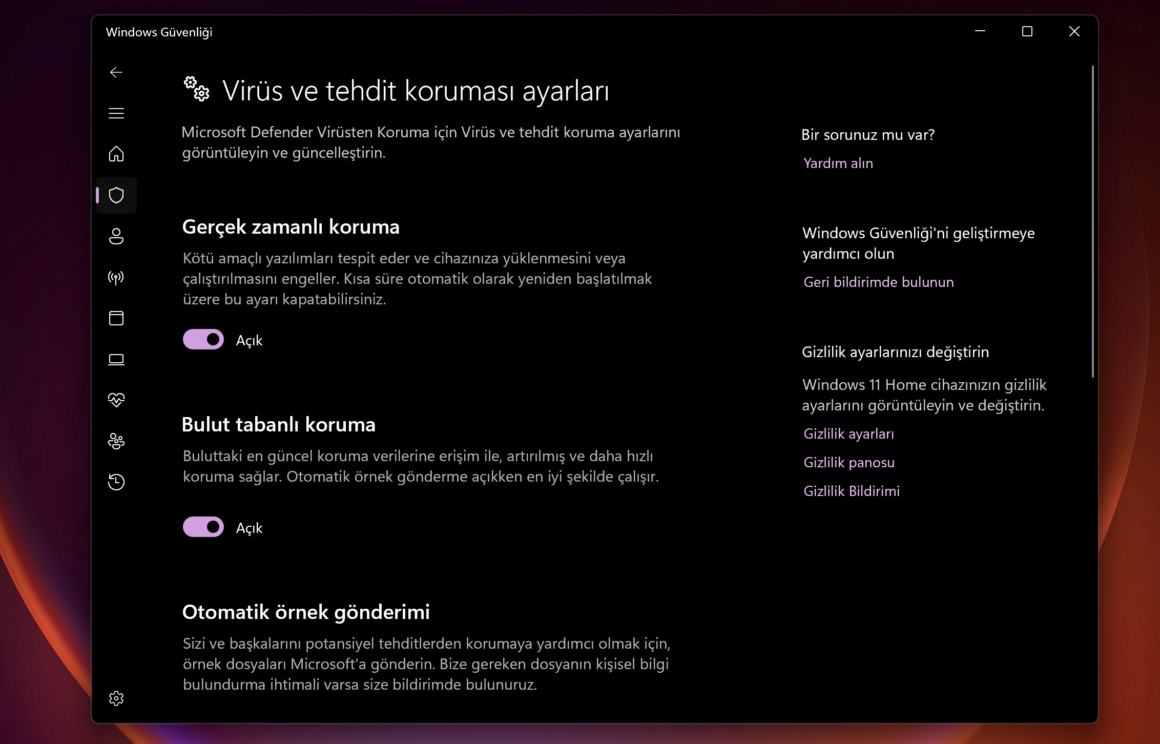
Bilgisayarlarına alternatif güvenlik yazılımı yüklemiş kullanıcıların üçüncü taraf antivirüs korumalarını devre dışı bırakmaları gerekir. Bunu yapmak için, bir antivirüs uygulamasının sistem tepsisi simgesine tıklayarak içerik menüsünü açın. Ardından, antivirüs korumasını kapatmak (veya devre dışı bırakmak) için bir seçeneği seçin.
Ancak antivirüs yazılımınızı tamamen kapatmayın. Bunun yerine, geçici olarak devre dışı bırakın ve ISDone.dll hatasının oluştuğu oyunu yüklemeyi deneyin. Daha sonra antivirüs korumasını yeniden etkinleştirdiğinizden emin olun.
9. Windows’u Temiz Önyükleme
Olası çakışan işlemleri en aza indirmek için bilgisayarınızı temiz önyüklemeyi deneyin. Temiz bir önyükleme ayarlamak, tüm üçüncü taraf başlangıç uygulamalarını ve hizmetlerini devre dışı bırakmayı içerir. Bu, Windows ile başlayan arka plan hizmetlerinin ve uygulamalarının sayısını azaltacaktır; bu da ISDone.dll hatasına neden olan bir işlemi ortadan kaldırabilir.
Windows+R yapıp msconfig yazdıktan sonra çıkan bu pencerenden ”Önyükleme” bölümünde ”Tüm Microsoft hizmetlerini gizle” diyin. Daha sonra ”Tümünü devre dışı bırak” diyerek temiz bir önyükleme yapın, işiniz bittiğinde bunları geri etkinleştirmeyi unutmayın.
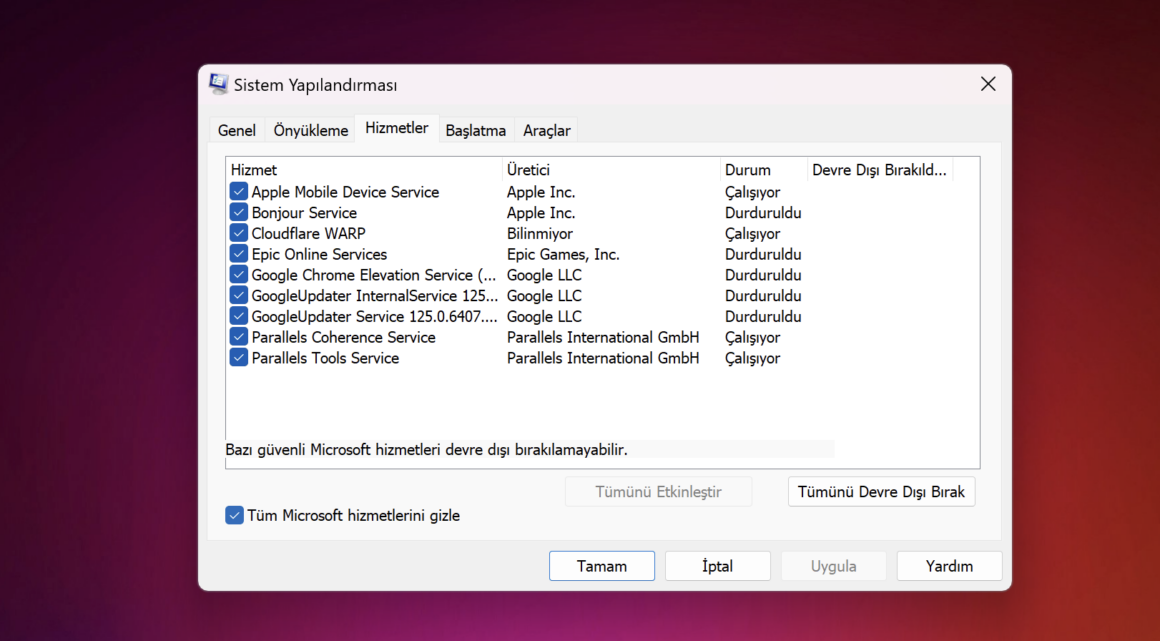
Temiz önyüklemeyi yapılandırıp Windows’u yeniden başlattığınızda, ISDone.dll hatasının oluştuğu oyunu yüklemeyi deneyin. Daha sonra orijinal önyükleme yapılandırmasını geri yükleyebilirsiniz.
10. Oyunun Orijinal olduğundan emin olun
Korsan edinilmiş oyunlarda ISDone.dll hatası gibi yükleme sorunları ile karşılaşmak pek de şaşırtıcı bir durum değil. Oyunu Steam, Epic Games gibi platformlardan orijinal şekilde edindiğinizden emin olun.
Oyunu orijinal şekilde edinerek hem bu hataların oluşma ihtimalini azaltmış olursunuz hem de sisteminizi potansiyel zararlı yazılımlardan korumuş olursunuz.
Windows Oyunlarınızın Tadını Yeniden Çıkarın
Oyuncular bu çözümlerin ISDone.dll hatasını düzelttiğini yaygın şekilde doğruladı. Dolayısıyla, yukarıdaki potansiyel ISDone.dll hata çözümlerini uygulamak çoğu durumda muhtemelen bu oyun yükleme sorununu giderir. Yine de, bunlar herkes için işe yaramayabilir ve daha fazla çözüm gerekiyorsa, Techolay Sosyal üzerinden ücretsiz bir şekilde hesap açıp bize sorabilirsiniz.