Mac’ler ne kadar popüler olsa da, herhangi bir nedenden dolayı hala Windows’u çalıştırmanız gereken durumlar olabilir. Windows 11’in iki yıldır piyasada olması nedeniyle artık işletim sistemini Mac’inizde çalıştırmanın birçok yolu var. Apple Silicon Mac’lerin piyasaya sürülmesinden önce Apple, macOS’un yanı sıra ayrı bir işletim sisteminin sorunsuz kurulumuna olanak tanıyan Boot Camp yazılımını sunuyordu. Ancak Boot Camp hiçbir zaman resmi olarak Windows 11’i destekleyecek şekilde yapılmadı. Ayrıca Apple Silicon Mac’ler de Boot Camp’i desteklemiyor ve tamamen farklı bir kurulum yöntemi gerektiriyor.
Windows 11’i Boot Camp aracılığıyla yüklemeye yönelik geçici çözümler mevcut olsa da, aşağıda sunulan yükleme yöntemi Intel Mac’ler için de geçerli.
M1, M2 veya M3 Mac’e Windows 11 nasıl yüklenir?
Apple Silicon üzerinde çalışan bir Mac’iniz varsa (bu herhangi bir M1, M2 veya M3 Mac olabilir), yükleme işleminiz Windows’un Mac ile üzerinde tam olarak çalıştırılmasını sağlamıyor. Bunun yerine Windows 11’i Parallels Desktop‘ı kullanarak sanal bir ortamda çalıştıracaksınız.
Uygulamanın maliyeti yıllık 99,99 ABD doları veya mevcut sürüm, tek seferlik 129,99 ABD doları tutarında bir ödeme karşılığında doğrudan satın alınabilir. Henüz Parallels Desktop’a bu kadar para yatırmak isteyip istemediğinizden emin değilseniz, iki haftalık ücretsiz deneme sürümü de mevcut.
Sanal ortamı Mac’inizin içinde sanki başka bir mini bilgisayar varmış gibi Windows 11’i çalıştırabileceğiniz ayrı, simüle edilmiş bir alan olarak hayal edin. Bu, özellikle yalnızca Windows’ta çalışan programları kullanmak veya Mac’inizin geri kalanını etkilemeden yeni yazılımı test etmek için kullanılabilir.
Önemli olan, ikinci bir fiziksel bilgisayara ihtiyaç duymadan farklı görevler için esnek, yalıtılmış bir alana sahip olmak.
Parallels Desktop ile Windows 11 nasıl kurulur?
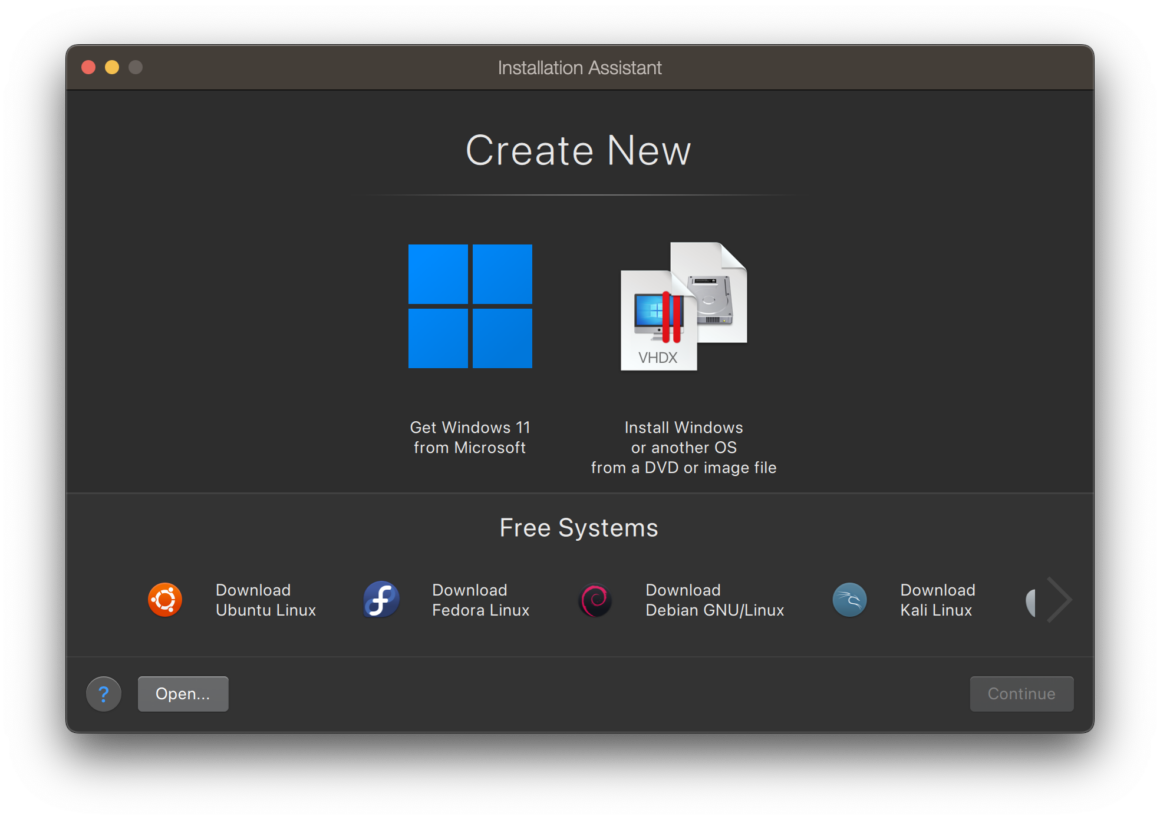
Burada Windows 11 kurulumunun ilk adımı Parallels Desktop’ı indirip Mac’inize kurmak olacak. Uygulamayı yükledikten sonra Windows 11’i Parallels Desktop ile Mac’inize yüklemek ve kullanmaya başlamak çok kolay; çünkü uygulama, kurulumu mümkün olduğu kadar basit hale getirmek için sürecin büyük bir çoğunluğunu kolaylaştırmış.
- Mac’inizde Parallels Desktop’ı başlatın.
- Uygulamayı açtığınızda Windows 11’i yüklemeniz istenecek. Windows’u Yükle’ye tıklayın.
- Parallels Desktop’ın Windows 11’i indirmesini bekleyin.
- Windows 11 indirildikten sonra sanal ortam Windows kurulumunda başlatılacaktır. Windows’un yüklemeyi bitirmesini bekleyin.
- Kurulum tamamlandığında Parallels Desktop’ta oturum açmanız veya bir hesap oluşturmanız istenecek.
- Son olarak, Windows’un son kullanıcı sözleşmesini kabul etmeniz gerekecek ve sanal Windows 11 ortamınız kullanıma hazır olacak.
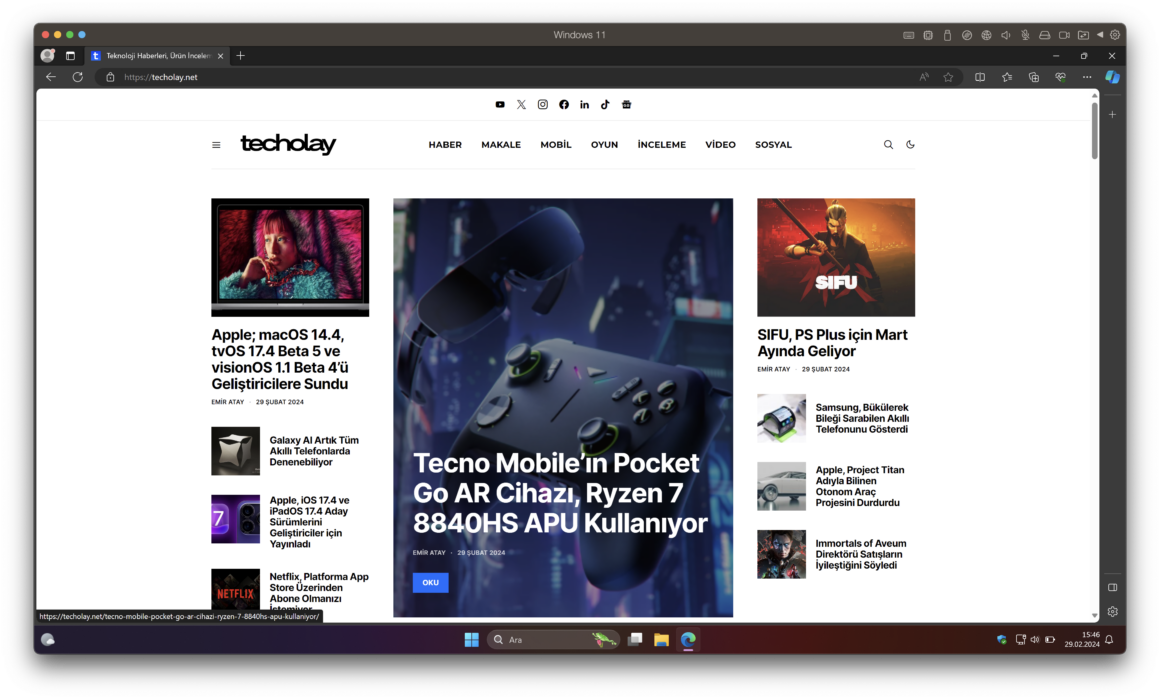
Parallels Desktop için ödeme yapmanın yanı sıra, Windows 11 sanal ortamınızı sürekli olarak kullanmayı planlıyorsanız Windows 11 lisansı için de ödeme yapmanız gerekli. Apple Silicon tabanlı bir Mac üzerinde çalıştırıyorsanız aklınızda bulundurmanız gereken bir nokta, sanal Windows 11 sisteminizin standart x64 Windows 11 yerine ARM tabanlı Windows 11 olacak. Bu, bir çok uygulamanın çalışmayacağı veya uyumluluk sorunları ortaya çıkaracağı anlamına geliyor.
Parallels’e alternatif var mı?
Evet, Windows 11’i Apple Silicon Mac’te çalıştırmak için UTM, VMware Fusion ve CodeWeavers CrossOver gibi Parallels Desktop’ın alternatifleri var. Ancak Parallels Desktop’ın kullanımı bu diğer alternatifleri göre daha kolay olduğu için daha çok tercih edilmekte.








