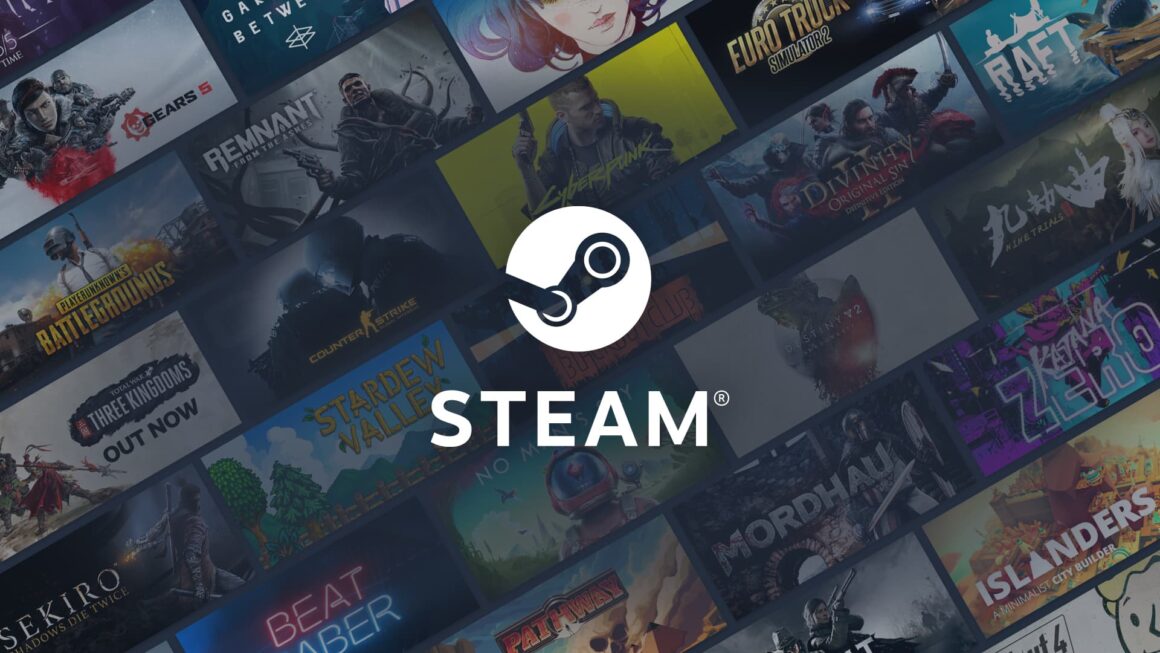Steam binlerce oyundan oluşan bir kütüphaneye sahip ve bunların çoğu birkaç günde veya haftada bir güncelleme alıyor. Bu çoğunlukla iyi bir şey olsa da, yeni güncellemeler hoşunuza giden özellikleri kaldırabilir ve zaman zaman yeni hatalar ve aksaklıklar ortaya çıkarabilir.
Peki sizin hiç bir Steam oyununu eski bir sürümüne geri döndürmek istediğiniz oldu mu? Eğer olduysa bu rehberde adım adım nasıl yapacağınızı gösteriyoruz.
Steam’de Herhangi Bir Oyunun Sürümünü Düşürebilir miyim?
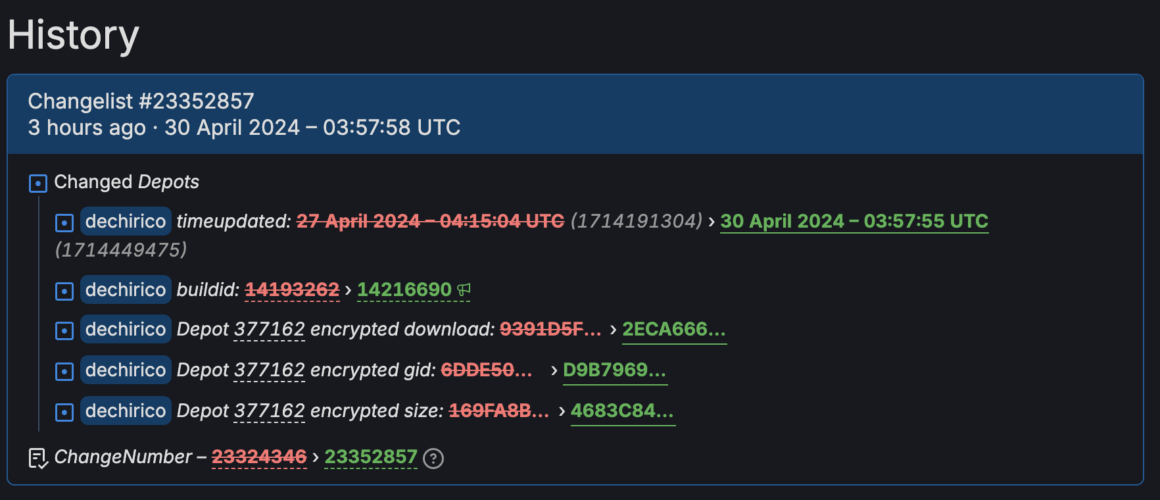
Evet, Steam’deki her oyun, farklı güncelleme sürümlerinin tam bir geçmişini tutar. Ne yazık ki bu bazı oyunlar için, ayarlardan bir oyun sürümü seçmek kadar kolay değil.
Bu durumda elimizde 2 yöntem olmuş oluyor 1. yöntem steam ayarlarından bir sürüm seçmek kadar basit ancak bazı oyunlar bu kısımda eski sürümleri tutmuyor bu durumda 2. yöntem olan ve nispeten daha zor ve karışık yöntem devreye giriyor
Tüm eski oyun sürümleri Steam’de saklanır ve Steam Console üzerinden erişilebilir. Farklı oyun sürümleri, bir ”Depot” içinde bulabileceğiniz ”Manifest” biçiminde saklanır.
2. yöntemde kullanacağımız bu Manifest’lerden birini indirmek için biraz bilgi toplamamız ve ardından Steam Konsolu üzerinden bir komut göndermemiz gerekecek.
1. Yöntem
Adım 1: Oyun kayıtlarınızı yedekleyin
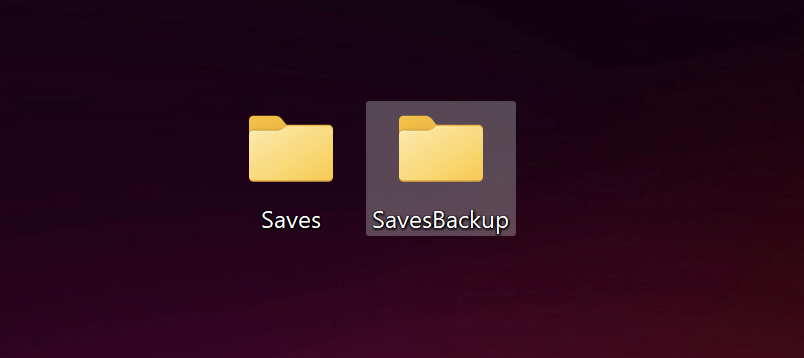
Sürüm düşürmeye başlamadan önce, oyun kayıtlarınızı yedeklemek iyi bir fikir olabilir. Oyunun kayıt dosyasını Steam Cloud’da veya bilgisayarınızdaki yerel klasöründe arayın. Bu dosyaları kopyalayın ve daha sonra kolayca geri yükleyebilmek için ayrı bir konuma kaydedin.
Adım 2: Steam Beta’dan çıkın
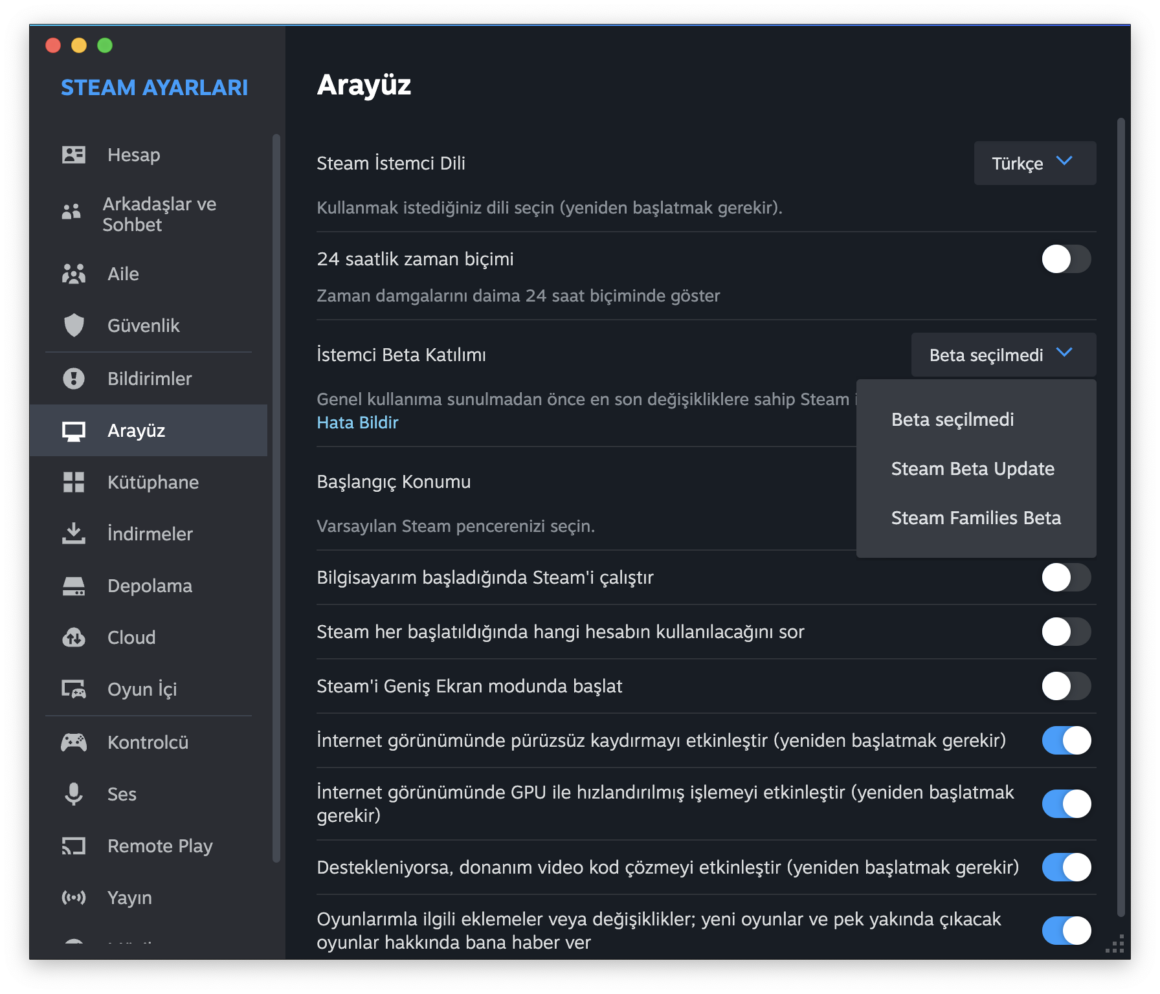
Steam beta programının bir parçasıysanız, oyununuzun sürümünü düşürmek için programdan çıkmanız veya Steam’in kararlı sürümüne geçmeniz gerekebilir. Bunu yapmak için Steam > Ayarlar > Arayüz‘a gidin ve “İstemci Beta Katılımı” yanındaki Menüye tıklayın.
Adım 3: Otomatik güncellemeleri devre dışı bırakın
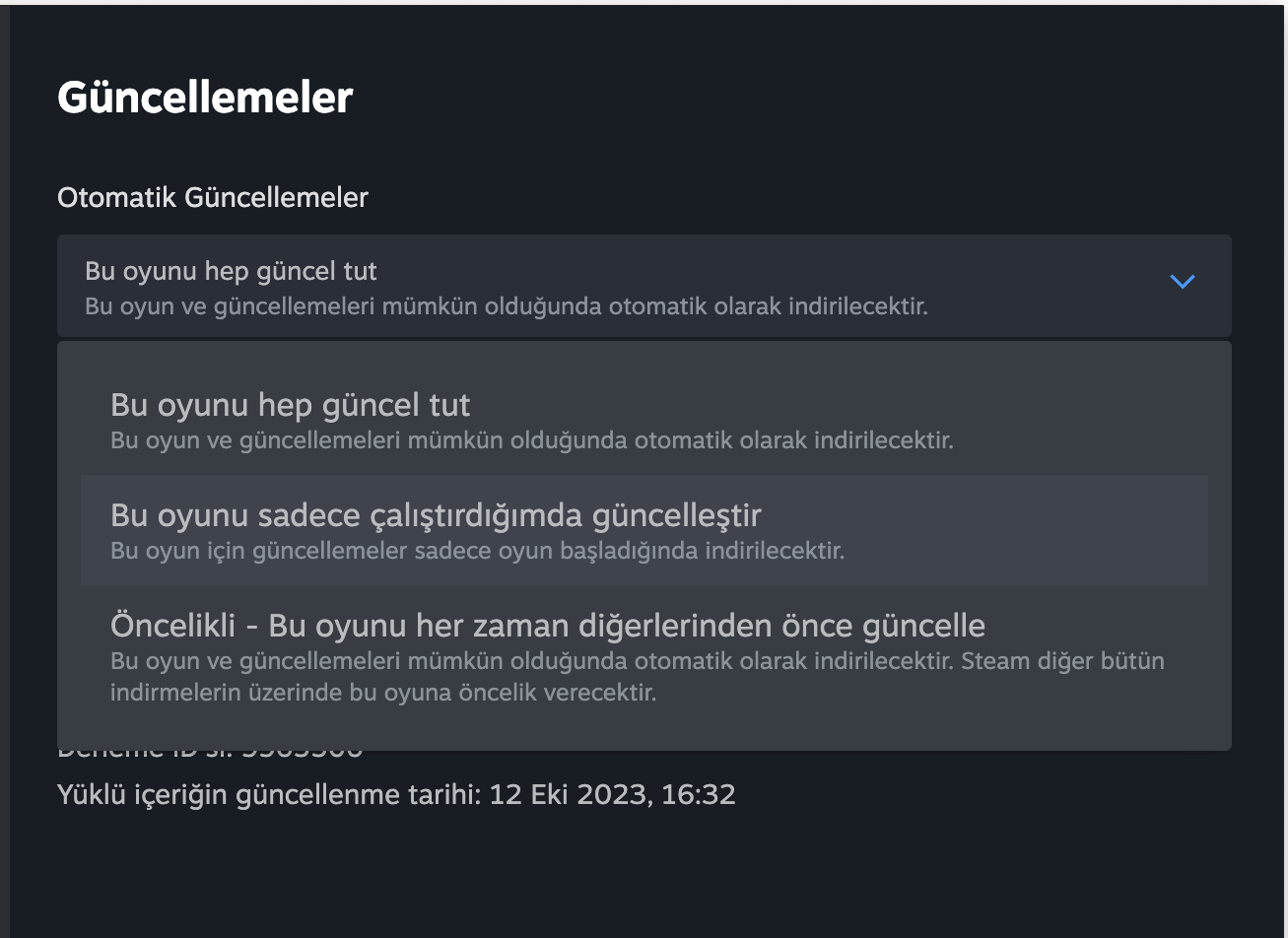
Oyunun otomatik olarak en son sürüme güncellenmesini önlemek için, oyun için otomatik güncellemeleri devre dışı bırakmanız gerekecektir. Bunu yapmak için Steam kütüphanenizdeki oyuna sağ tıklayın, “Özellikler”i seçin ve “Güncellemeler” sekmesine gidin. Buradan “Bu oyunu otomatik olarak güncelleme” seçeneğini seçin.
Adım 4: Oyunun önceki sürümünü bulun
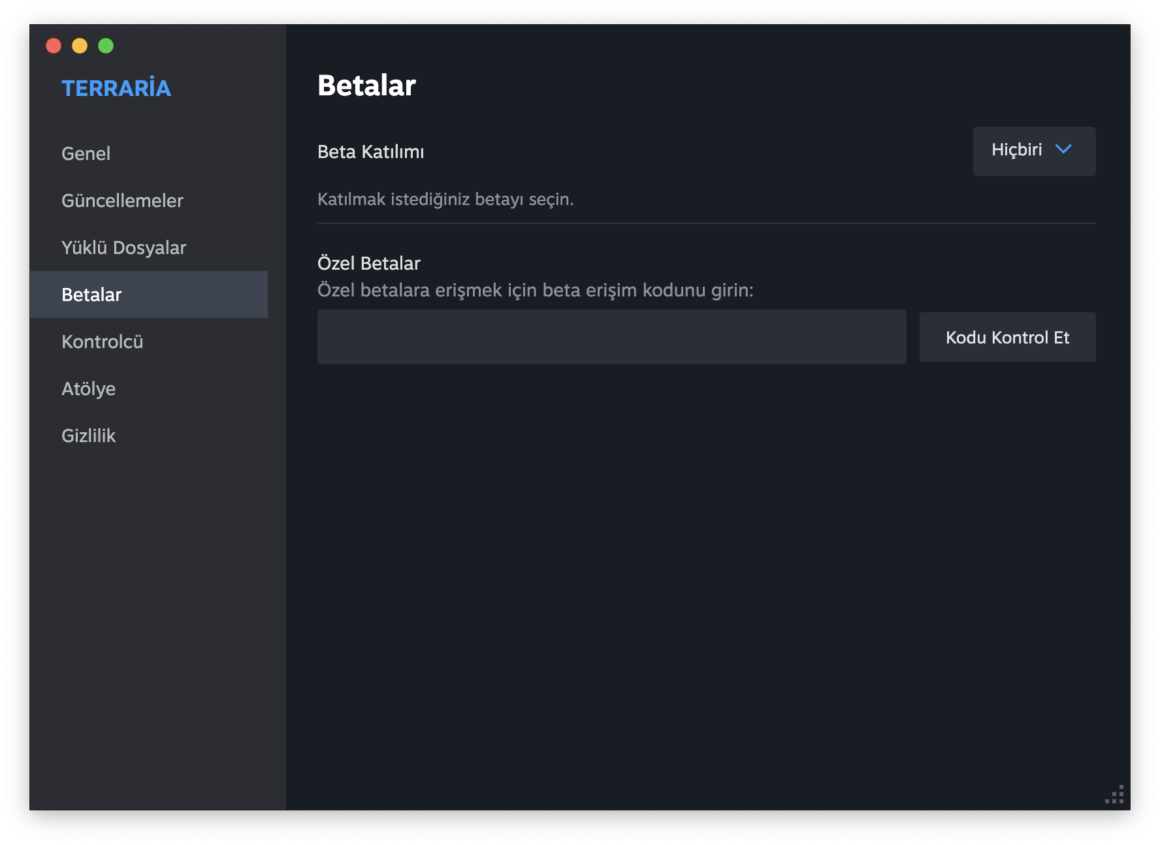
Ardından, yüklemek için oyunun önceki bir sürümünü bulmanız gerekiyor. Bu, üçüncü taraf kaynaklar aracılığıyla veya oyunun birden fazla sürümü varsa Steam’in kendisi aracılığıyla yapılabilir. Steam’de önceki sürümleri bulmak için kütüphanenizdeki oyuna sağ tıklayın, “Özellikler”e gidin ve “Betalar” sekmesini seçin. Buradan, yüklemek için oyunun önceki sürümlerini seçebilirsiniz.
Adım 5: Önceki sürümü yükleyin
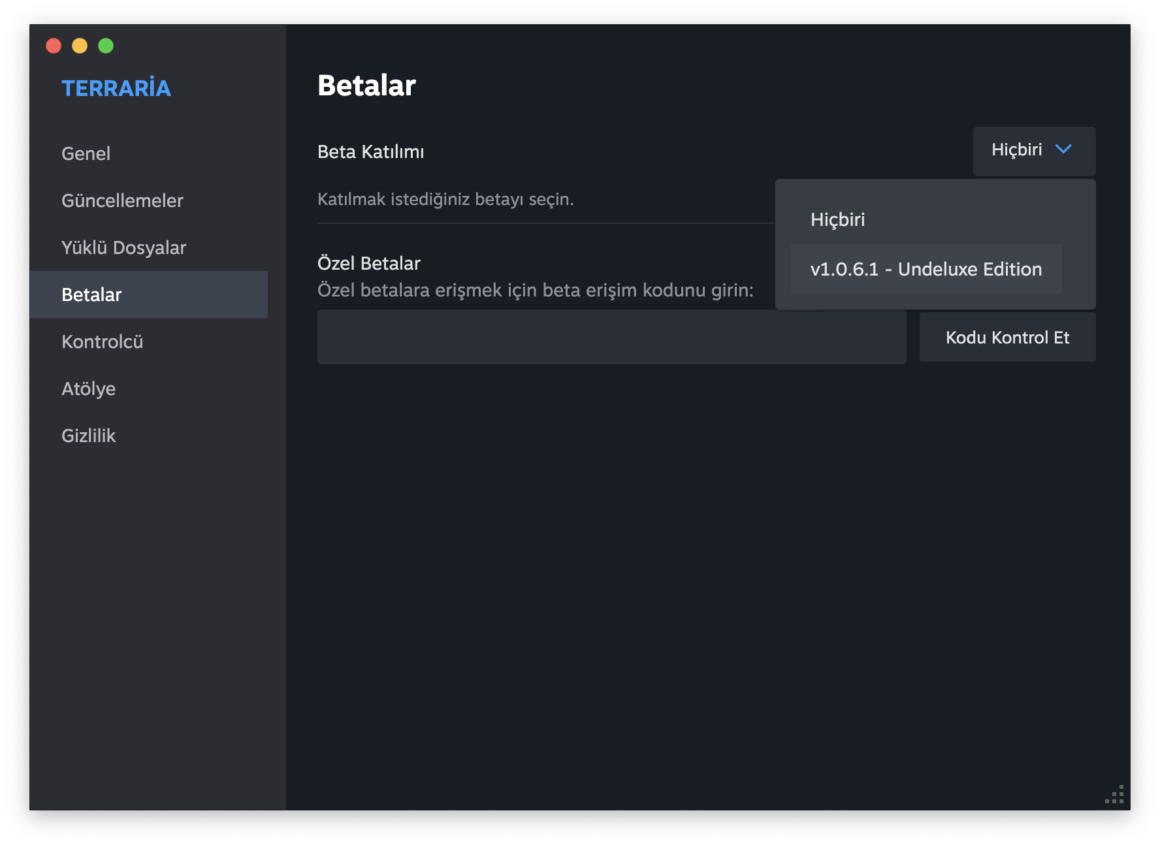
Yüklemek için oyunun önceki bir sürümünü bulduğunuzda, üzerine tıklamanız yeterli olacak ve Steam oyunun eski sürümünü indirmeye ve yüklemeye başlayacak.
Adım 6: Oyun kayıtlarınızı geri yükleyin
Oyunun eski sürümü yüklendikten sonra, oyun kayıtlarınızı oyunun kayıt klasörüne geri kopyalayarak geri yükleyebilirsiniz.
Çoğu Steam oyununun birden fazla sürümünün bulunmadığını ve bu yöntem ile bazı oyunların hiç düşürülemeyebileceğini unutmayın. Ancak bu yöntem ile düşürülemeyen her oyunu 2. yöntem ile düşürebiliriz.
Ek olarak, bir oyunun sürümünü düşürmek çok oyunculu veya diğer çevrimiçi özelliklerde sorunlara neden olabilir, bu nedenle bunu dikkatli bir şekilde yaptığınızdan emin olun. Sürüm düşürmeye başlamadan önce her zaman oyun kayıtlarınızı yedekleyin ve sürüm düşürdükten sonra sorun giderme ve oyunu yapılandırma için ek zaman harcamanız gerekebileceğini unutmayın.
2. Yöntem
Adım 1: Steam Konsolu’nu Etkinleştirin
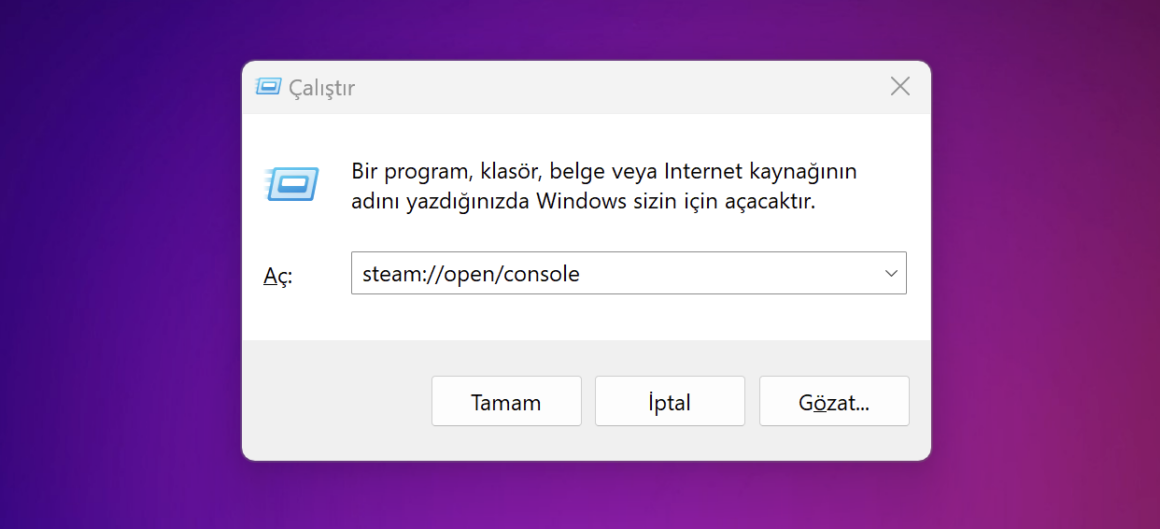
Yapacağımız ilk şey Steam Konsolunu etkinleştirmek. Devam etmeden önce Steam’in çalışıyor olması gerekiyor. Eğer ücretli bir oyunun eski bir sürümünü indiriyorsanız, o oyunun sahibi olan bir hesapta oturum açmış olmanız da gerekli.
Steam Konsolu’nu etkinleştirmek için aşağıdaki adımları izleyin.
İlk olarak, Çalıştır arayüzünü getirmek için Win + R tuşlarına basın. Aşağıdaki metin dizisini yazın ve enter tuşuna basın:
steam://open/consoleSteam otomatik olarak açılacak ve ‘‘Steam Konsol” başlıklı yeni bir ekran gösterecek. Şimdilik Steam’i açık tutun ve bir sonraki adım için web tarayıcınıza geçelim.
Adım 2: Oyununuz için Uygulama, Depot ve Manifest Kimliğini Bulun
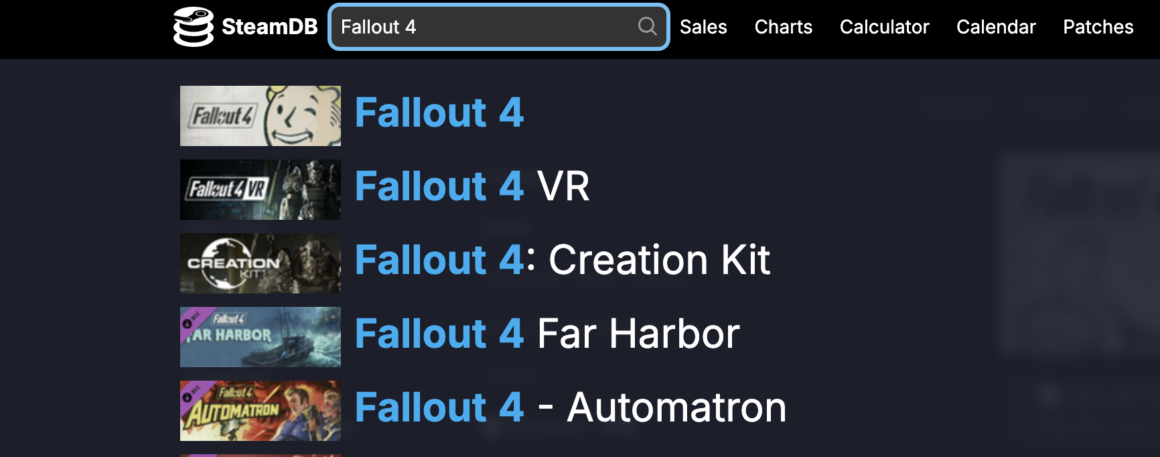
Bu rehberin bir sonraki bölümünde SteamDB’yi kullanmanız gerekecek. SteamDB’nin ana sayfasına gidin ve sürümünü düşürmek istediğiniz oyunu arayın. Örnek olarak Fallout 4’ü kullanacağız.
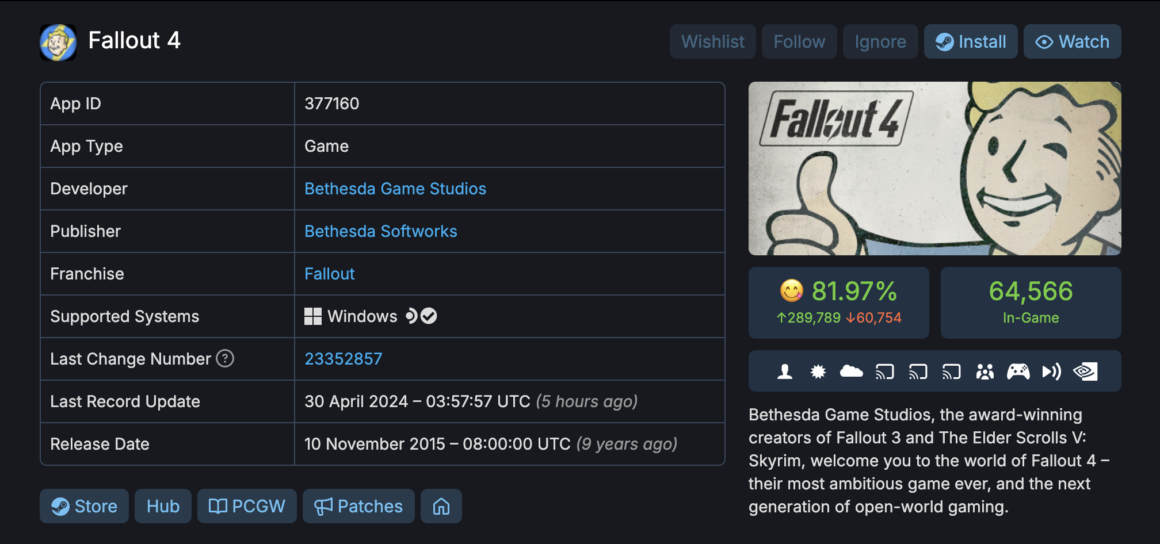
Edinmeniz gereken ilk bilgi Uygulama Kimliği. Bunu bir yere not edin, ardından sayfanın yan tarafında bulunan Depots kısımına tıklayın.
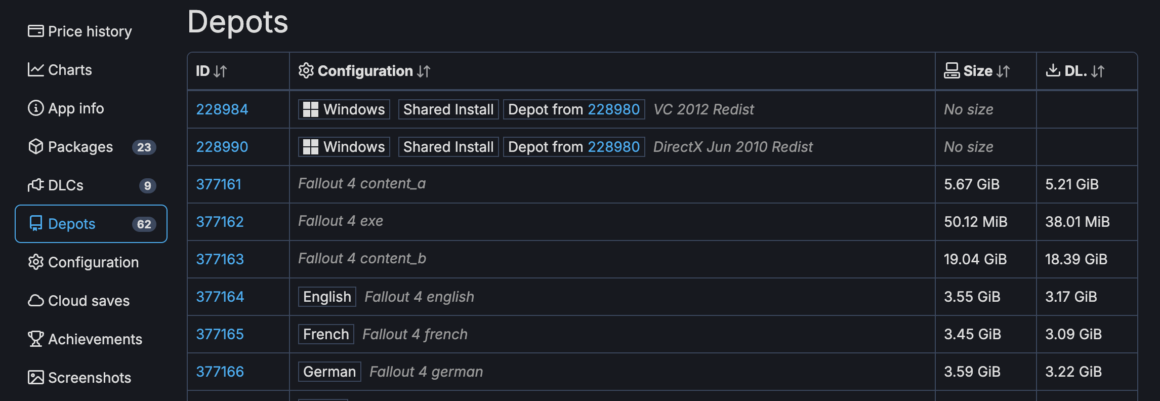
Bu sayfa farklı oyunlar için biraz farklı görünür, ancak içeriklerin yanındaki belirteçler bu konuda açıklayıcı oluyor.
Aradığımız depot’un karşısında listelenen Kimlik Numarasını not etmek istiyoruz.
Hangi depot’un peşindeyiz? Temel oyun için olanın. İlk başta bunu belirlemek zor olabilir, ancak temel oyun deposunu tanımlayabilecek iki unsur mevcut.
İlk olarak, boyut. Temel oyun depot’u genellikle mevcut en büyük boyutta olan. İkinci olarak, isim. Çoğu depot buna göre adlandırılır, bu nedenle ‘Base’ başlıklı bir depot bulursanız, muhtemelen aradığınız depot bu olacak.
Bizim durumumuzda bu Fallout 4 Content oluyor. Artık bir Uygulama Kimliğimiz ve bir Depot Kimliğimiz olmalı. Fallout 4 için şu ana kadar 377160 ve 377163’e sahibiz. Şimdi, Depot Kimliğinin kendisine tıklayın. Bu sizi başka bir sayfaya yönlendirecek.
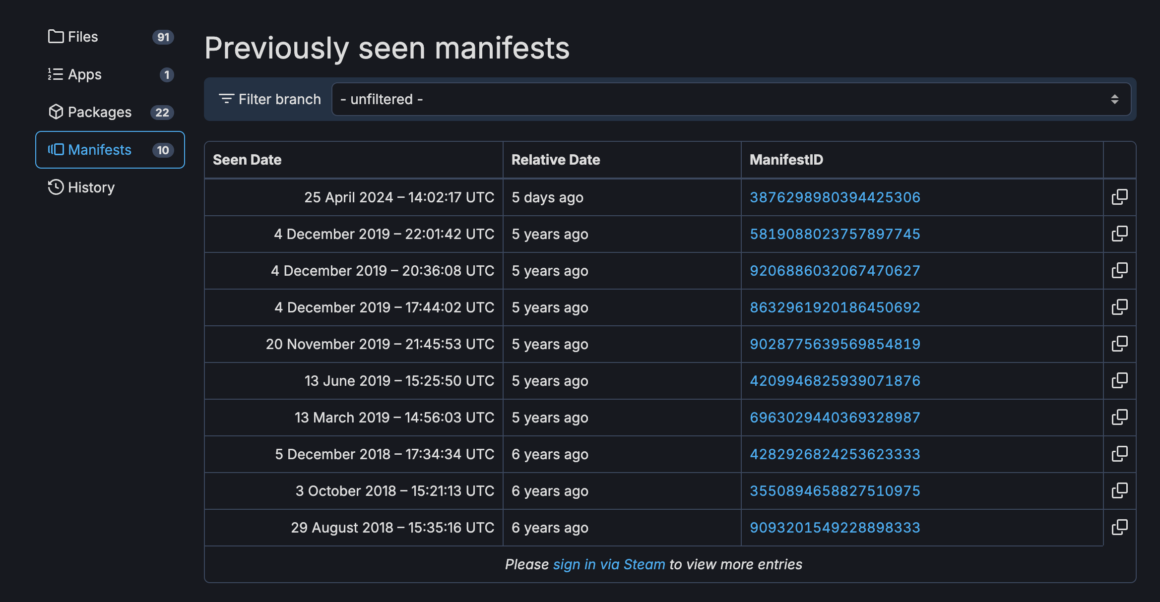
Yan taraftaki Manifests’e tıklayın. Bu sayfa tüm farklı güncellemeleri ve bu güncellemelerin ne kadar zaman önce yayınlandığını gösteriyor. Bir yıldan daha eski güncellemeleri görmek için SteamDB’ye giriş yapmanız gerekebilir.
Bu sayfa aradığımız son bilgiyi içeriyor. Aradığınız güncellemeyi bulun ve Manifest ID’sini not edin. Şimdi ihtiyacımız olan her şeye sahibiz.
Bizim durumumuzda, bu Uygulama Kimliği 377160 , Depot Kimliği 377163 ve kullanacağımız Manifest Kimliği 3876298980394425306
Adım 3: Steam Konsolu’nu Kullanarak Manifest’i İndirin
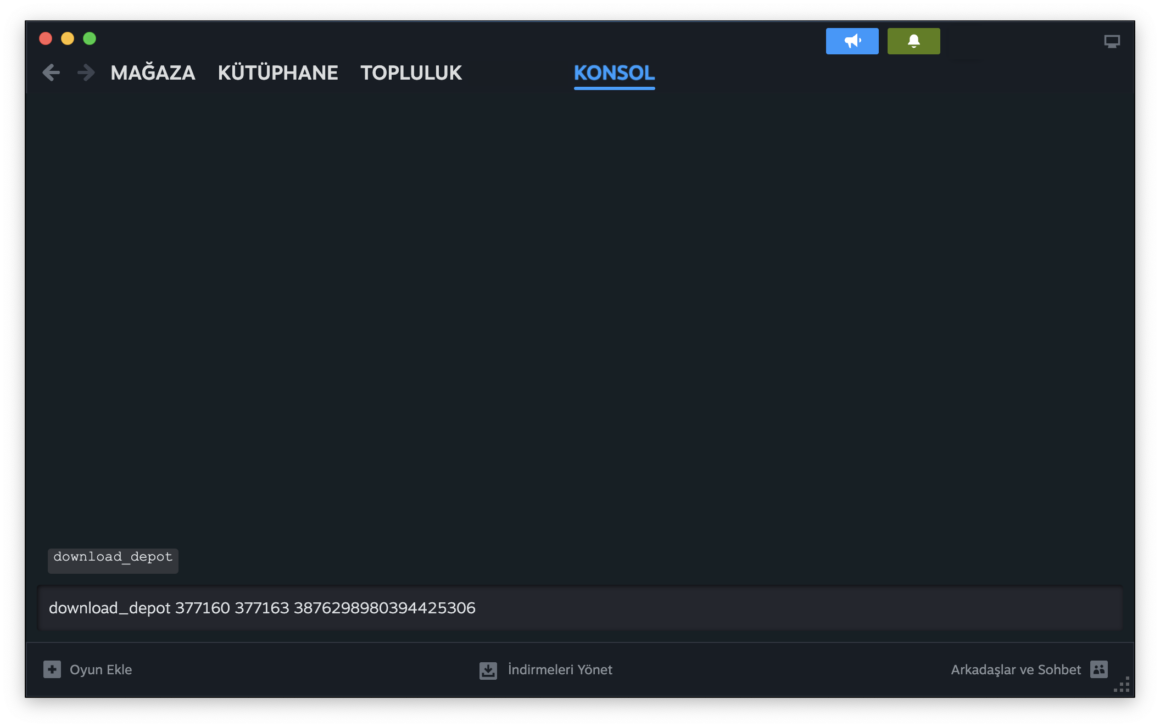
Steam’e geri dönün. Bundan sonraki kısım kolay. Burası eski sürümü indireceğimiz yer.
Steam Konsolu açıkken aşağıdaki komutu girin.
download_depot <Uygulama Kimliği> <Depot Kimliği> <Manifest Kimliği>Örnek olarak, komut aşağıdaki gibi görünmeli.
download_depot 377160 377163 3876298980394425306Enter tuşuna bastıktan sonra hiçbir şey olmuyormuş gibi görünebilir. Steam genellikle burada yapılan indirme işlemini bildirmez.
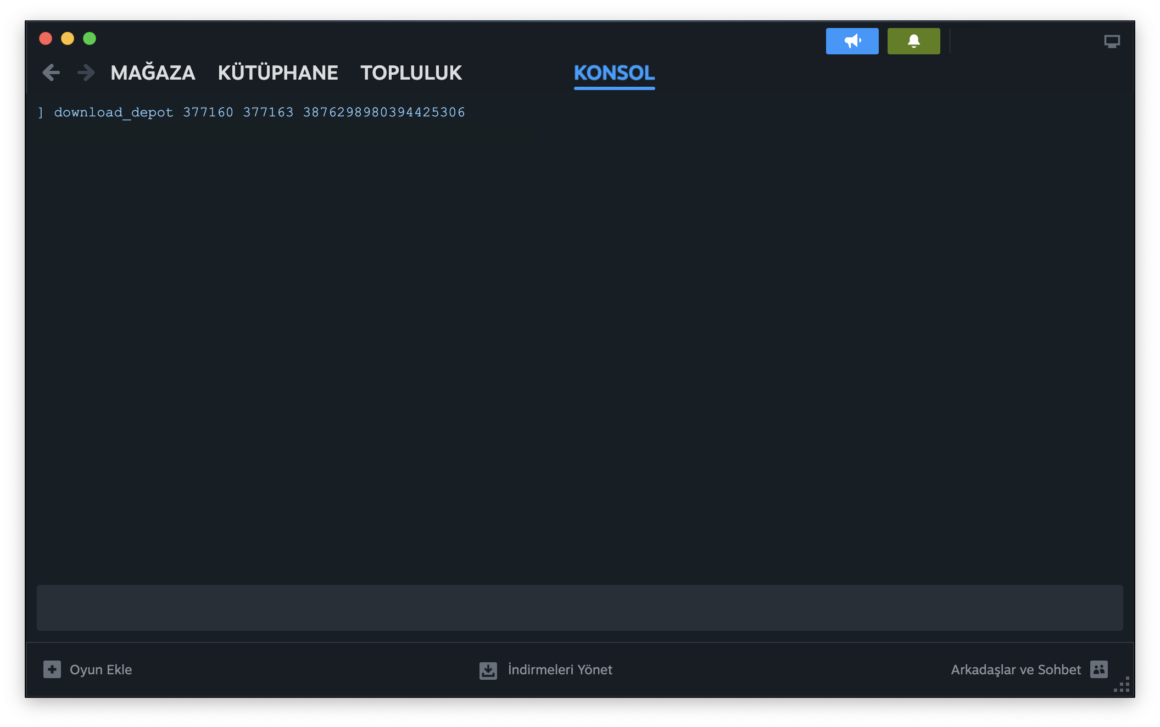
Endişelenmeyin, eğer komutu doğru girdiyseniz, Steam sessizce indirecek.
İşlemlerin Sonunda, Steam Konsolu indirme işleminin tamamlandığını belirten bir mesaj gösterecek.
Depot indirme tamamlandı mesajını aldığınız sürece, bu noktada oluşturulan herhangi bir hata mesajıyla çok fazla ilgilenmeyin. Steam bu aşamada neredeyse her zaman bir hata gösterir, ancak onay mesajını aldığınız sürece indirme işleminin tamamlandığından emin olabilirsiniz.
İndirmenin nereye kaydedildiğine dikkat edin. Sürüm düşürülmüş oyununuzu Steam’de çalıştırmak için bir iki aşamamız daha var.
Adım 4: Oyun Dosyalarını Sürümü Düşürülmüş Dosyalarla Değiştirin
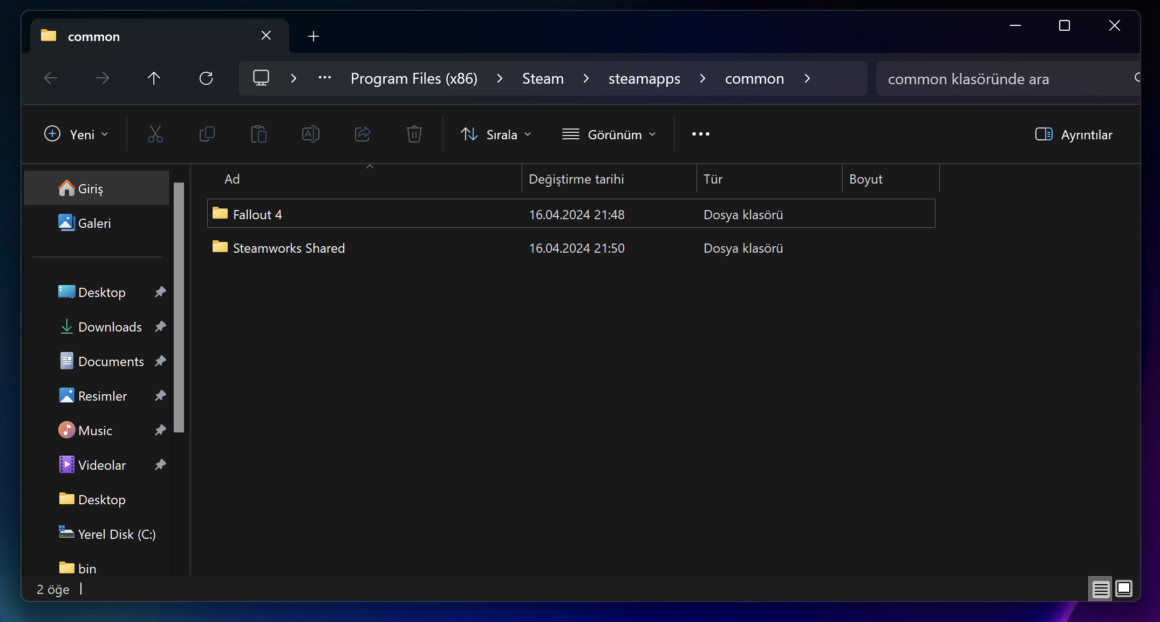
Steam’in dosyalarınızı indirdiği yere gidin. Bu pencereyi açık tutun.
Ardından, oyununuz için kurulum dizinini açın. Bunu aşağıdaki adımları takip ederek kolayca yapabilirsiniz:
- Steam’de oyuna sağ tıklayın.
- Fareyi Yönet’in üzerine getirin.
- Yerel Dosyalara Gözat’a tıklayın.
İki dizin birbirine çok benzer gözükmeli.
Buradan sonra, orijinal oyun dosyalarını yeni indirdiğiniz sürümle değiştirmeniz gerekiyor. Orijinal oyun dosyalarınızı yedeklemek için başka bir yere taşıyın ya da orijinal dosyaları tamamen silin. Sildiğiniz her şey daha sonra tekrar indirilebilir.
Ardından, Steam Konsolundan indirdiğiniz dosyaları kurulum dizinine yapıştırın.
Artık oyun dosyalarının sürümünü düşürdünüz. Oyunu Steam üzerinden bir dahaki sefere başlattığınızda, bu önceki sürümü başlatacak.
Adım 5: Otomatik Güncellemeleri Kapatın
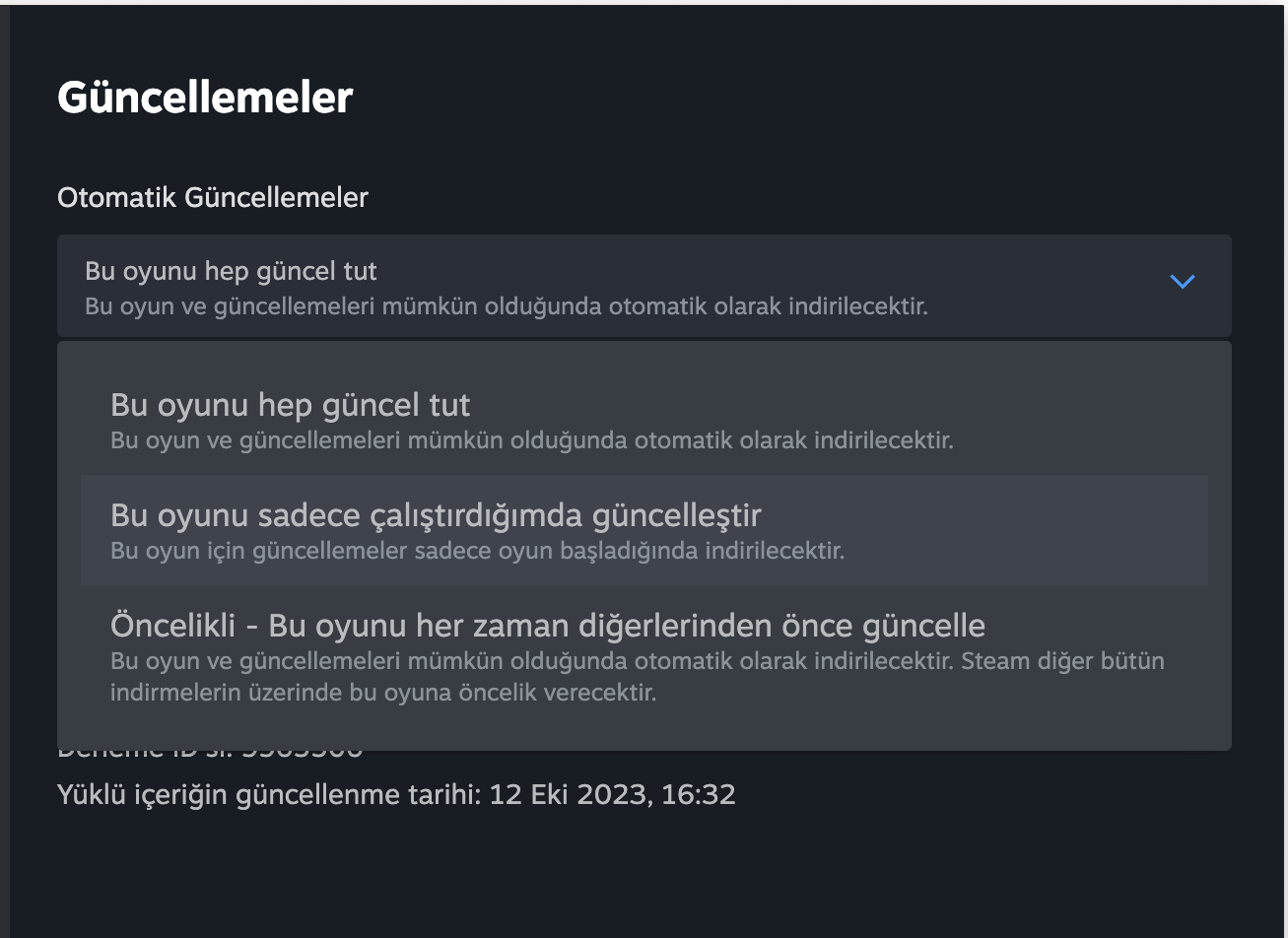
Bu son adım isteğe bağlı, ancak uzun vadede bu düşürülmüş sürümde kalmak istiyorsanız, oyun için otomatik güncellemeleri devre dışı bırakmanız gerekir. Bunu yapmak için aşağıdaki adımları izleyin:
- Steam’de oyuna sağ tıklayın.
- Özellikler’e gidin, ardından Güncellemeler’e tıklayın.
- Bu oyunu her zaman güncel tut seçeneğini Bu oyunu yalnızca başlattığımda güncelle olarak değiştirin.
Bu size oyunu her başlattığınızda oyun güncellemelerini yok sayma seçeneği sunar.
Alternatif bir çözüm de Steam’i Çevrimdışı Modda başlatmak ya da internet bağlantısı olmadan oynamak. Bu, oyunlarınızın güncellemelerini indirememenize neden olur, ancak düşürülmüş sürümünüzün sürpriz bir güncelleme tarafından yanlışlıkla silinmemesini sağlar.
Çevrimdışı modun kendine has dezavantajları var, bu nedenle bu seçeneği kullanacaksanız Steam için çevrimdışı modu nasıl kullanacağınızı bildiğinizden emin olun.
Steam Deck’te Steam Oyunlarının Sürümünü Düşürebilir miyim?
Steam Deck’te oyunların sürümünü düşürmek normal bir bilgisayardaki ile aşağı yukarı aynı. Önce Steam Deck’inizi masaüstü moduna geçirmeniz gerekecek, ancak daha sonra yukarıdaki kılavuzu olduğu gibi takip edebilirsiniz. Tüm komutları yazmak fiziksel bir klavye olmadan daha zor olabilir, bu nedenle göreve çok sabırlı bir şekilde başladığınızdan emin olun.
Unutulmaması gereken bir diğer fark da genellikle daha küçük sürücü alanının mevcut olması. Hangi oyunun sürümünü düşürmek istiyorsanız onun ikinci bir kopyasını indireceğinizden, bol miktarda boş alan bırakmanız önem taşıyor.
Steam Sayesinde Eski Güncellemeler Canlı Tutuluyor
Oyunlarınızı güncel tutmak ve iyi çalıştırmak Steam’in çok güzel bir özelliği, ancak daha da iyisi, istediğiniz herhangi bir güncellemeyi indirip oynayabilmek.
Çevrimiçi oyunlar gibi bazı oyunlar bu yöntemle oynamanıza izin vermez, ancak çoğunlukla Steam’de bulunan herhangi bir oyunun herhangi bir sürümüne geçebilirsiniz.
Bu yöntem Steam’den kaldırılmış oyunlar için bile işe yaramakta.