Yeni bir FreeDOS laptop aldınız ve Windows kurulumunu yapmak istiyorsunuz ancak kurulum ekranında diskler gözükmüyor. Bu durumu çözmek için ise iki yol var; Zahmetli bir yol olan uyumlu bir Intel VMD sürücüsünü USB belleğimize eklemek ya da kolay yol olan BIOS üzerinden VMD’yi devre dışı bırakıp sorunu çözmek.
10. nesil ve üstü Intel işlemcilere sahip laptopunuzda, Windows kurulum ekranında disklerin görünmemesi sorunuyla karşılaşabilirsiniz Bu sorunu kolayca çözmek için BIOS’a girerek Intel VMD ayarını kapatmalısınız. Bu adımları nasıl uygulayabileceğinizi adım adım anlatıyoruz.
Intel Volume Management Device (VMD) Nedir?
Bu teknoloji genellikle normal kullanıcılar için bir önem arz etmiyor çünkü genellikle veri merkezlerinde veya büyük işletmelerde kullanılıyor. Bu teknolojinin ana amacı, veri merkezi yöneticilerinin NVMe SSD’leri sorunsuz bir şekilde yönetmesini sağlamak. Yani normal bir kullanıcı için, NVMe SSD’leri bilgisayar çalışırken çıkarıp takabilmek veya SSD LED ışıklarının kontrolü gibi özelliklerin pek bir önemi yok. Bu teknoloji SSD hızınızı veya stablitesini etkilemediğinden dolayı normal kullanıcılar ve oyuncular için önemsiz diyebiliriz. Yani VMD’nin açık olması performans açısından da bir fayda sağlamıyor.
VMD Nasıl Devre Dışı Bırakılır?
Not: VMD teknolojisini devre dışı bırakmak, bilgisayarınızın RAID Dizisini ve RST teknolojisini kullanamamasına neden olur. (SSD hızınızı yada stabilitesini etkilemez.)
- İlk olarak, bilgisayarımızı yeniden başlatıyoruz ve BIOS’a girmek için uygun tuş kombinasyonunu belirliyoruz.
- Laptoplarda genellikle BIOS’a girmek için F2 tuşu kullanılıyor. Bu nedenle, bilgisayarımızı yeniden başlatırken art arda F2 tuşuna basıyoruz. (Eğer F2 olmaz ise Del tuşuna basabilir, o da olmazsa aşağıdaki listeden laptopunuza uygun tuşu bulabilirsiniz.)
- BIOS ekranına girdikten sonra, “Advanced settings”e erişmek için F1 tuşuna basıyoruz.
- Farklı markalarda, “Advanced settings”e erişmek için farklı bir tuş kombinasyonu gerekebilir. Örneğin MSI için Sağ CTRL+Sağ SHIFT+Sol ALT+F2. bunları aşağıdaki listeden laptopunuzun modeline göre öğrenebilirsiniz. (Bazı markalarda herhangi bir tuşa basmanıza gerek kalmadan görünür şekilde olabilir.)
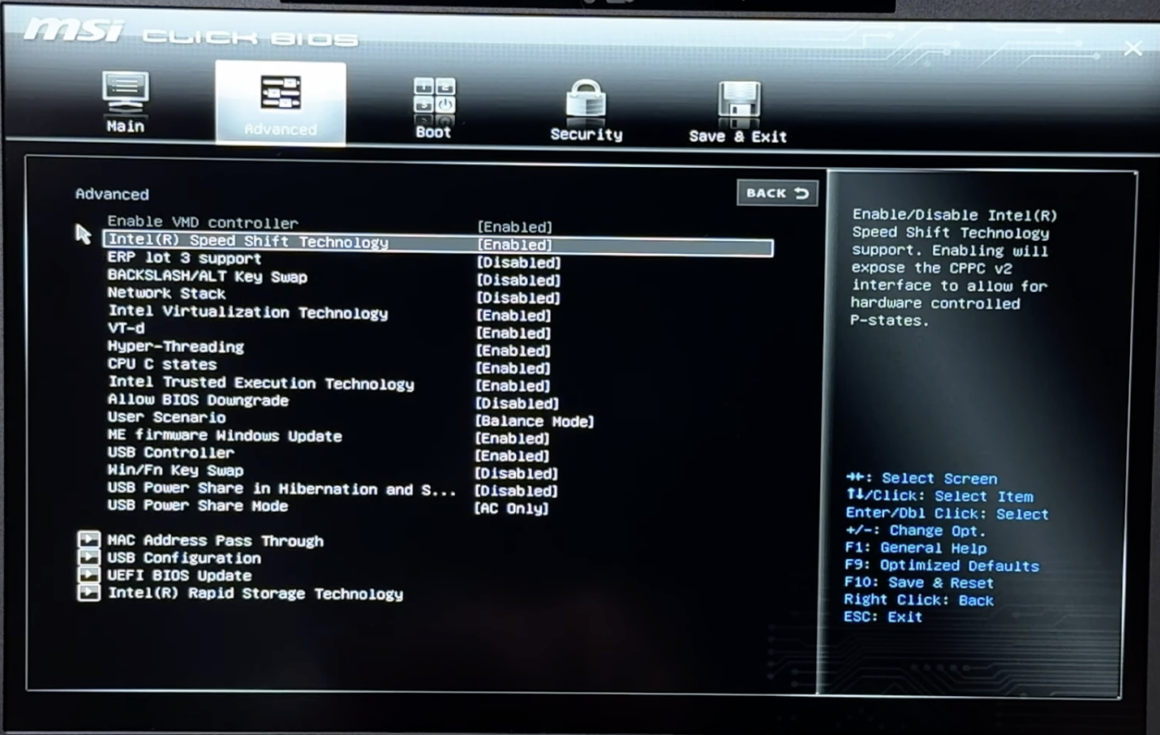
- “Advanced settings”e eriştikten sonra, eğer Intel VMD ayarını göremiyorsak veya bu ayar mevcut ama değiştirilemez haldeyse, bu durumu düzeltmek için, CTRL+S tuşlarına aynı anda basarak gizli ayarları görünür hale getiriyoruz. (Bazı modellerde gerekli olmayabilir.)
- Eğer görünürde bu seçenek yok ise fakat “System Agent (SA) Configuration” menüsü varsa bu menüye girerek görebilirsiniz.
- MSI laptoplarda gizli BIOS ayarları için Sağ CTRL+Sağ SHIFT+Sol ALT+F2 tuşlarına basmanız gerek.
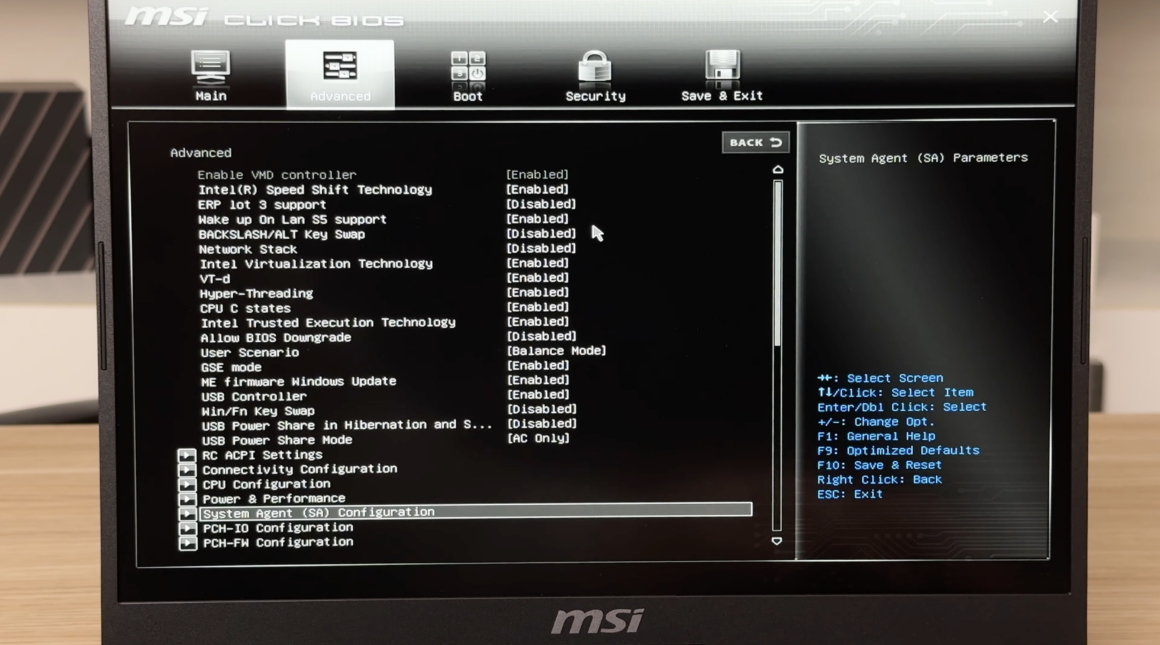
- Bu menüde, Eğer varsa ”VMD setup menu” kısımına girip “Enable VMD Controller” seçeneğini buluyoruz ve üzerine gelerek Enter tuşuna basarak bu disabled yapıyoruz. Bu, Intel VMD ayarını devre dışı bırakacaktır.
- Yaptığımız değişiklikleri kaydetmek için klavyeden F10 tuşuna basıyoruz ve ardından “Save” seçeneğini seçmek için Enter tuşuna basıyoruz. Bu, yapılan ayarların kaydedilmesini sağlayacaktır.
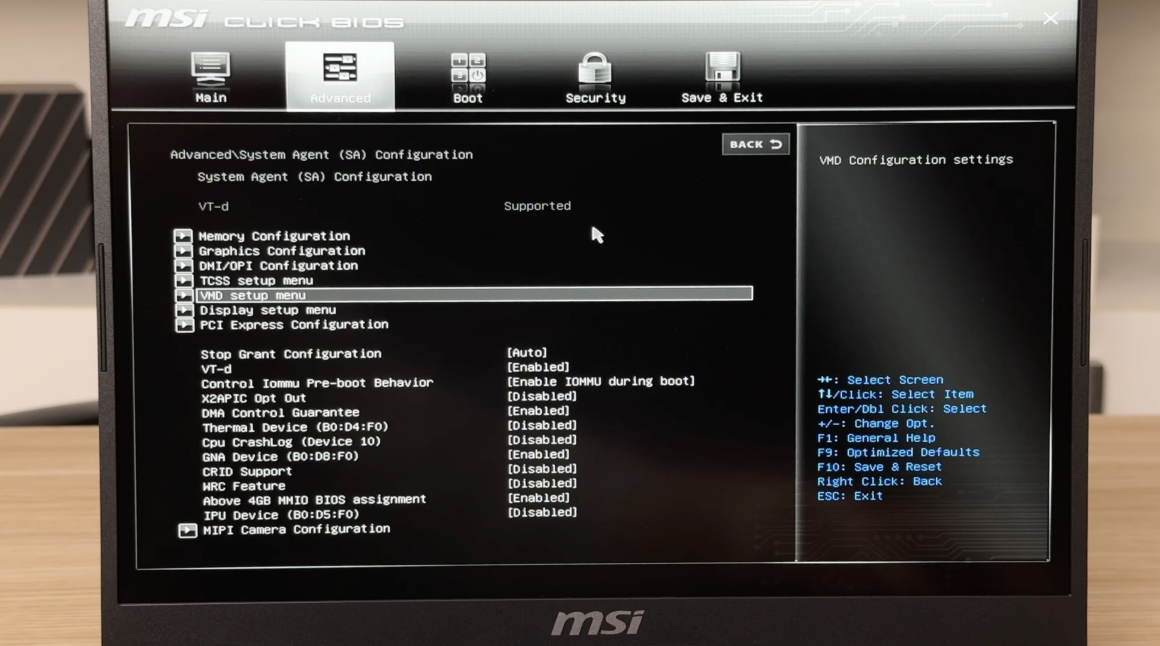
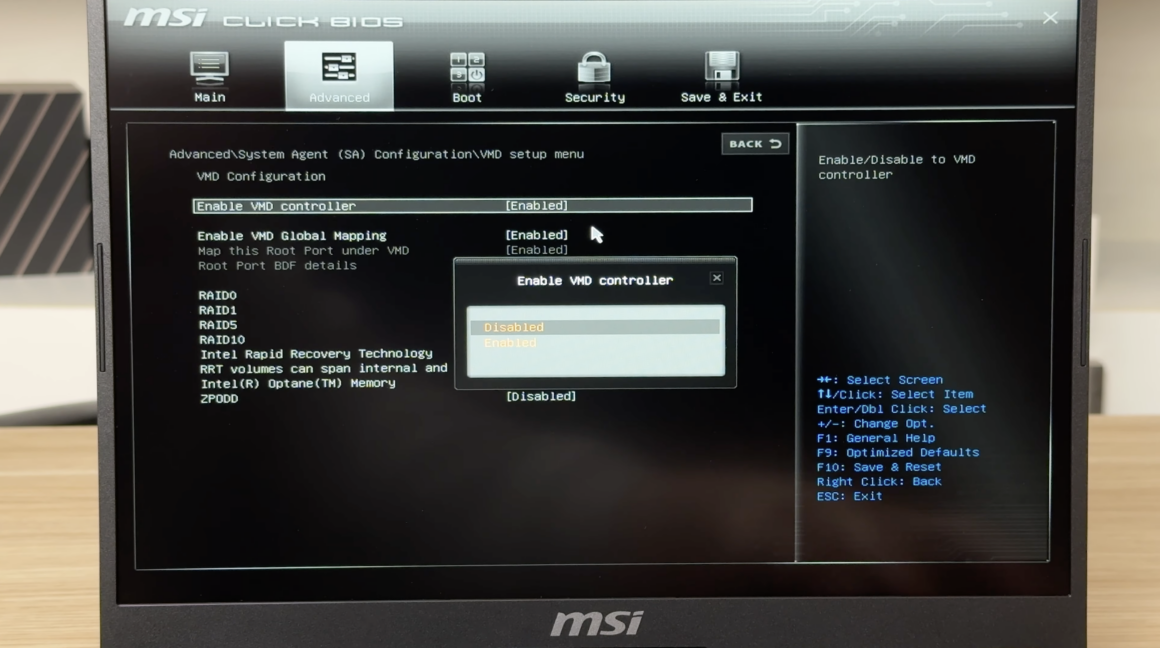
- Bilgisayar açılırken, F11‘e basıp Windows kurulum ekranına geri dönüyoruz ve disklerin artık sorunsuz bir şekilde listelendiğini görüyoruz.
- ASUS anakartlarda boot tuşu F8’dir. Bazı laptoplarda ise ESC olabilir.

Bu adımları takip ederek, laptopunuzda Windows kurulumunda disk gözükmüyor sorununu çözebilir ve işletim sistemini başarıyla yükleyebilirsiniz.
Bu ayarlar bilgisayardan bilgisayara değişiklik gösterebilir. Bu yüzden eğer yukarıdaki adımlar ile bilgisayarınızda bu ayarı devre dışı bırakamazsanız Techolay Sosyal’de konu açabilirsiniz.
Alternatif Çözüm: Intel VMD Sürücüsünü Elle Yükleme
VMD ayarını devre dışı bırakmak daha kolay bir yol. Ancak çoklu diskleri olan bazı kullanıclar VMD teknolojisinin sunduğu özelliklerden faydalanmak isteyebilirler, bu durumda kurulum esnasında VMD sürücülerini manuel şekilde kurmanız gerekebilir. Sürücüyü, bu adımları izleyerek kurabilirsiniz:
- Öncelikle, eğer 10. ve 11. nesil bir işlemci kullanıyorsanız bu sayfadan, 11. nesil ve üstü işlemci kullanıyorsanız bu sayfadan indirmeniz gerek.
- Bu aşamada indirdiğiniz SetupRST.exe dosyasından sürücü dosyalarını çıkarmanız gerekmekte
- SetupRST.exe dosyasının bulunduğu dizine sağ tıklayarak ve “Terminalde Aç” ya da “PowerShell’i burada aç” seçeneğini seçerek terminali açın
- Aşağıdaki komutu girin:
SetupRST.exe -extractdrivers SetupRST_extracted - SetupRST’den çıkarılan tüm sürücü dosyalarını USB belleğinize kopyalayın.
- USB belleğinizi bilgisayarınıza takın ve disk ekranı gelene kadar normal kuruluma devam edin.
- Hiçbir depolama aygıtı bulunamadı. Depolama aygıtlarını görüntülemek içim Sürücü yükleyin uyarısı belirecek. Sürücü yükle seçeneğine basın.
- Çıkan ekranda içerisinde VMD sürücüsü olan klasörü seçin.
- Eğer adımları doğru yaptıysanız karşınıza RST VMD Controller 9A08 (TGL) sürücüsü çıkacak. Bu sürücüyü seçin ve ileri diyin.
- Kurulum tamamlandıktan sonra diskimiz sorunsuz şekilde gözüküyor olacak.
VMD sürücüsünü yüklemenize rağmen sürücüler listelenmiyorsa USB belleğinizi Rufus ile Windows ortamında hazırladığınızdan emin olun. Linux altında Ventoy ile hazırlanan USB belleklerde disklerin gözükmemesi sorunu olabiliyor.
Markalara göre BIOS ve Advanced Settings Görüntüleme Tuşları
Marka | Advanced Settings Gösterme Tuşu | BIOS Tuşu |
| ASUS | F1 | F2 |
| MSI | F12 | F2 |
| LENOVO | 2023 ve üstü modeller: BIOS ekranında FN+R+N tuşlarına sırasıyla bastıktan sonra F10, daha sonra Enter yaptıktan sonra tekrar BIOS’a girdiğinizde görünür olacak. 2023 öncesi modeller: “More settings” kısmına gidin, ardından Fn tuşuna basılı tutun ve q’den p’ye, a’dan l’ye ve z’den m’ye kadar her bir tuşa yatay olarak sırasıyla basın, Fn tuşunu bırakın ve F10’a basın. Değişiklikleri kaydedin ve BIOS’a tekrardan girin. Advanced settings artık kullanılabilir olacak. | F2 veya (FN+F2) ya da varsa NOVO Düğmesi |
| HP | Ctrl+F10 | F10 ya da ESC |
| ACER | F1 | F2 |
| MONSTER | Menüden seçerek erişebilirsiniz. | F2 |
| CASPER EXCALIBUR | Menüden seçerek erişebilirsiniz. | F2 |
Eğer bilgisayarınızın markası bu listede yoksa veya kombinasyonlar çalışmıyor ise bilgisayarınızın marka ve modelini belirterek Techolay Sosyal‘de konu açarak yardım alabilirsiniz.
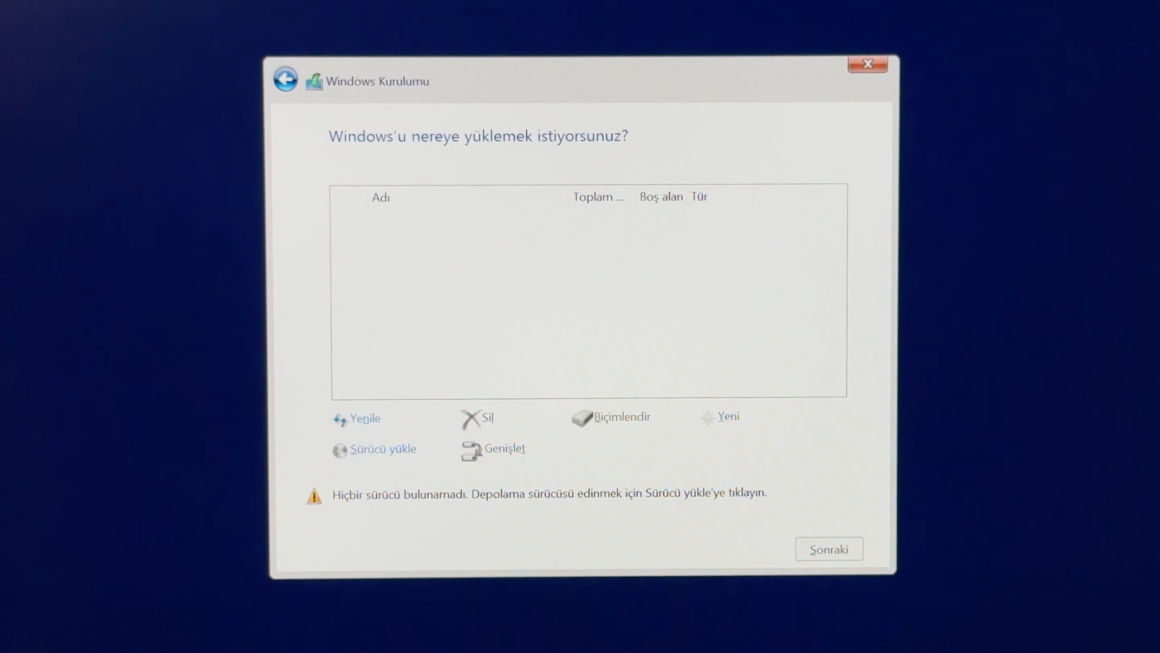








3 yorum
Ne büyük dert bu windows Allah kurtulmayı nasip etsin.
İşte bu yüzden linux
Linux’un VMD desteği var mı emin değilim.