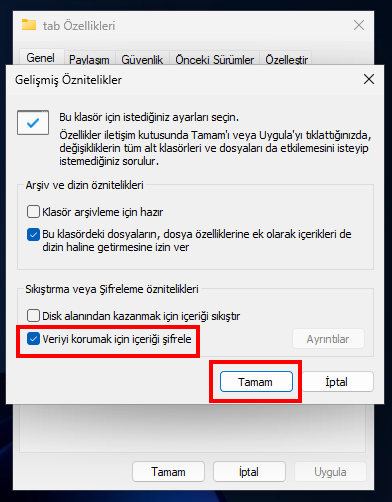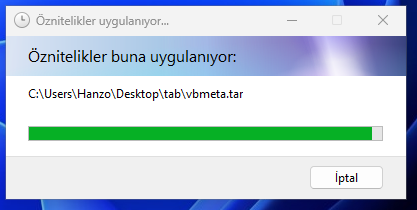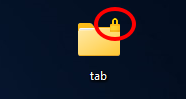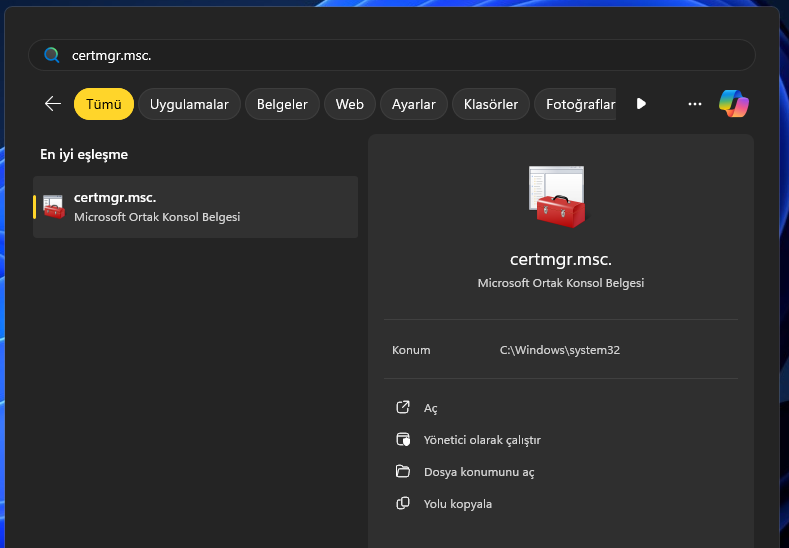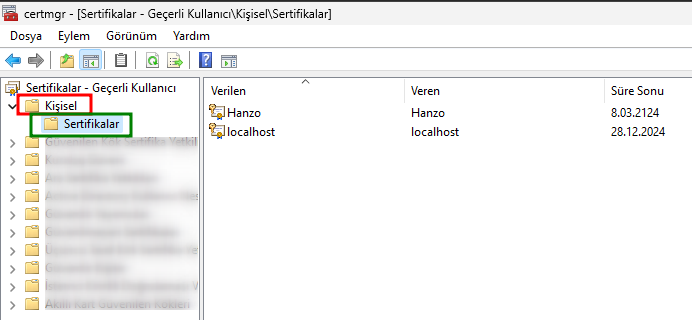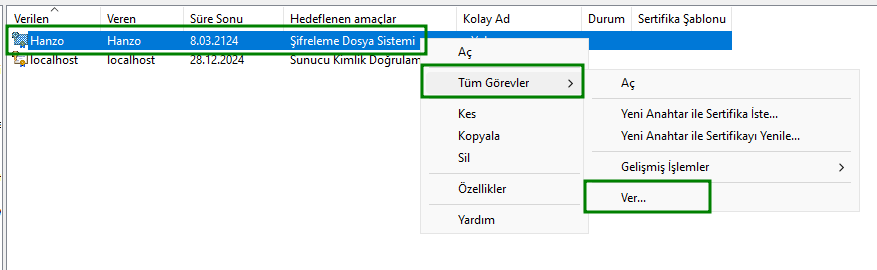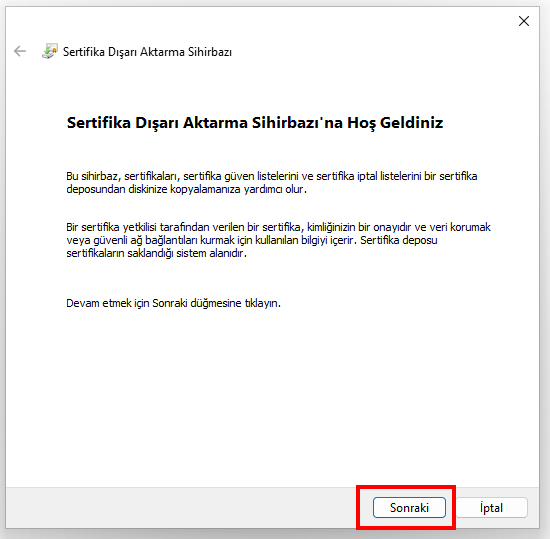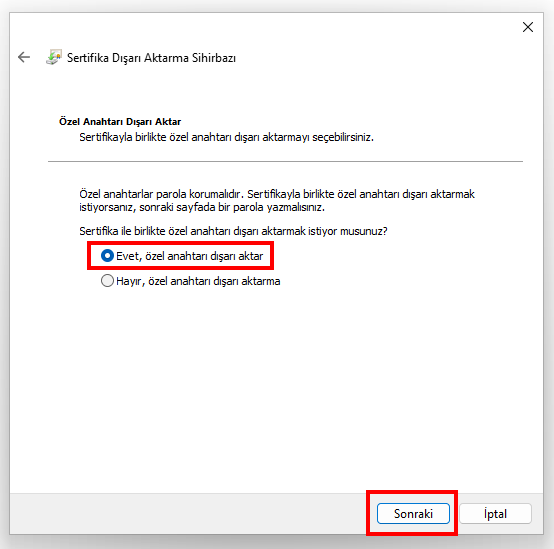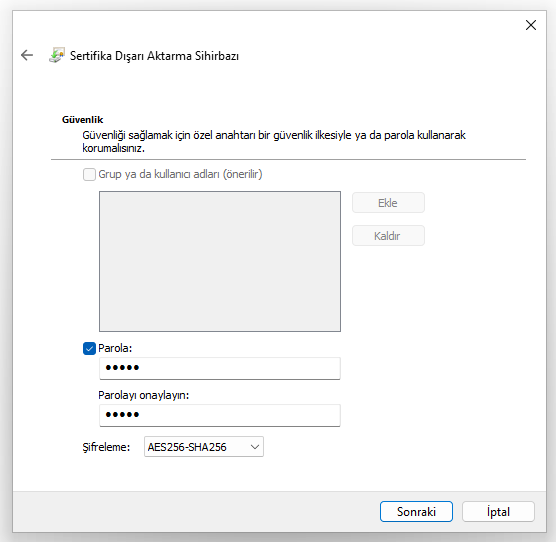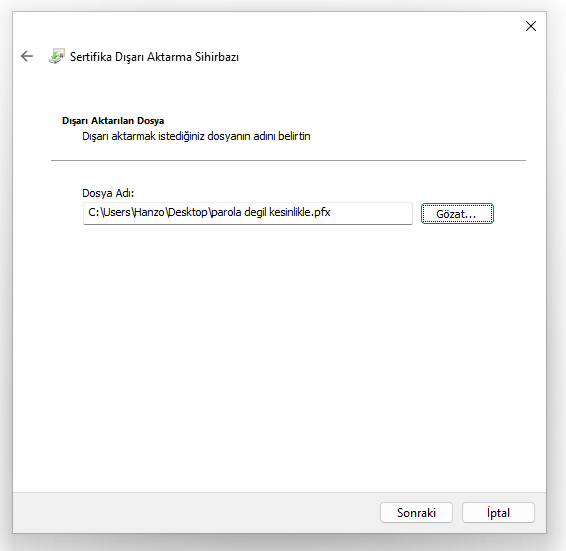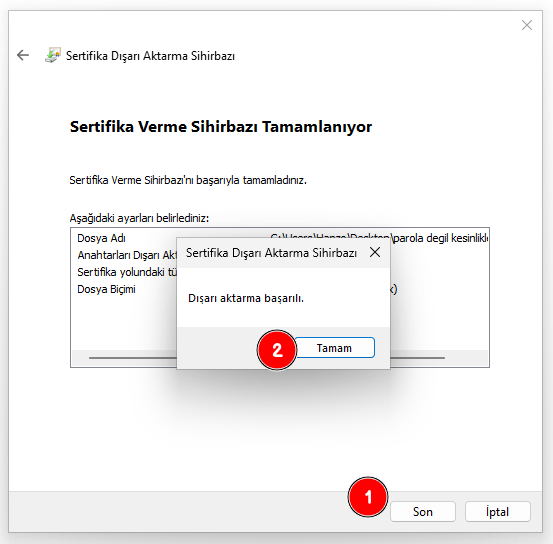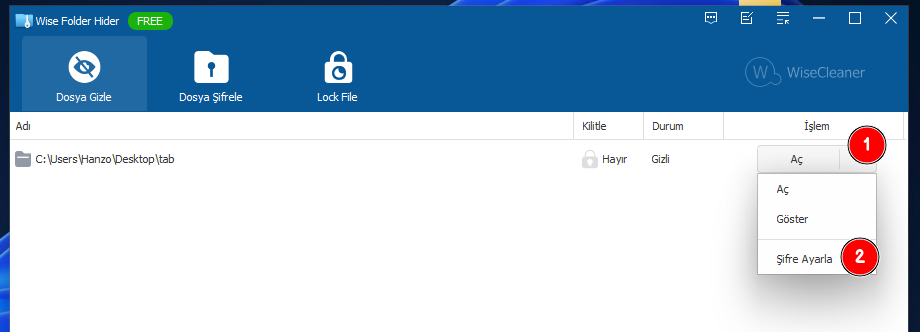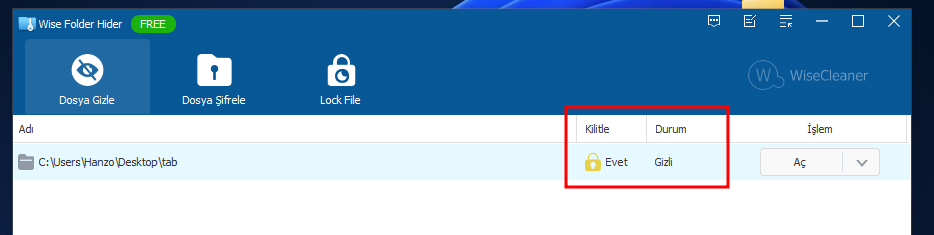Her gün bilgisayarlarımızda birçok kişisel dosyayı barındırıyoruz: Fotoğraflarımız, belgelerimiz ve daha fazlası. Ancak bu dosyaları aynı bilgisayarı kullandığımız kişilerle paylaşmak istemediğimiz durumlar olabiliyor. Bu yazımızda paylaşacağımız yöntemlerle klasörleri gizleme özelliği dahil, birkaç farklı kilitleme ve şifreleme yöntemiyle özel klasörlerinize erişimi yönetebileceksiniz.
Windows’un Dahili Şifreleme Özelliğini Kullanın
Bir klasörü başka kullanıcıların erişimine kapatmanın en kolay yolu şifrelemeyi etkinleştirmektir. Bu özelliği devreye aldıktan sonra, diğer bilgisayar kullanıcıları dosyalarınızı göremez. Kilitli klasörlerdeki dosyaları açmak için hesabınızda oturum açılmış olması gerekir. Bu yöntemin nasıl uygulanacağını aşağıdaki adımlardan öğrenebilirsiniz.
- Şifrelemek istediğiniz kasöre sağ tıklayın ve Özellikler seçeneğini seçin.
- Açılan menüden Gelişmiş seçeneğini belirleyin.
- “Veriyi korumak için içeriği şifrele” seçeneğini seçin.
- Tamam butonunu seçip pencereyi kapatın. Ardından, Uygula butonuna basın.
- Açılan şifreleme seçeneklerinden “Değişiklikleri bu klasöre, alt klasöre ve dosyalara uygula” seçeneği seçili iken Tamam’a tıklayın.
- Bundan sonra işlemin uygulandığına dair bir ilerleme penceresi çıkacak. İşlem süresi, dosya miktarı ve türüne göre değişiklik gösterebilir.
- İşlem tamamlandığında şifreli klasörünüzde bir kilit simgesi görüyorsanız klasör şifreleme işlemini tamamlamış bulunuyorsunuz.
Bundan sonra şifrelediğiniz klasöre yalnızca sizin kullanıcı bilgileriniz kullanılarak erişilebilir. Bu da bir başka açıdan bakarsanız, oturumunuzu açık unutursanız başkası, şifrelediğiniz klasörlerinize erişebilir demek. Bunun da önüne geçmek için bu yazıdaki diğer yöntemleri değerlendirebilirsiniz.
Windows 11’de Şifreleme Anahtarını Yedekleme
Her ihtimale karşı şifreleme anahtarınızı yedeklemenizi öneririz. Bunu yapmak için aşağıdaki adımları takip edin.
- Başlat menüsündeki arama bölümüne
certmgr.mscyazın ve Sertifika Yöneticisi’ni açın. - Sol menüden Kişisel > Sertifikalar yolunu açın.
- Kendi kullanıcı adınızla Şifreleme Dosya Sistemi yazan sertifikayı bulup sağ tıklayın.
- Açılan menüden Tüm görevler > Ver… seçeneğini belirleyin.
- Açılan Sertifika Dışarı Aktarma Sihirbazı’nda ilerleyin.
- “Evet, özel anahtarı dışa aktar” seçeneğini seçip ilerleyin.
- Parrola sorma ekranına gelene kadar seçili ayarları varsayılan haliyle bırakabilirsiniz.
- Sertifikanız için bir parola belirleyin. Dilerseniz şifreleme türünü AES256-SHA256 olarak da değiştirebilirsiniz.
- Sonraki adımda anahtarınızın kaydedileceği yolu ve dosya adını seçmeniz gerekiyor. Gözat butonu ile bunu yapabilirsiniz.
- Sonraki butonuna bastığınız zaman bir genel görünüm pencersinden seçeneklerinizi gözden geçirebilirsiniz.
- Sonlandırma butonuna bastıktan sonra anahtarınız belirttiğiniz dizine aktarılmış olacak.
Üçüncü Parti Araçlar ile Klasör Şifreleme
Windows 11’de kilitlemek istediğiniz her klasöre parola koruması getiren bir özellik maalesef yok. Bunun yanında, bu işi yapabilecek çok sayıda üçüncü taraf yazılım bulunuyor. Sizin için 2 tane farklı ve ücretsiz yazılmı seçtik.
7-Zip Kulanarak Parola Koyun
7-Zip ücretsiz ve popüler bir arşivleme aracı. Bu araçla klasöre bir parola koyarken aynı zamanda klasörü sıkıştırabilirsiniz. Kilitli klasörü, 7-Zip yüklü olmasa bile herhangi biriyle paylaşabilirsiniz, ancak doğru parola sağlanana kadar klasördeki dosyalar açılamaz. Bu programda klasör ve dosyalarınızı kilitlemek karmaşık gibi gelse de vereceğimiz adımlarla kolayca işlemi yapabilirsiniz.
- Öncelikle 7-Zip’i indirip bilgisayarınıza kurun.
- Kilitlemek istediğiniz klasöre sağ tıklayın ve “Daha fazla seçenek göster” butonunu kullanın.
- Açılan yeni seçeneklerden 7-Zip > Arşivle… seçeneğini seçin.
- Açılan arşivleme seçeneklerini düzenleyebilirsiniz. Düzenlemekle uğraşmak istemezseniz sadece parola kısmına, kullanacağınız parolayı yazıp işlemi başlatmanız yeterli.
- Bizim önerdiğimiz ayarlar resimdeki gibi.
- ZIP formatını daha fazla uyumluluk için seçebilirsiniz.
- Sıkıştırma seçeneklerinden “Sıkıştırmasız” seçeneğini seçerseniz işlem daha hızlı bitecek ancak toplam boyut değişmeyecek. Bu ayar tamamen hız ve dosya boyutu ile alakalı.
- Dosya adlarını da şifrelemek istiyorsanız ZIP yerine 7z formatını seçebilirsiniz. Açılan yeni menüden dosya adları da şifrelenebilir. Böylece klasöre ilk girişte parola istenir.
İşlem tamamlandıktan sonra dosyaları arşivden çıkartmak isteyen biri, önce parola girmek zorunda kalacak. Parolanız olmadan arşivdeki dosyalara erişiminiz pek mümkün olmayabilir. Bu yüzden parolanızı mutlaka güvenli bir yere not etmenizi öneririz.
Wise Folder Hider Kullanın
Wise Folder Hider, adından da anlaşılacağı üzere klasörlerinizi gizlemek ve şifrelemek gibi amaçlar için geliştirilmiş bir Windows programı. Programı bu bağlantıdan indirip kurabilirsiniz.
- Programı ilk açtığınızda sizden bir parola belirlemeniz istenecek. Bu parola ile işlem yapılacağından, parolayı not etmeyi unutmayın.
- Dosya Gizle sekmesinden, en alttaki Klasör Gizle’yi seçin.
- Gizlemek istediğiniz klasörü seçin ve kuyruğa eklemek için Tamam’a basın.
- Eklenen klasörünüzü kilitlemek için sağdaki menüyü açıp Şifre Ayarla seçeneğini seçin.
- Açılan menüden şifre ayarladığınızda “Kilitle” değerinin aktif olduğunu görebilirsiniz.
- Klasörünüze erişmek için “Aç” seçeneğini belirleyin.
- Parolanızı girdikten sonra klasörünüz açılacak.
- İşiniz bittiğinde “Kapat” butonuyla şifrelemeyi aktif etmeyi unutmayın.
Hangi Klasör Kilitleme Yöntemi Seçilmeli?
Verdiğimiz her 3 yöntem de klasörlerinizi kilitleme işine yarayacak olsa da hangisini seçeceğiniz sizin ihtiyaçlarınıza göre değişecektir.
İlk yöntem çok kullanıcılı bilgisayarlar için kullanışlı sayılır. Bilgisayarınızı farklı kullanıcı hesabı olan biriyle paylaşıyorsanız, klasörü şifrelemek bu kişinin dosyaları açmasını engeller. Yine de başka kullanıcılar klasörü silebilir ve hatta dosya adlarını görüntüleyebilirler, ancak bu klasördeki dosyaları açamazlar. Yeni bir şifre hatırlamak istemiyorsanız bu yöntemi kullanın.
Windows kullanıcı hesabı parolanızdan farklı bir parola seçmek istiyorsanız klasörü kilitlemek için 7-Zip kullanabilirsiniz. Bu yöntem, kilitli klasörü paylaşırken, başka bir yere kopyalarken veya başka bir platormda klasörünüze erişmek isterken size esneklik sağlar.
Wise Folder Hider, klasörü iki farklı parolanın arkasında korumak veya klasörün bilgisayarı kullanan diğer kişilere görünmez olmasını istiyorsanız güzel bir seçim olabilir.