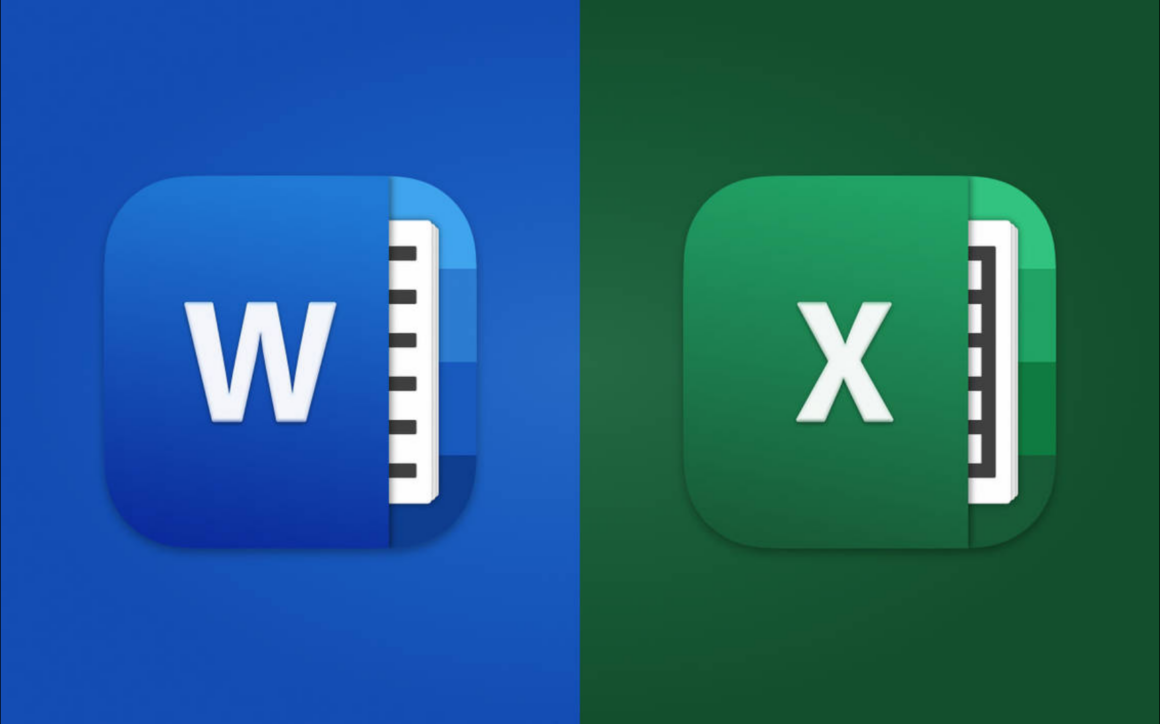Microsoft Word ve Excel, Microsoft Office paketindeki iki önemli uygulama. Her zamankinden daha fazla çevrimiçi işlevselliğe sahip olan yazılımın en son sürümleri, günümüzde bir işletmenin kullanabileceği en iyi ofis araçlarından bazıları olarak kabul edilebilir. İşletmelerin yanında bireysel kullanıcılar da bu araçları sıklıkla tercih ediyor.
Çoğu Microsoft Office kullanıcısı, Word veya Excel belgelerine nasıl tik veya çarpı simgeleri ekleyebileceğini bilmiyor. Bu simgeler klavyede hiçbir yerde bulunmadığından dolayı bunları yapmak için bir yol keşfetmeniz gerekiyor. Neyse ki bu basit bir işlem ve bunu yapmanın birkaç yolu var. Bu yazımızda bir Word veya Excel belgesine tik veya çarpı simgesi eklemenin en iyi beş yolunu ele alıyoruz.
Microsoft Office’in bağımsız bir sürümüne sahipseniz, aşağıdaki örnekler Office 2004 ve üzeri sürümlerde de çalışacaktır. Ancak, arayüz menülerinin düzeni sürümler arasında önemli ölçüde farklılık gösterebilir. En iyi deneyim için Office paketinizi güncelleyebilirsiniz.
Bu Yazıdan Kopyala-Yapıştır Yapın
Bir simgeyi kopyalayıp yapıştırmak için aşağıdaki tik veya çarpı simgelerinden birini seçin ve ardından kopyalayıp dökmanınıza yapıştırın. Aşağıdan tercih ettiğiniz simgeyi seçebilirsiniz.
✓ ✔ ☑ ✅ ✕ ✖ ✗ ✘
Kopyalamak için simgeyi seçtikten sonra Ctrl + C tuşlarına basın (veya sağ tıklayın ve menüden Kopyala’yı seçin).
Simgeyi yapıştırmak için dökümanda istediğiniz yeri seçin ve Ctrl + V tuşlarına basın (veya sağ tıklayın ve menüden Yapıştır’ı seçin).
Simge Menüsünden Ekleyin
Bir Word veya Excel belgesine tik veya çarpı simgesi eklemenin makul yolu simge menüsünü kullanmak olabilir. Bu menüyü ekranın üst kısmındaki şeritte yer alan Ekle menüsünün altında bulabilirsiniz.
Simge’ye tıklayın ve Diğer Simgeler‘i seçin. Yazı tipi seçim kutusundan yazı tipini Wingdings olarak değiştirin. En alta kaydırdığınızda iki farklı tarzda tik ve çarpı simgesi göreceksiniz. Tercih ettiğiniz simgeyi seçin ve Ekle’ye tıklayın.
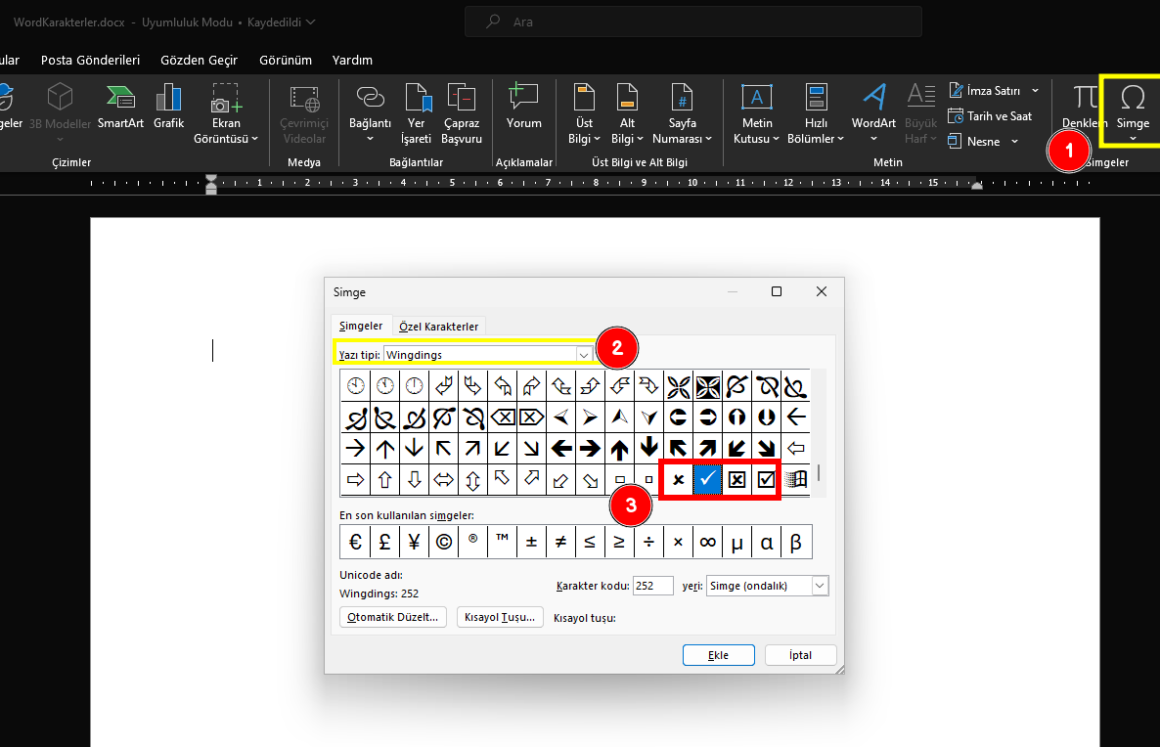
Karakter Kodlarıyla Simge Ekleyin
Hızlı bir kısayol olarak, önce yazı tipini Wingdings olarak değiştirip ardından karakter kodlarını doğrudan girerek bir tik veya çarpı simgesi ekleyebilirsiniz. Bu yalnızca bilgisayarınızın klavyesinde ayrı bir NumPad (Nümerik tuş takımı) varsa çalışır.
- Giriş bölümünden yazı tipini Wingdings olarak değiştirin.
- Klavyenizdeki ALT tuşuna basılı tutarak aşağıdaki karakter kodlarını NumPad’inizden girin.
- Onay tiki: 0252
- Kutu içerisinde onay tiki: 0254
- Çarpı: 0251
- Kutu içerisinde çarpı: 0253
- ALT tuşunu bırakınca sembol eklenmiş olacak.
Klavye Kısayoluyla Simge Ekleme
Diğer bir alternatif ise yerleşik klavye kısayollarını kullanmak. Bunu yapmak için belgenizde tik veya çarpı simgesinin eklenmesini istediğiniz yerde yazı tipini Wingdings 2 olarak ayarlayın. Tik simgesi için Shift+P veya çarpı simgesi için Shift+O tuşlarına basın.
Bu simgelerin kutular içinde olmasını tercih ediyorsanız Shift+R veya Shift+Q tuşlarına basın.
Simge Eklemek İçin Kendi Kısayollarınızı Ayarlayın
Son olarak, gelecekte tik ve çarpı ekleme işlemini hızlandırmak için kendi klavye kısayolunuzu ayarlayabilirsiniz. Bunu Simge menüsünde ilgili simgeyi bulup bir kısayol tuşu seçerek yapabilirsiniz.
- Üst şerit menüsünden Ekle’ye tıklayın.
- Simge’yi, ardından Tüm Simgeler’i seçin.
- Yazı tipi seçicide Wingdings veya Wingdings 2‘yi seçin ve tercih ettiğiniz simgeye tıklayın.
- Kısayol Tuşu düğmesine tıklayın ve kendi tuş kombinasyonunuzu girin (örn. Ctrl + Shift + T).
- Ata‘ya tıklayın.
- Belgenizde tuş kombinasyonunu girerek kısayolu test edin.
Microsoft Word ve Excel belgelerinize tik ve çarpı simgelerini eklemenin beş yolunu özetledik. Simge menüsünü kullanabilir, karakter kodunu girebilir veya bir klavye kısayolu kullanabilirsiniz.