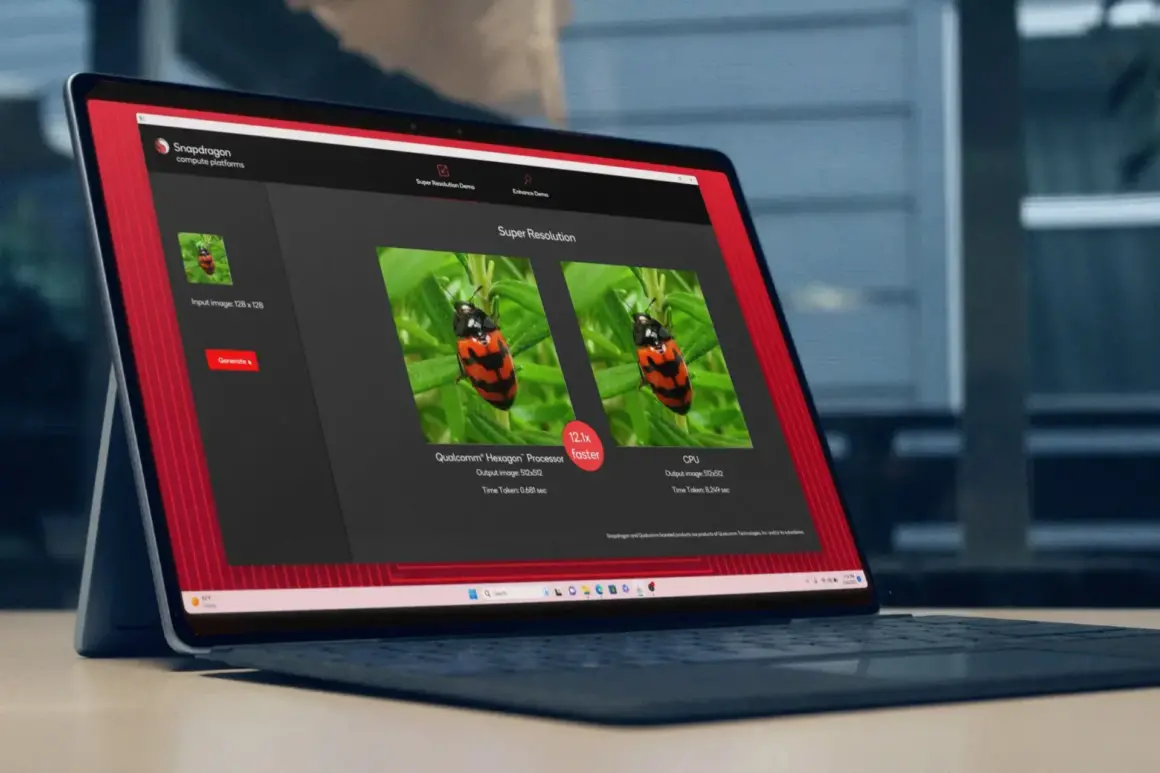Daha düne kadar böyle bir soru sormanıza gerek yoktu ama bugün geldiğimiz noktada ARM mimarili bilgisayarlar hayatımıza girmeye başladı ve bu yüzden de Microsoft, Windows 11’in bir ARM sürümünü hazırladı. Aslında Microsoft’un ilk ARM sürümü ARM32 mimarili Windows RT idi ama bu başka bir makalenin konusu. Konumuza dönecek olursa: Bilgisayarınızda çalışan işletim sistemi AMD ve Intel’in ürettiği x64 (x86_64) mimarsini mi yoksa ARM’ın ARM64 mimarsini mi temel alıyor?
Soruyu cevaplamaya başlamadan önce Windows 11 kullanıyorsanız 32 Bit bir sürümün olmadığını ve bu sistemin yalnızca x64 ve ARM64 sürümlerini desteklediğini bilmelisiniz. Peki bilgisayarınızın x64 mü yoksa ARM64 mü olduğunu nasıl anlarsınız?
Windows 11 x64 mü Yoksa ARM64 Mü?
İşte farklı yollarla yüklü Windows 11 sürümünün mimarisini öğrenme.
Windows 11 Ayarlarından İşlemcinizin x64 mü yoksa ARM64 miü Olduğuna Bakın
Windows 11’de sistem türünüzü kontrol etmenin en basit yollarından biri Ayarlar uygulamasını kullanmak
Adımlar:
- Win + I tuş kombinasyonuna basarak Ayarlar’ı açın.
- Sol taraftaki Sistem‘e tıklayın ve Hakkında‘ya dokunun.
- Bilgisayarınızın sistem türünü bulmak için Aygıt özellikleri bölümünün altında Sistem türünü bulun. Ekranda 64 bit işletim sistemi, x64 tabanlı işlemci yazıyorsa Windows 11 x64 demek. 64 bit işletim sistemi, ARM tabanlı işlemci görüyorsanız sistem tipi ARM64 demek.
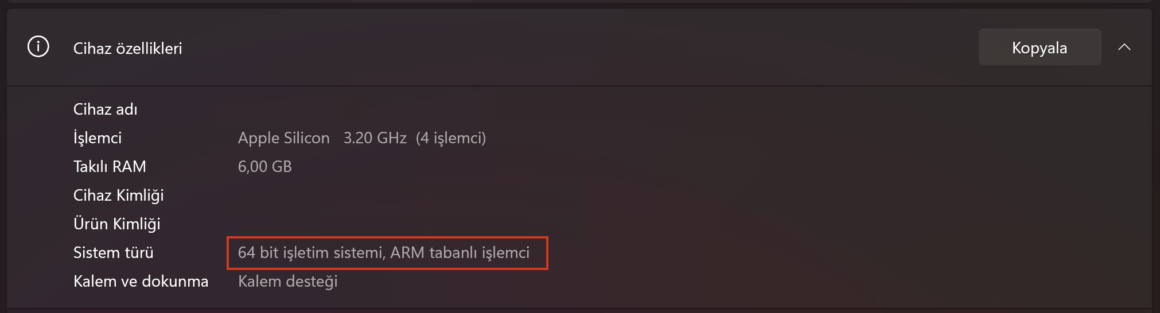
Sistem Bilgilerinden Bilgisayarınızın ARM64 mü yoksa x64 mü Olduğunu Anlayın
Windows 11’imin hangi sürüm olduğunu nasıl bilebilirim? Bu sorunun cevabını bulmak için msinfo32 komutunu (Sistem Bilgileri) kullanarak sistem mimarisi de dahil olmak üzere bilgisayarınızın özelliklerini kontrol edebilirsiniz.
- Çalıştır iletişim kutusunu açmak için Win ve R tuşlarına basın, msinfo32 yazın ve Tamam‘a tıklayın. Alternatif olarak, bu uygulamayı açmak için arama kutusuna sistem bilgisi yazabilir ve sonuca tıklayabilirsiniz.
- Sol taraftaki Sistem Özeti sekmesi altında, Sistem Türü bölümünü bulun ve bunun ARM64 tabanlı PC (ARM64) veya x64 tabanlı PC (x64) olup olmadığına bakın.
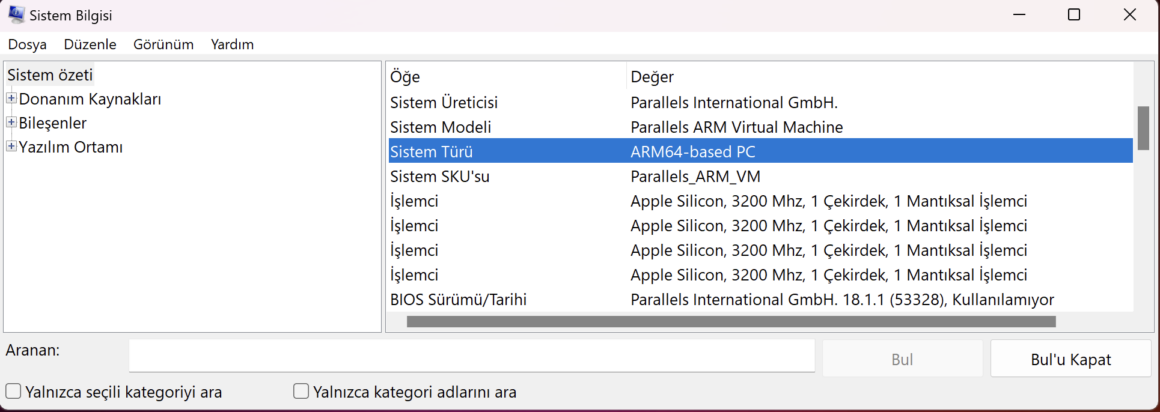
CMD Aracılığıyla Windows 11’in x64 mü yoksa ARM64 mü Olduğu Nasıl Anlaşılır
Windows 11 sistem türünü Ayarlar ve Sistem Bilgileri aracılığıyla kontrol etmenin yanı sıra, bu işlemi Komut İstemi’ni kullanarak da yapabilirsiniz.
Windows 11 CMD’de bilgisayarınızın ARM64 mü yoksa x64 mi olduğunu nasıl anlamak için adımlar:
- Komut İstemi’ni yönetici olarak başlatın.
- CMD penceresine
systeminfo | findstr /C:”System Type”ve Enter tuşuna basın. Daha sonra ilgili bilgileri alacaksınız. x64-based PC yazıyorsa CPU’nuz Intel/AMD üretimi 64 Bit bir işlemci demek. ARM64-based PC yazıyorsa ARM64 tabanlı bir işlemciniz var demek.
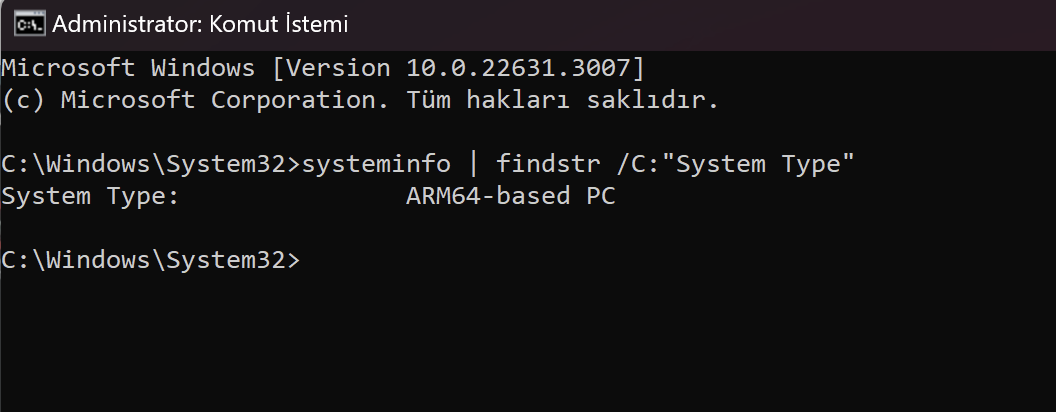
Sonuç
Bu yazıyı okuduktan sonra, Windows 11’de sistem türünü kontrol etmenin üç yaygın yolunu biliyor olacaksınız. Ardından, sistem mimarisine göre yazılımın veya cihaz sürücülerinin uygun sürümünü indirebilir ve PC’niz için uyumlu sürümü yükleyebilirsiniz.
x64 ve ARM64 Farkı ne?
x64, ya da doğru adıyla x86_64 AMD tarafından geliştirilen ve x86 mimarisine 64 Bit desteği kazandıran bir komut seti. Intel ve AMD işlemciler bugün artık bu mimariyi kullanıyor. Öte yandan masaüstü için tasarlanan bu işlemciler güç verimliliği konusunda artık ARM mimarili işlemcilerle yarışamıyor.
ARM ise mobil için geliştirilmeye başlanan bir işlemci mimarisi olduğu için daha en baştan güç verimliliği ön planda inşa edildi. Bu yüzden Apple’ın başı çektiği PC dünyası, eski x86 mimarisini terk edip ARM mimarisine geçiyor. 64 Bit ARM işlemciler de ARM64 olarak adlandırılmakta. Bu işlemciler doğal olarak x86_64 Windows 11 sürümünü desteklemiyor. Microsoft da bu yüzden ARM işlemcilerle uyumlu ARM64 sürümünü geliştirdi. Örneğin bugün Apple Silikon işlemcili bir MacBook’a Windows yüklerseniz, kurulan Windows sürümü ARM64 olacak.