Windows 11, çevrimiçi gizlilik ve güvenliği arttırmak için internette gezinirken veya çevrimiçi başka bir şey yaparken bilgisayarınızın yaptığı DNS isteklerini şifrelemek için HTTPS üzerinden DNS (DoH) kullanmanıza olanak tanır. Peki DoH nasıl devreye alınır? İşte adım adım rehberimiz.
Şifreli DNS ile Gizliliğinizi Koruyun
Alan adı (örneğin, “google.com” gibi) kullanarak bir web sitesini her ziyaret ettiğinizde, bilgisayarınız Alan Adı Sistemi (DNS) sunucusuna bir istek gönderir. DNS sunucusu alan adını alır ve eşleşen IP adresini bir listeden arar. IP adresini bilgisayarınıza geri gönderir ve bilgisayarınız da siteye bağlanmak için bu adresi kullanır.
Bu alan adı alma işlemi normal bir durumda ağda şifrelenmeden gerçekleşir. Aradaki herhangi bir nokta, ziyaret ettiğiniz sitelerin alan adlarına müdahale edebilir. DoH olarak da bilinen HTTPS üzerinden DNS kullandığınızda ise bilgisayarınız ile DoH özellikli DNS sunucusu arasındaki iletişim şifrelenir. Hiç kimse ziyaret ettiğiniz adresleri gözetlemek veya DNS sunucusundan gelen yanıtları değiştirmek için DNS isteklerinizi engelleyemez.
Desteklenen Ücretsiz DNS Hizmetlerinden Birini Kullanın
Windows 11’de, Şifreli DNS sadece belirli ücretsiz DNS hizmetleriyle çalışıyor. (Terminal penceresinde netsh dns show encryption komutunu çalıştırarak listeyi kendiniz görebilirsiniz).
Mart 2024 itibarıyla desteklenen IPv4 DNS hizmet adreslerinin güncel listesi şu şekilde:
- Google DNS Birincil: 8.8.8.8
- Google DNS İkincil: 8.8.4.4
- Cloudflare DNS Birincil: 1.1.1.1
- Cloudflare DNS İkincil: 1.0.0.1
- Quad9 DNS Birincil: 9.9.9.9
- Quad9 DNS İkincil: 149.112.112.112
IPv6 için desteklenen DNS hizmet adreslerinin listesi aşağıda listesi şu şekilde:
- Google DNS Birincil: 2001:4860:4860::8888
- Google DNS İkincil: 2001:4860:4860::8844
- Cloudflare DNS Birincil: 2606:4700:4700::1111
- Cloudflare DNS İkincil: 2606:4700:4700::1001
- Quad9 DNS Birincil: 2620:fe::fe
- Quad9 DNS İkincil: 2620:fe::fe:9
Adımlar sırasında DoH’yi etkinleştirme kısımı geldiğinde, Windows 11 PC’nizle kullanmak üzere bu DNS sunucularının iki çiftini (birincil ve ikincil) seçmeniz gerekecek. Ek olarak, bunları kullanmak gezinme deneyiminizi hızlandırabilir.
Windows 11’de HTTPS Üzerinden DNS Nasıl Etkinleştirilir?
HTTPS üzerinden DNS kurulumuna başlamak için klavyenizde Windows+i tuşlarına basarak Ayarlar uygulamasını açabilirsiniz veya başlat düğmesine sağ tıklayıp beliren menüden “Ayarlar”ı seçebilirsiniz.
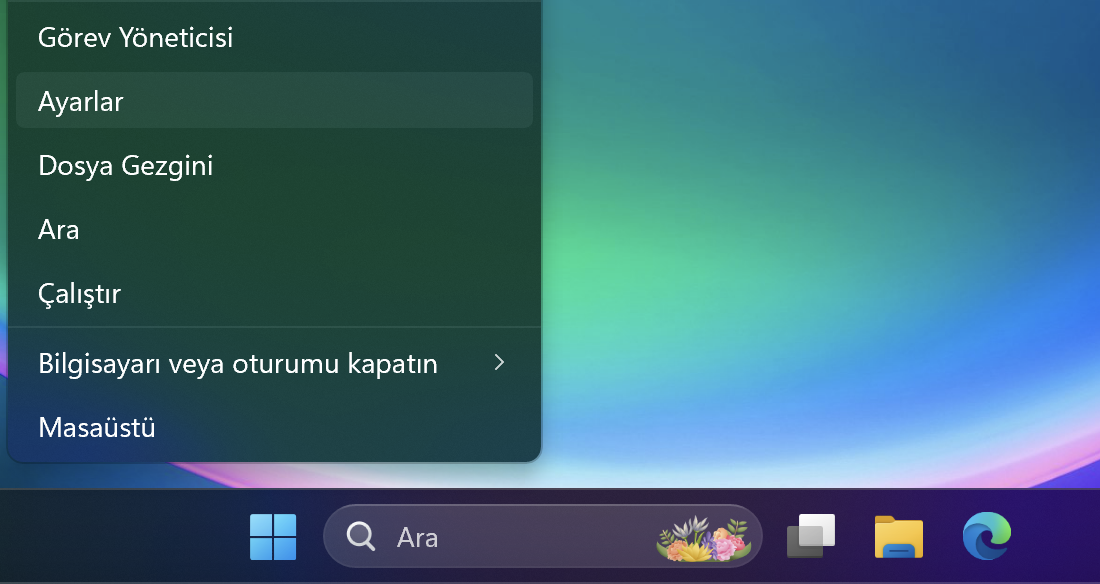
Ayarlar’daki kenar çubuğunda “Ağ ve İnternet” kısmına tıklayın. buradan, listedeki birincil internet bağlantınızın “Wi-Fi” veya “Ethernet” adına tıklayın.
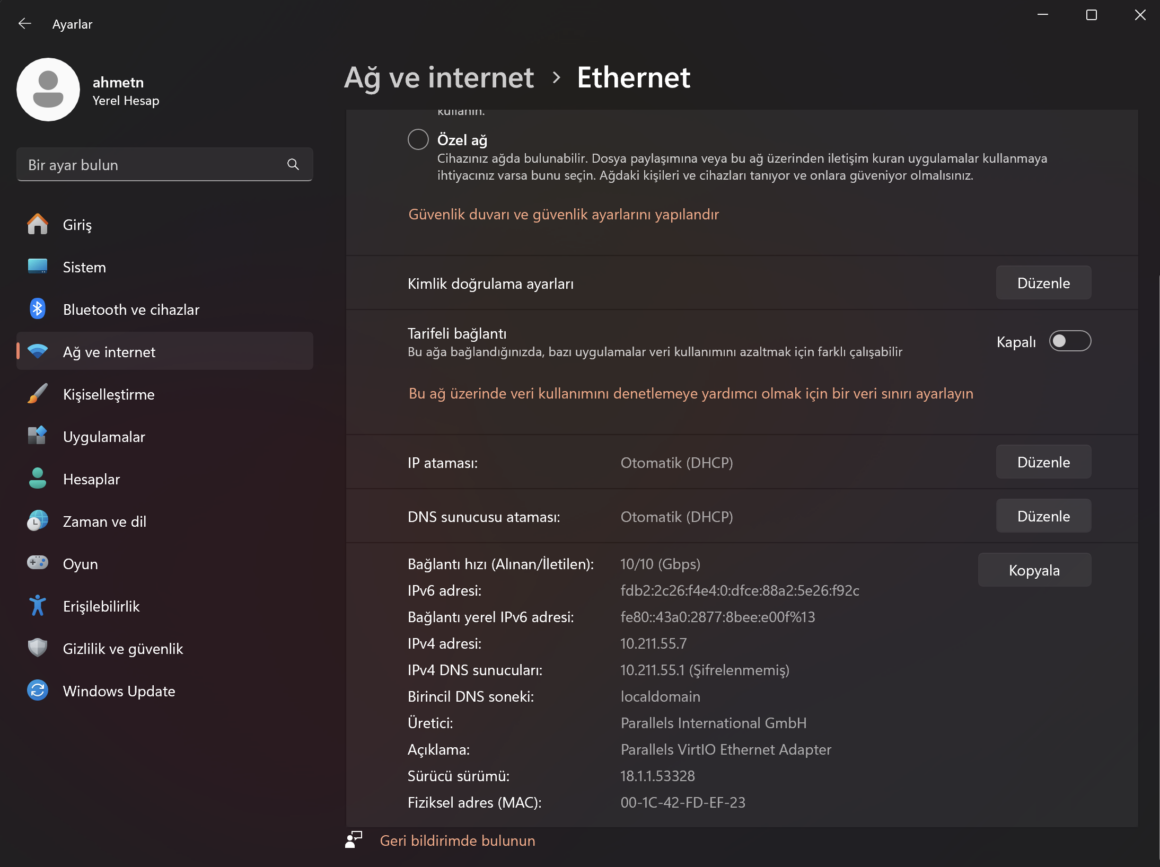
Ağ bağlantısının özellikler sayfasında “DNS sunucusu ataması”nın yanındaki ”Düzenle” tuşuna tıklayın.
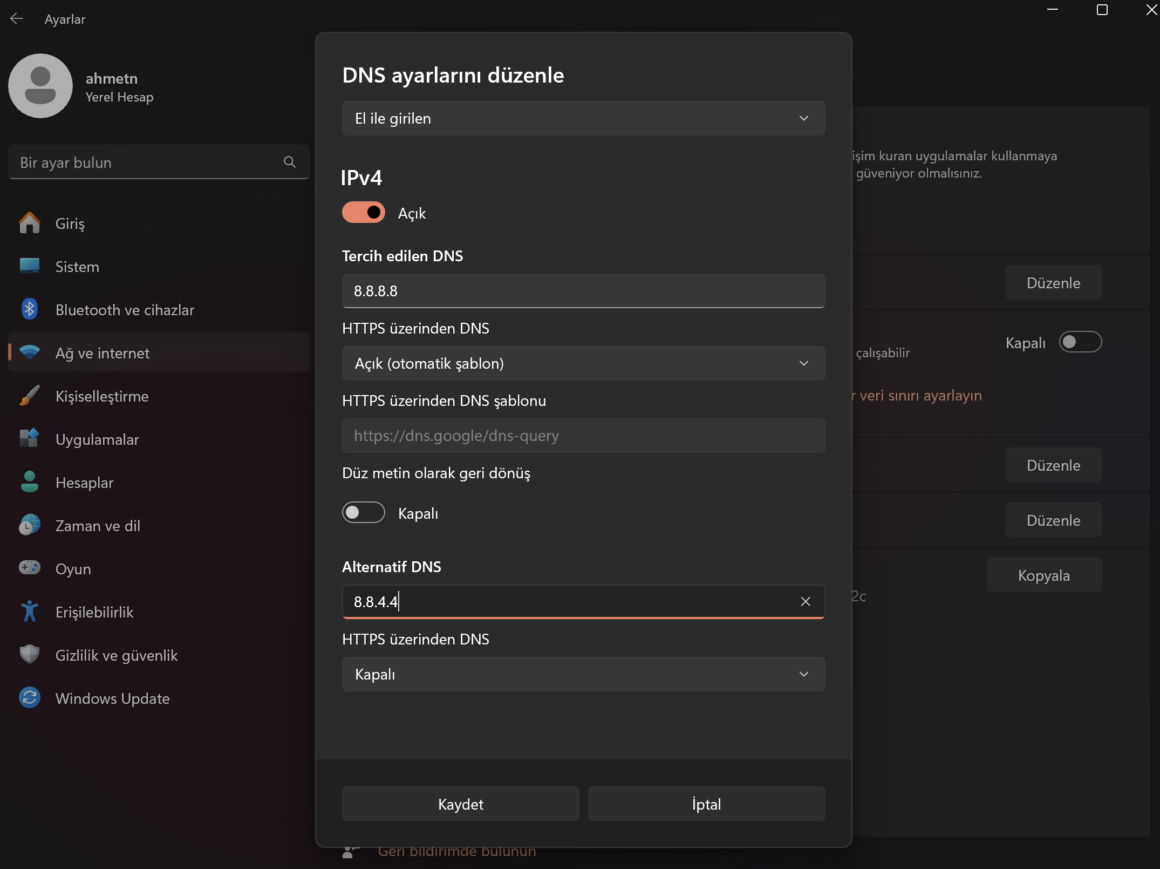
IPv4 bölümünde, yukarıdaki bölümden seçtiğiniz birincil DNS sunucusu adresini “Tercih Edilen DNS” kutusuna (“8.8.8.8” gibi) girin. Benzer şekilde, “Alternatif DNS” kutusuna ikincil DNS sunucusu adresini girin (“8.8.4.4” gibi).
Not: HTTPS üzerinden DNS seçeneklerini görmüyorsanız Wi-Fi SSID’nizin DNS ayarlarını düzenlediğiniz anlamına geliyor. Ayarlar > Ağ ve İnternet’te bağlantı türünü seçtiğinizden emin olun ve ardından “DNS sunucusu atamasına tıklayın.
Aynı pencerede “HTTPS üzerinden DNS” seçeneğini “Açık” konumuna getirin.
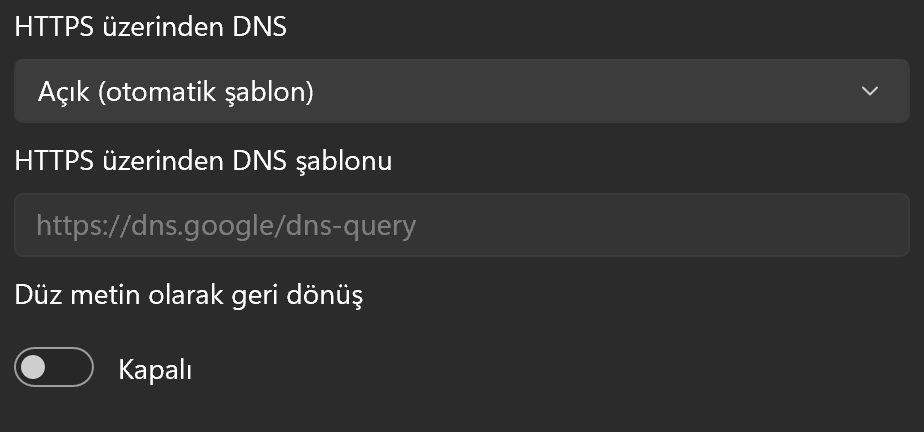
Bundan sonra bu işlemi IPv6 için tekrarlayın.
IPv6 anahtarını “Açık” duruma getirin ve ardından yukarıdaki bölümdeki birincil IPv6 adresini kopyalayıp “Tercih Edilen DNS” kutusuna yapıştırın. Sonrasında eşleşen ikincil IPv6 adresini kopyalayın ve “Alternatif DNS” kutusuna yapıştırın. HTTPS üzerinden DNS’i etkinleştirdiğinizden emin olun ve akabinde “Kaydet”i tıklayın.
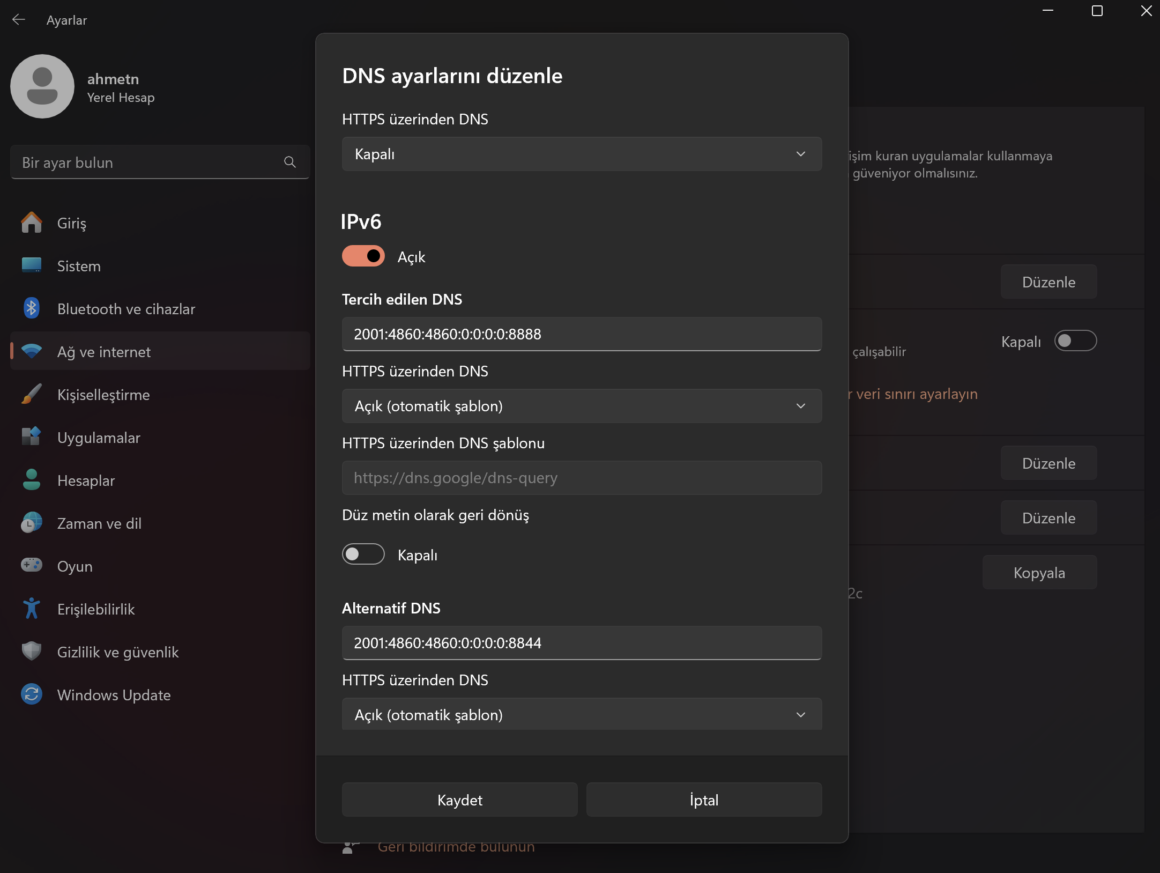
Wi-Fi veya Ethernet donanım özellikleri sayfasına geri döndüğünüzde, DNS sunucularınızın her birinin yanında “(Şifreli)” ibaresiyle listelendiğini göreceksiniz.
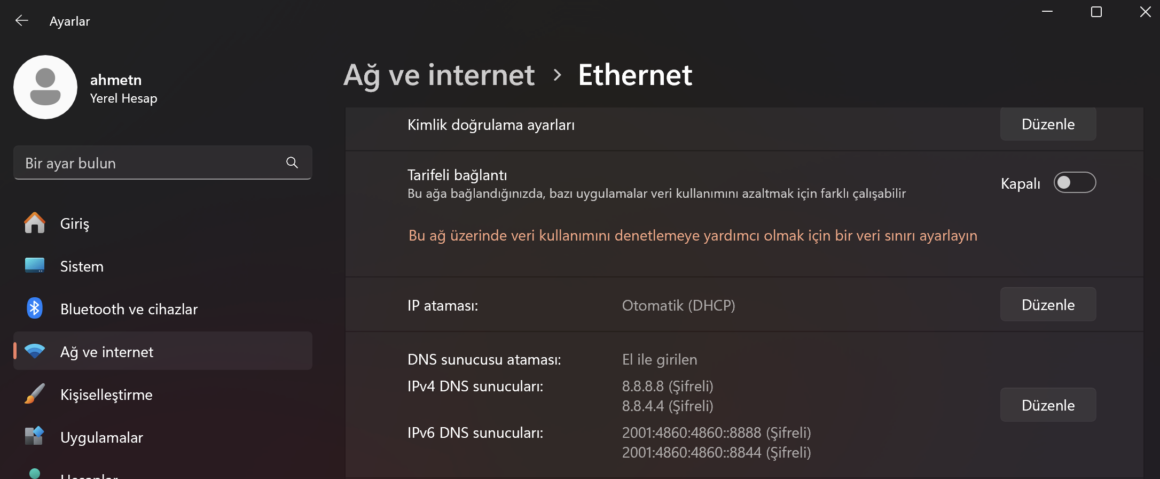
Tek yapmanız gereken bu. Ayarlar uygulamasını kapatın ve hazırsınız. Artık tüm DNS istekleriniz gizli ve güvenli olacak.
Not: Bu ayarları değiştirdikten sonra ağ sorunu yaşarsanız IP adreslerini doğru girdiğinizden emin olun. Yanlış yazılan bir IP adresi, DNS sunucularının erişilemez olmasına neden olur. Adresler doğru yazılmış gibi görünüyorsa, DNS sunucuları listesindeki “IPv6” anahtarını devre dışı bırakmayı deneyin. IPv6 DNS sunucularını IPv6 bağlantısı olmayan bir bilgisayarda yapılandırırsanız bu, bağlantı sorunlarına neden olabilir.







