Eski cihazımızdan yeni Mac cihazımıza aktarım yapmak için Apple, macOS içerisinde bulunan Geçiş Yardımcısı uygulamasını bize sunuyor. Bu uygulama sayesinde zahmetsizce ve eksiksizce aktarım yapabiliriz.
Eski Bilgisayardan Yeni Mac’e Nasıl Aktarım Yapılır?
- Öncelikle aktarım işlemine başlamadan önce yeni Mac cihazımızın temel kurulum işlemine başlamamız gerekiyor. Kuruluma dilimizi seçerek başlıyoruz.
- Ülke ve bölgemizi seçip “sürdür” diyerek devam ediyoruz.
- Karşımıza varsayılan olarak tercih edilen dil Türkçe (Türkiye), Türkçe – Q (Standart) klavye düzeni ve Dikte olarak Türkçe (Türkiye) çıkıyor. Ayarları bu şekilde bırakmak isterseniz “sürdür” diyerek devam edebilir ya da değişiklik yapmak istersniz sol altta “Ayarları Özelleştir” diyebilirsiniz.
- Bir sonraki sayfada kendi ihtiyaçlarınıza göre erişebilirlik ayarlarınızı yapabilirsiniz. Biz bu ayarları kullanmadığımız için “Şimdi Değil” diyerek ilerliyoruz.
- Kurulum bizden bir Wi-Fi ağına bağlanmamızı istiyor. Kendi ağımızı bulup bağlanıyoruz. Aktarım için eski cihazınızın da aynı ağa bağlı olduğundan emin olun.
- Gizlilik anlaşmasını “Sürdür” diyerek kabul edip devam ediyoruz.
- Bu noktada rehberin ana konusu olan Geçiş Yardımcısı’na ulaşmış bulunuyoruz.
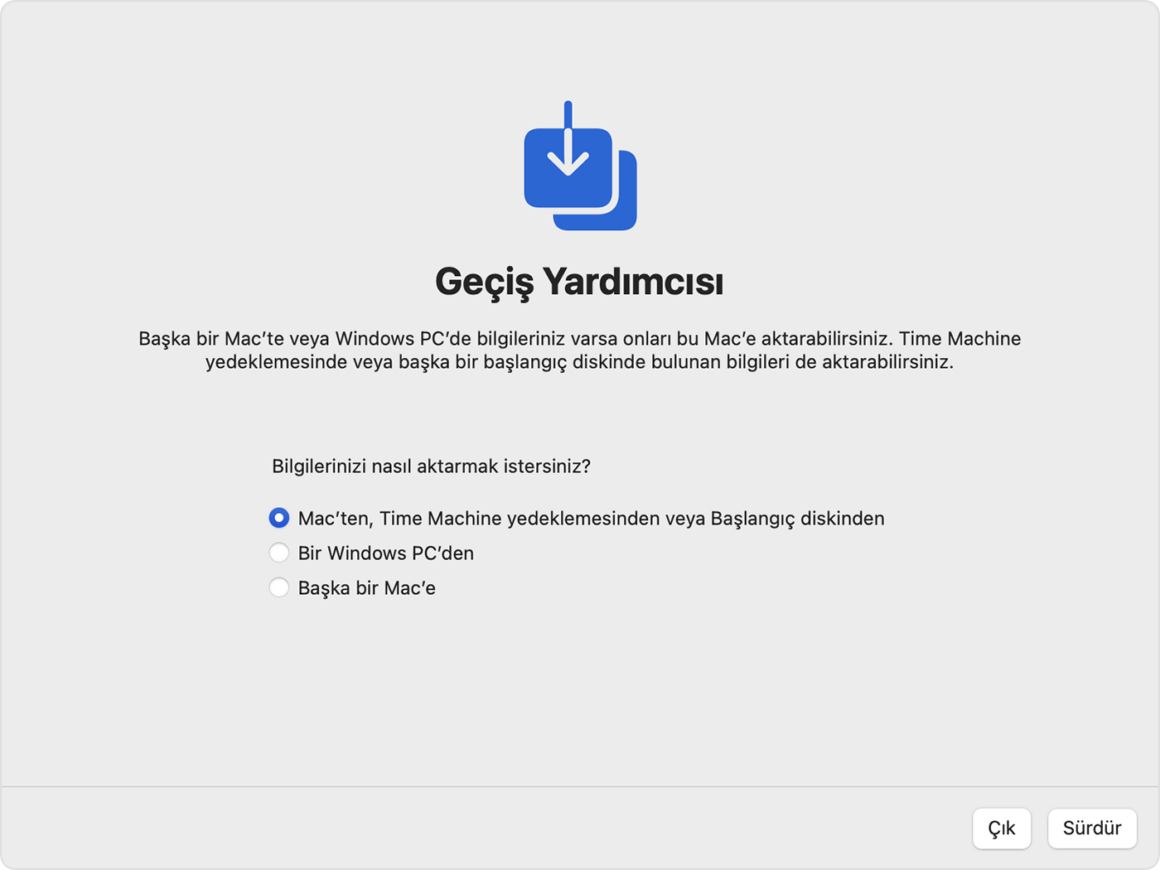
- Bilgilerinizi nasıl aktarmak istersiniz? diye soruluyor. Biz “Mac’ten, Time Machine yedeklemesinden veya Başlangıç diskinden” seçiliyken sürdür diyoruz.
- Kurulum bize güç kablosunu takmamızı öneriyor. Pil durumunuza bağlı olarak güç kablosunu takmayı tercih edebilirsiniz.
- Bu noktada eski Mac cihazınızda Geçiş Yardımıcısı uygulamasını açarak “Başka bir Mac’e” seçeneğini seçmemiz gerek.
- Seçeneği seçerek “Sürdür” dediğimizde bize parola sorulacak. Parolamızı girerek devam ediyoruz. Eğer bir hata alırsanız geri gidip tekrar deneyerek devam edebilirsiniz. Tekrar yeni cihaza geri dönebiliriz.
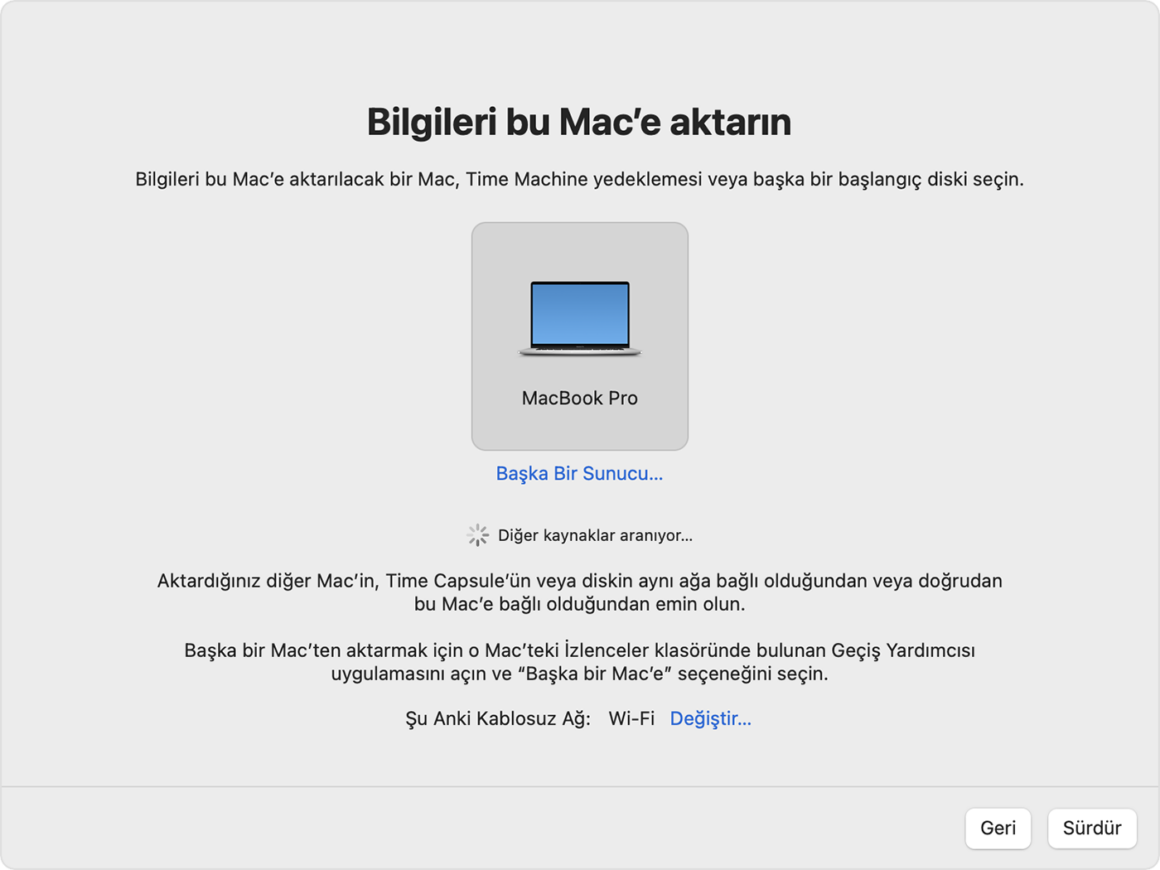
- Yeni cihazda “Sürdür” dediğimizde karşımıza bir doğrulama kodu çıkacak. Bu doğrulama kodu eski cihazınızda çıkan kodla eşleşiyorsa, eski cihazda “Sürdür” diyerek işleme devam edebilirsiniz.
- Eski cihazda aktarılacak uygulamalar ve belgeler aranırken, yeni cihazda size neleri aktarmak istediğiniz sorulacak. Aktarılamsını istediğiniz uygulamaları, bilgileri, ayarları ve dosya ve klasörleri seçerek “Sürdür” diyoruz.
- Kurulum bizden aktarmak istediğiniz her yönetici hesabı için bir parola oluşturmamızı istiyor. “Parola Ayarla” butonuna basarak parolalarımızı yaratıyoruz ve devam ediyoruz.
- Karşımıza çıkan sözleşmeleri kabul etmemizin ardından aktarma işlemi başlıyor.
- Aktarmanın tamamlanmasının ardından “Bitti” butonuyla işlemi tamamlayabiliriz. Geçiş Yardımcısı ile işimiz artık bitiyor.
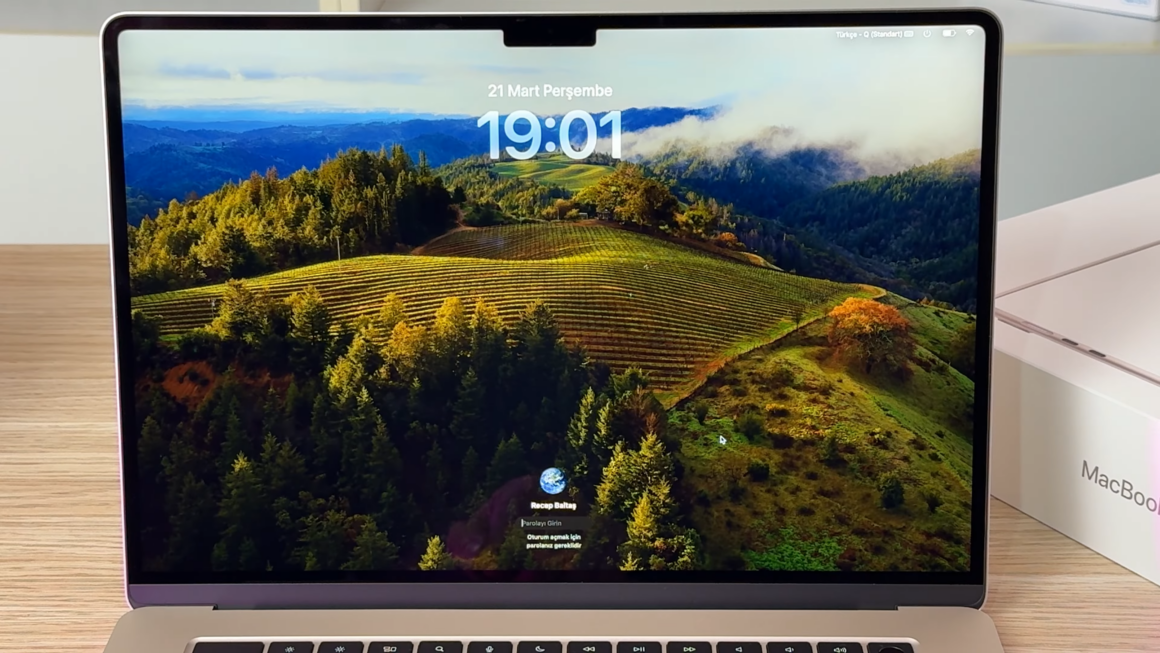
- Oturum açma sayfasında parolamızı girerek oturum açıyoruz. İlk açılış biraz zaman alabilir.
- Bu noktada macOS ayarların aktarıldığını söylemesine rağmen tekrar Wi-Fi ağına bağlanmamızı istiyor. Ağ parolasını girip devam ediyoruz.
- Apple kimliğimize giriş yapmamız isteniyor. Apple hesabımızın parolasını girip “Sürdür” diyoruz.
- FileVault Disk Şifreleme kullanmak isteyip istemediğimiz soruluyor. FileVault, dosyalarımızı şifreleyerek oturum açılmadan erişilmesini engelliyor. Bu, cihazımızın çalınması durumunda dosyalarımızın korunmasını sağlıyor. Tercihimizi belirttikten sora devam ediyoruz.
- Touch ID’yi ayarlamak isterseniz “Sürdür”e basabilir ya da sol alttan “Touch ID’yi Daha Sonra Ayarla”ya basabilirsiniz.
- Sonrasında kurulum bize Apple Pay kullanmak ister misiniz diye soruyor ancak Türkiye desteklenen ülkeler arasında maalesef bulunmuyor. “İleri” dediğimizde kurulum tamamlanıyor.
Kurulum ardından bütün uygulamaların yeni cihazınıza aktarıldığını görebilirsiniz. Geçiş Yardımcısı’nı ayrıca eski Windows cihazınızdan yeni Mac cihazınıza aktarım için de kullanabilirsiniz.
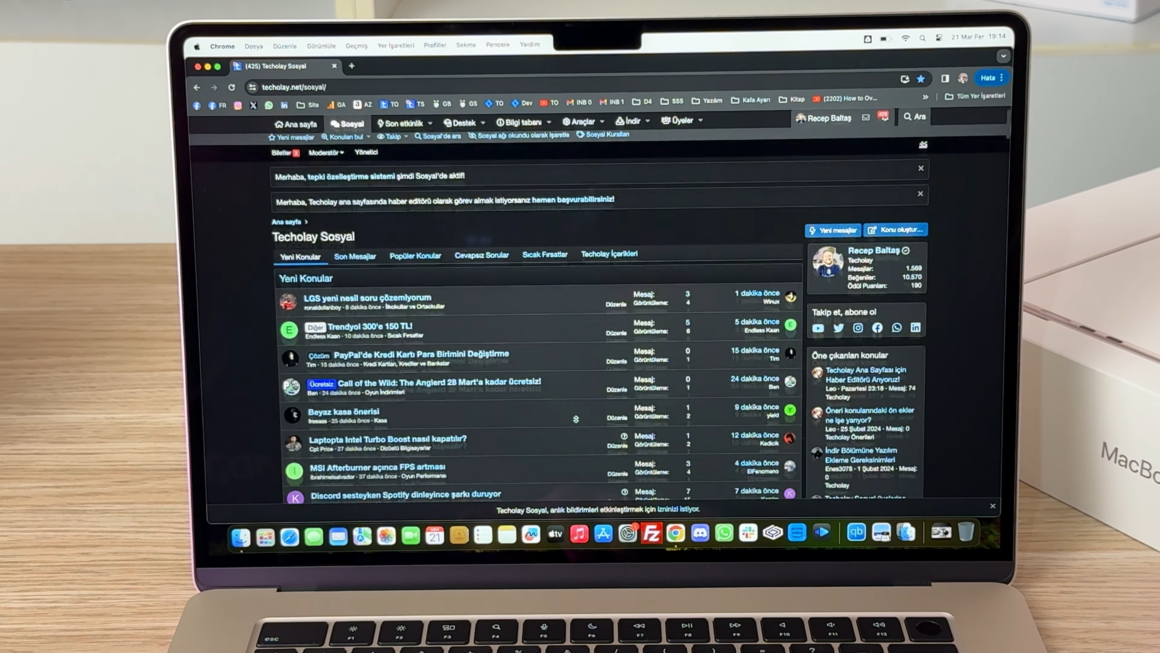
Ayrıca desteğe ihtiyacınız olursa Techolay Sosyal‘den bizlere ya da Apple Destek‘e ulaşabilirsiniz.
Eğer Mac cihazınızda aynı zamanda Windows 11 de çalıştırmak isterseniz bu rehberimize göz atabilirsiniz.







